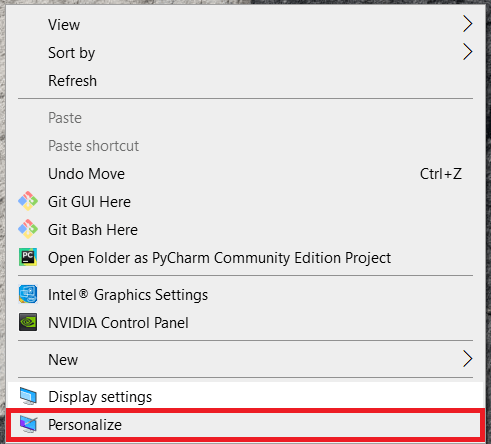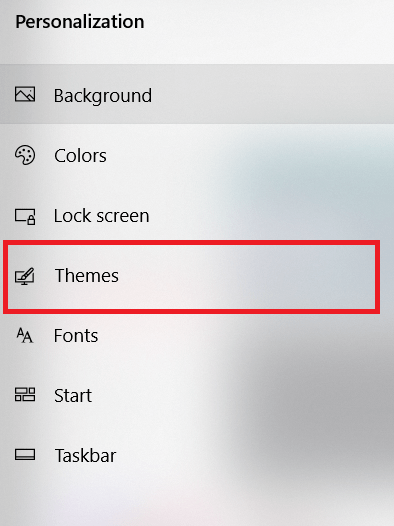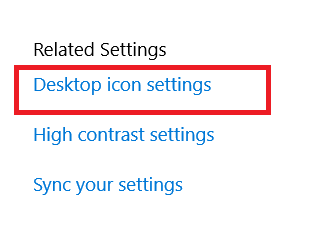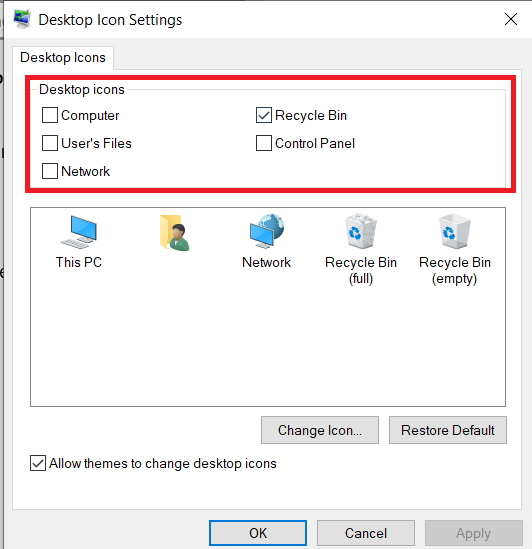Papirkurven har været en fast del af Windows-skrivebordet siden lanceringen af Windows 95 for mere end 20 år siden. For mange brugere giver papirkurvens tilstedeværelse på skrivebordet en hurtig måde at se og gendanne slettede filer på eller sende filer til deres undergang ved at tømme den.

Men ikke alle brugere ønsker eller har brug for papirkurven på deres skrivebord, måske fordi de har deaktiveret dens funktionalitet i Windows, eller fordi de foretrækker et rent skrivebord med minimale eller ingen ikoner. Hvis du befinder dig i denne sidstnævnte kategori af brugere, her er, hvordan du kan fjerne papirkurvsikonet fra skrivebordet i Windows 10.
Fjernelse af papirkurven fra Windows 10-skrivebordet
- For at komme i gang skal du højreklikke på skrivebordet og vælge Tilpas.
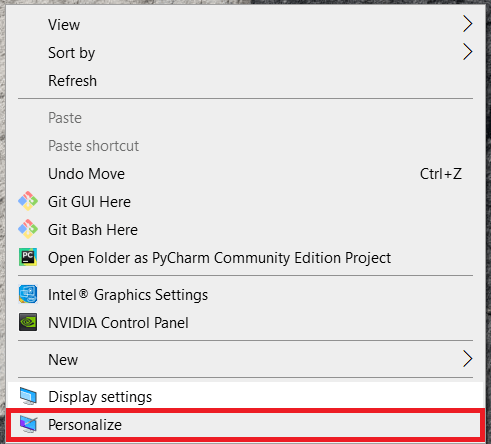
- Vælg derefter Temaer fra listen over underafsnit til venstre.
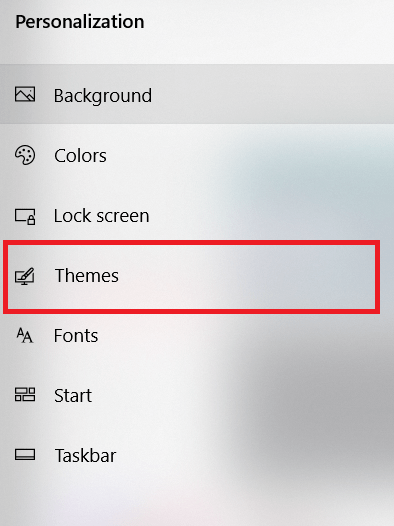
- Klik derefter på Indstillinger for skrivebordsikoner i højre side af vinduet.
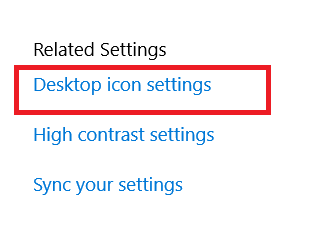
- Endnu et nyt vindue, mærket Indstillinger for skrivebordsikoner, vises. I den Skrivebordsikoner sektion øverst i vinduet, vil du se afkrydsningsfelter for alle de velkendte Windows-systemikoner. Kun i en typisk Windows 10-installation Skraldespand vil blive kontrolleret.
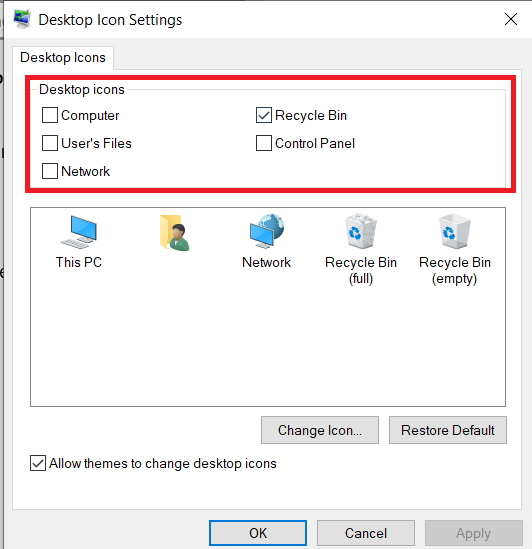
- Gå videre og fjern markeringen boksen ved siden af papirkurven, og klik derefter ansøge nederst i vinduet for at skjule papirkurven fra dit Windows 10-skrivebord. Du vil se, at papirkurvsikonet forsvinder øjeblikkeligt.

Bemærk, at det at skjule papirkurvsikonet ikke deaktiverer eller ændrer papirkurvsfunktionaliteten i Windows 10. Papirkurven vil stadig eksistere i baggrunden og fange dine slettede filer i henhold til dine præferencer for størrelse og varighed.
Adgang til papirkurven
Nu hvor du har fjernet det fra dit skrivebord, undrer du dig sikkert over, hvordan du kan få adgang til det. Lad os gå over det nu.
- For at få adgang til eller tømme papirkurven efter at have skjult dets ikon på dit skrivebord, skal du starte et nyt File Explorer-vindue og derefter skrive "Skraldespand” ind i Fil Explorer-adresselinjen. Dette fører dig direkte til papirkurven og viser dig alle filer indeni.

Alternativt kan du vende trinene ovenfor for midlertidigt at gendanne papirkurvsikonet, derefter højreklikke på det og vælge Fastgør til Start. Dette vil oprette en papirkurvsflise i din Windows 10 Start-menu.

Fjernelse af skrivebordsikoner
Som du nu har set, er det ret ligetil at fjerne papirkurven fra dit Windows 10-skrivebord.
Er du stødt på problemer med at fjerne papirkurven? Kender du til en anden løsning? Del dine tanker nedenfor.