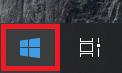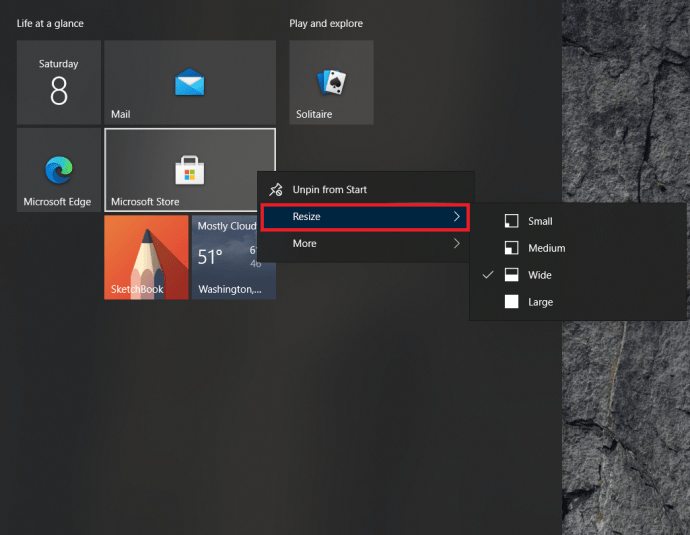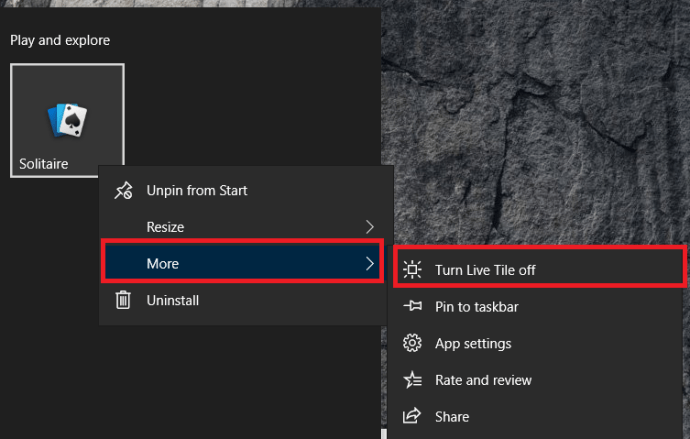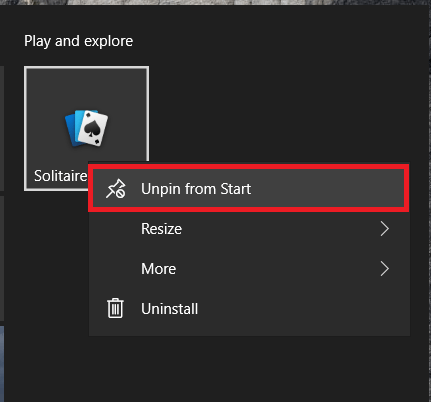Uanset om du elsker dem eller hader dem, er fliser en integreret del af Windows 10. Heldigvis for os, der hader dem, er de nemme at slippe af med, og for os, der kan lide dem, er de nemme at ændre, så for bedre at imødekomme vores behov. I denne artikel vil jeg give dig en kort vejledning om, hvordan du flytter, ændrer størrelse og tilføjer fliser, og hvordan du helt kan slippe af med dem.
Fliser, for de uindviede, er de farvede firkanter, du ser, når du klikker på Windows Start-knappen. Dem med billeder eller beskeder i så kaldes live fliser og opdateres over internettet. De flade med programikoner i dem er ikke live og vil åbne det program, der er knyttet til dem.

Flyt fliser i Windows 10
Flytning af fliser giver dig mulighed for at konfigurere din startmenu præcis, som du vil have den, og giver dig mulighed for at gruppere fliser logisk eller tilfældigt, som det passer dig.
- Klik på Windows Startmenu, det er ikonet i nederste venstre hjørne af skærmen.
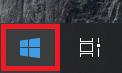
- Vælg derefter en flise og træk og slip den på plads.
- Højreklik på flisen, vælg Ændr størrelse, og vælg mellem mulighederne for at passe det sammen med de andre.
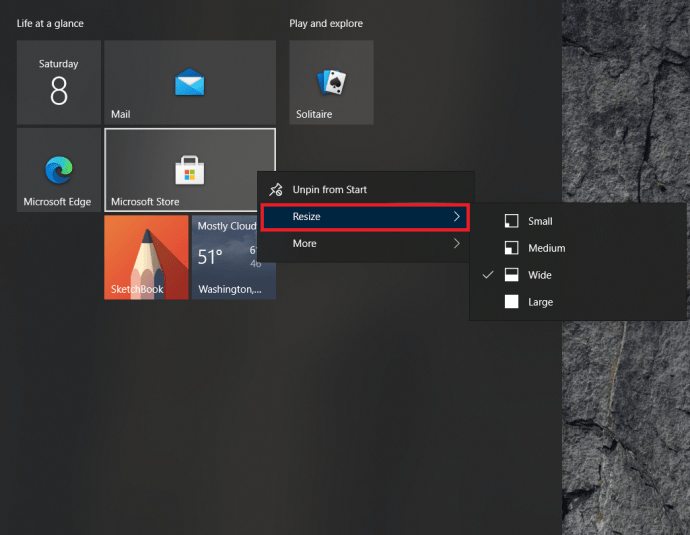
Gruppering er fantastisk, hvis du planlægger at bruge mange fliser for at holde dit skrivebord organiseret. Meget nyttigt, hvis du foretrækker fliser frem for skrivebordsikoner. Når den er flyttet, forbliver flisen på plads, indtil du flytter eller fjerner den.
- Åbn Startmenu som nævnt ovenfor.
- Vælg en flise, og træk og slip den til et tomt rum for at oprette gruppen. En lille vandret streg skal vises for at angive en ny gruppe.
- Vælg den tomme plads over gruppen, klik Navnegruppe at give det et meningsfuldt navn.
Tilføj fliser i Windows 10
Tilføjelse af fliser i Windows 10 er lige så ligetil som at flytte dem.
- Højreklik på et program på skrivebordet, i Stifinder eller i selve Start-menuen, og vælg Fastgør til Start.

- Ikonet bliver til en flise og vises sammen med de andre fliser i Windows startmenuen.
Ikke alle programmer integreres problemfrit i flisemenuen i Windows, så de kan have brug for lidt 'opmuntring' for at passe ind. Følg trinene nævnt ovenfor for at ændre størrelsen på din nyoprettede flise.
Du kan også trække og slippe flisen i grupper som ovenfor for at skabe det look, du ønsker.
Slå Live Tiles fra
Hvis du kan lide fliserne, men ikke vil have, at levende fliser konstant opdaterer eller er distraherende, kan du slå dem fra, så de ligner de andre.
- Vælg Windows Start-knappen for at åbne menuen.
- Højreklik på en levende flise, gå til Mere og vælg Slå Live Tile fra.
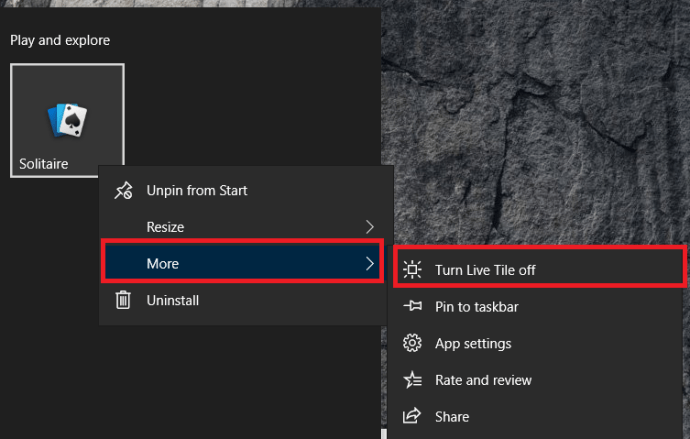
Dette forvandler en levende flise til en statisk, hvilket sænker distraktionsværdien med en hel del.
Fjern fliser helt i Windows 10
Windows 10-flisemenuen fungerer for nogle, men ikke for andre. Personligt bruger jeg dem aldrig, så har fjernet dem helt. Hvis du kan lide det enkle menu-look, kan du gøre det samme.
- Vælg Windows Start-knappen for at åbne menuen.
- Højreklik derefter på en flise og klik Frigør fra Start, gentag for alle fliser.
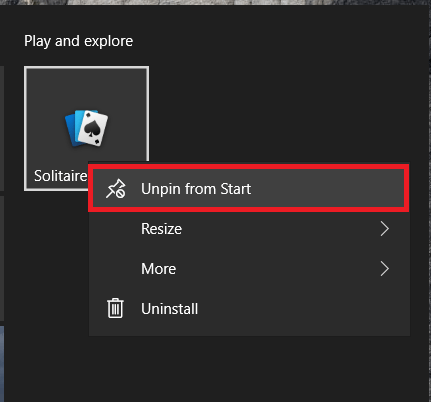
- Hvis du vil minimere din menu noget, skal du placere musen over højre kant af Start-menuen og trække den henover, indtil kun hovedmenuen kan ses og slippe.
Dette fjerner fliser og bringer den traditionelle Windows-menu tilbage. Selvom det ikke er så farverigt som at have fliser, er det heller ikke så distraherende. Plus, hvis du bruger en tablet, betyder det, at ikke have live-fliser (almindelig lidt) lavere dataforbrug.
Opret dine egne Live Tiles i Windows 10
Hvis du virkelig kan lide fliser og gerne vil lave dine egne, er du heldig. Der plejede at være en Microsoft-app kaldet TileCreator, der tillod dig at oprette nye fliser, men Microsoft trak den uden forklaring for et stykke tid tilbage. Tredjepartshackere har dog samlet en fliseeditor kaldet TileIconifier, og den er tilgængelig her.

- Download og installer TileIconifier.
- Opret din flise og tilføj den til Start-menuen.
- Brug flisen.
Som du kan se, er der meget, du kan gøre både med Windows-skrivebordet og med fliserne i Start-menuen. Hvis du har tålmodigheden og kreativiteten, er det muligt at skabe noget virkelig originalt og personligt.