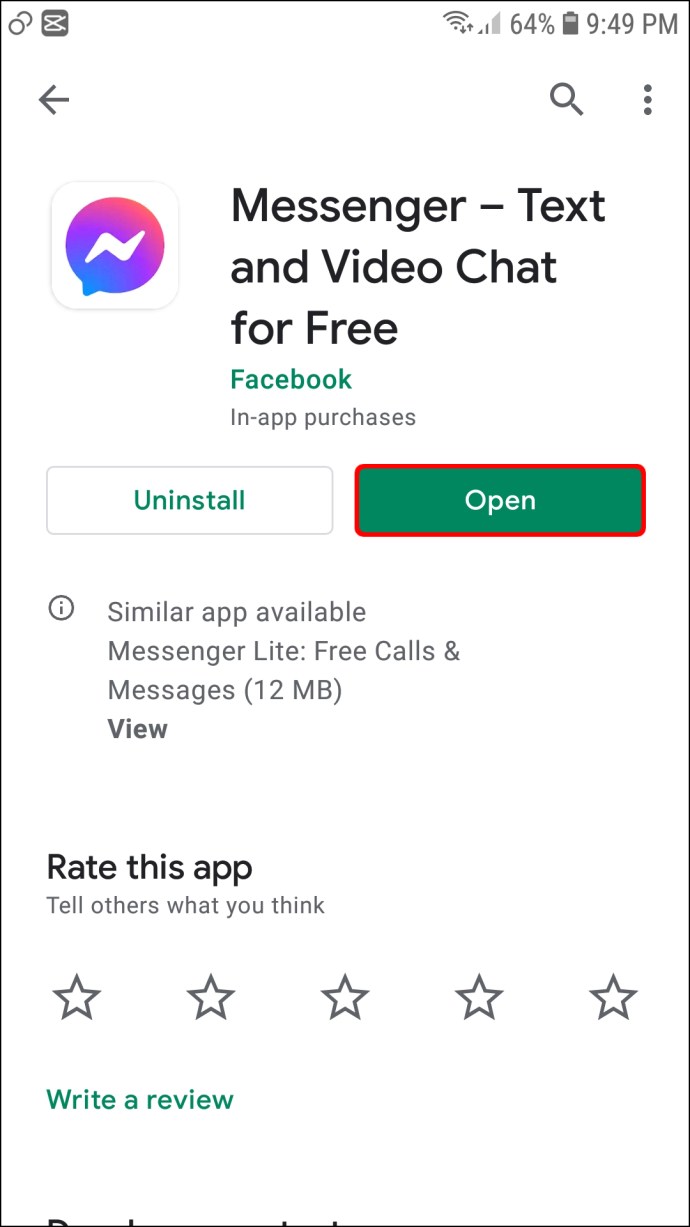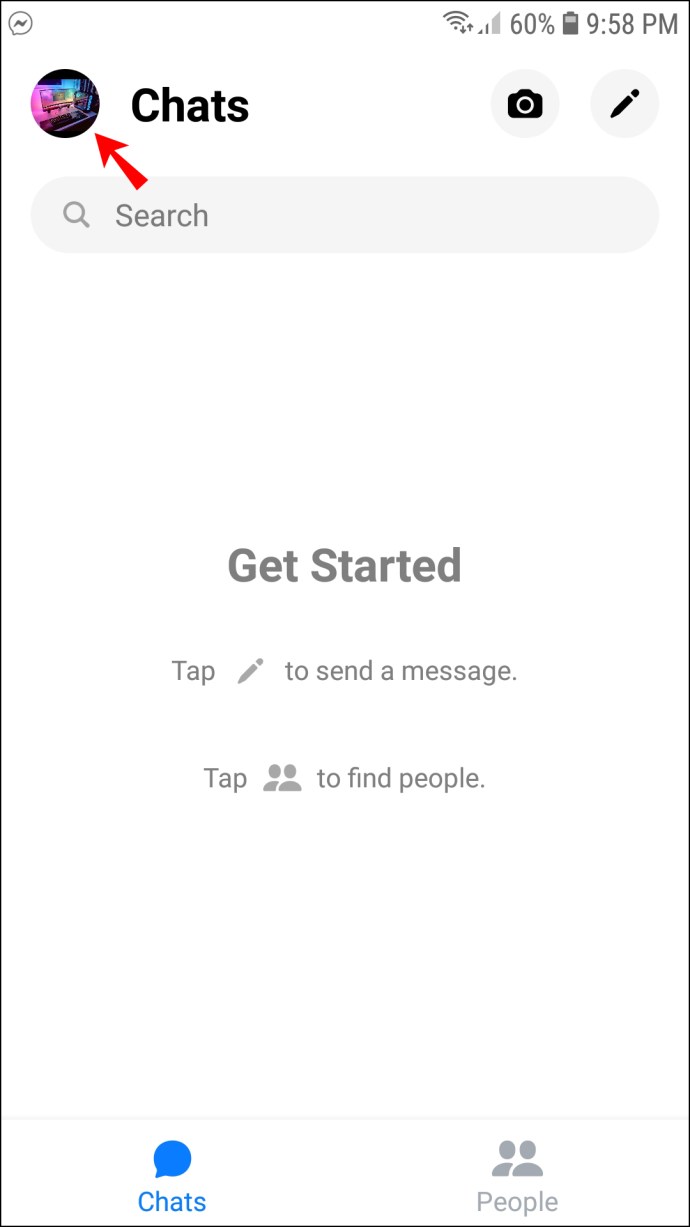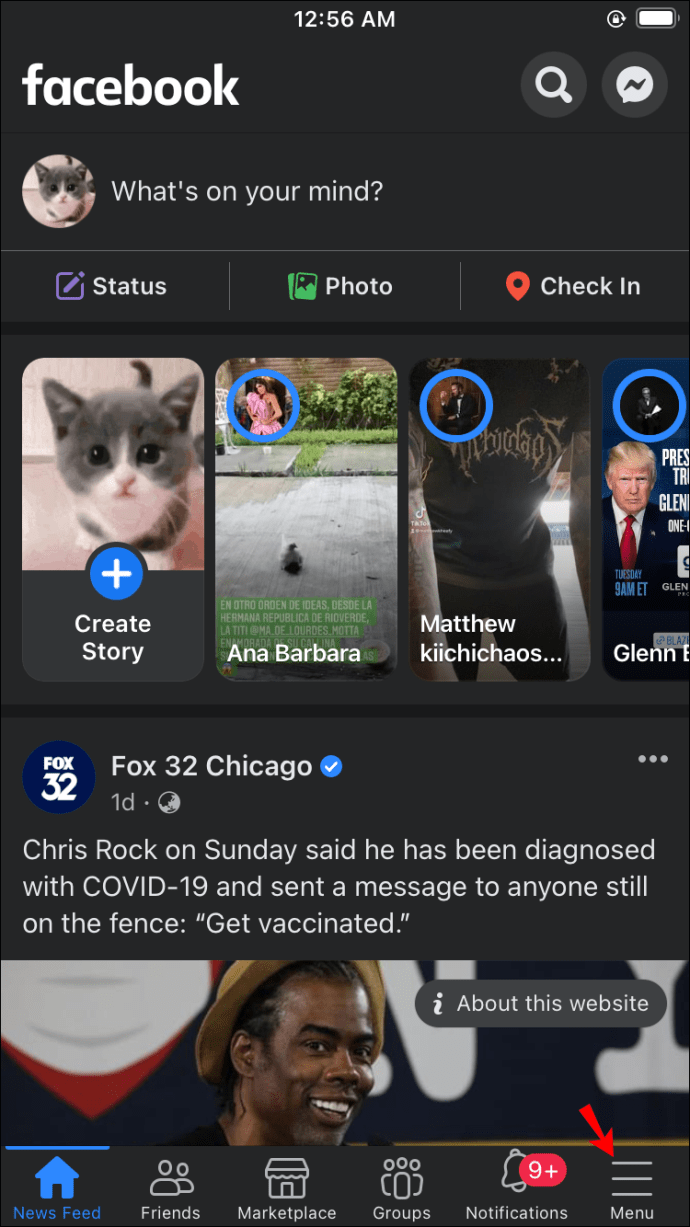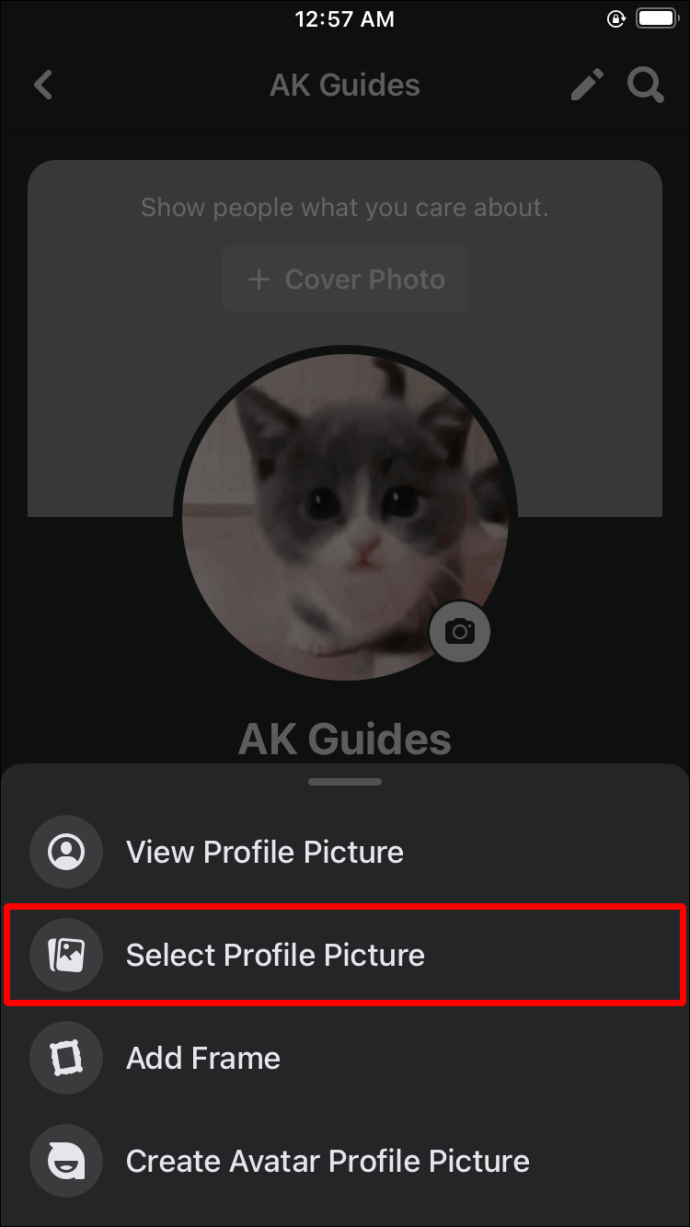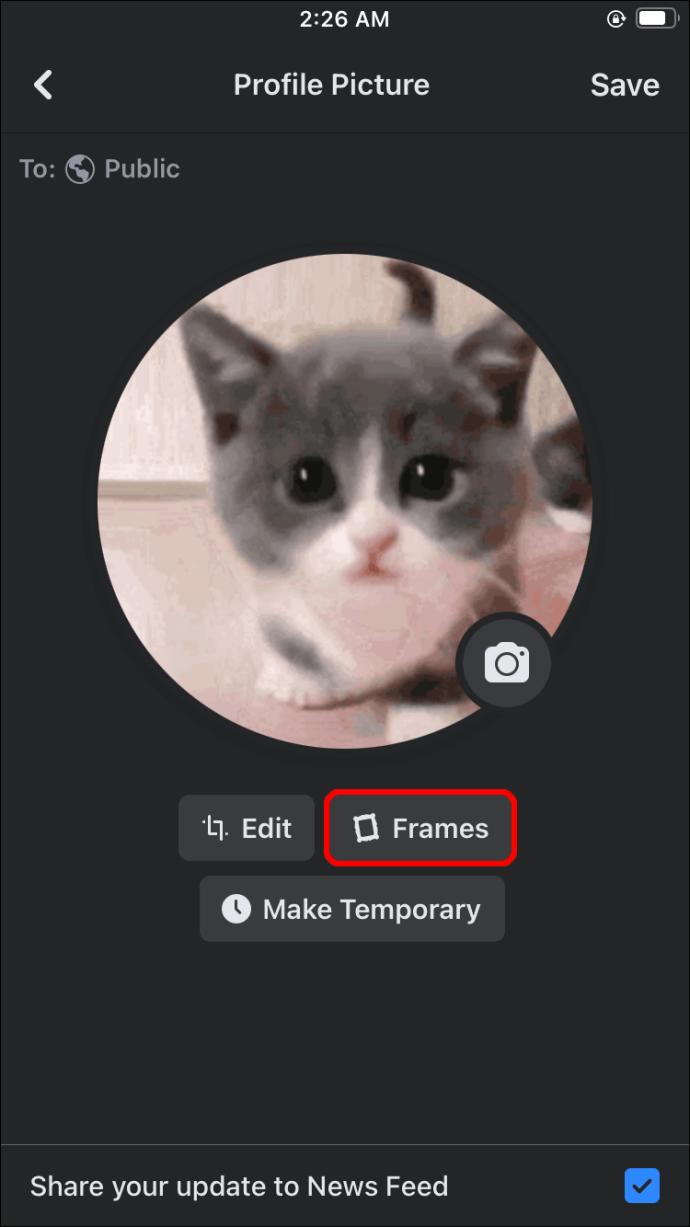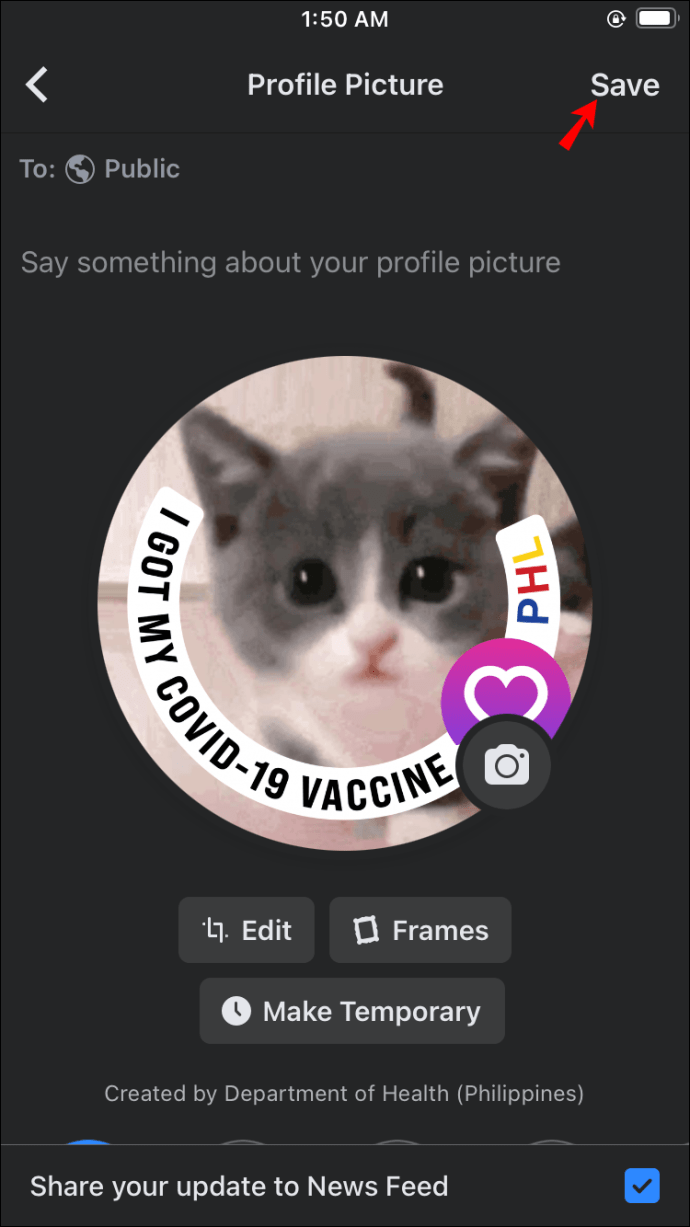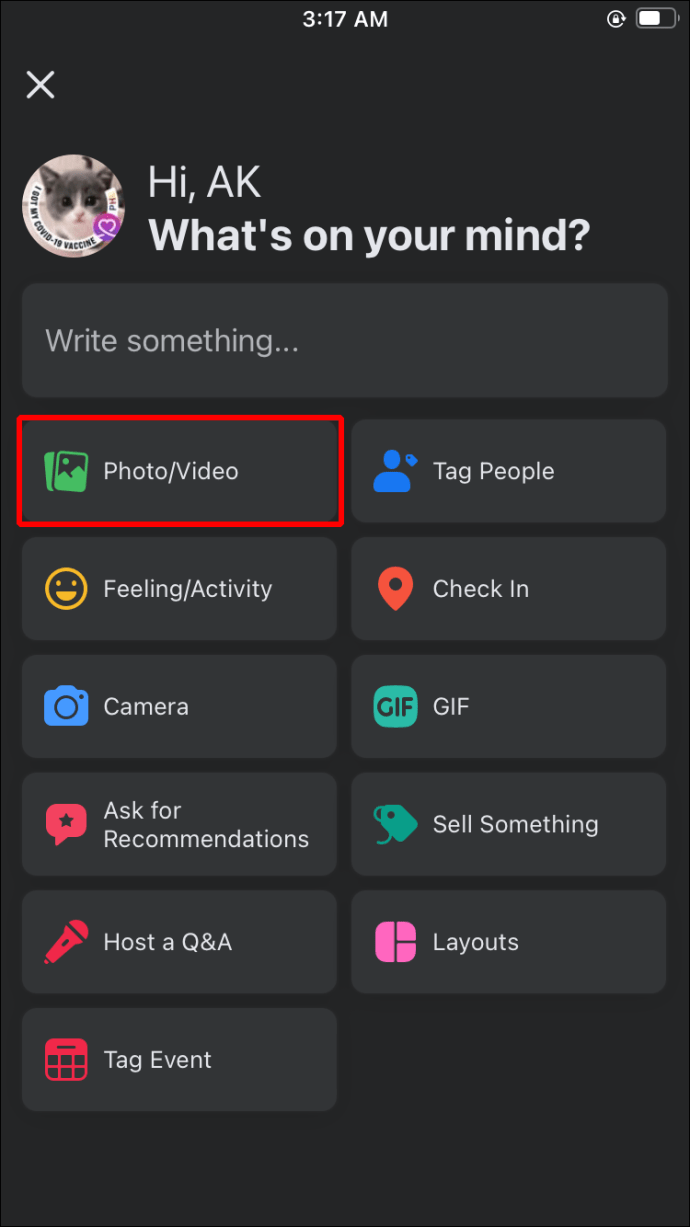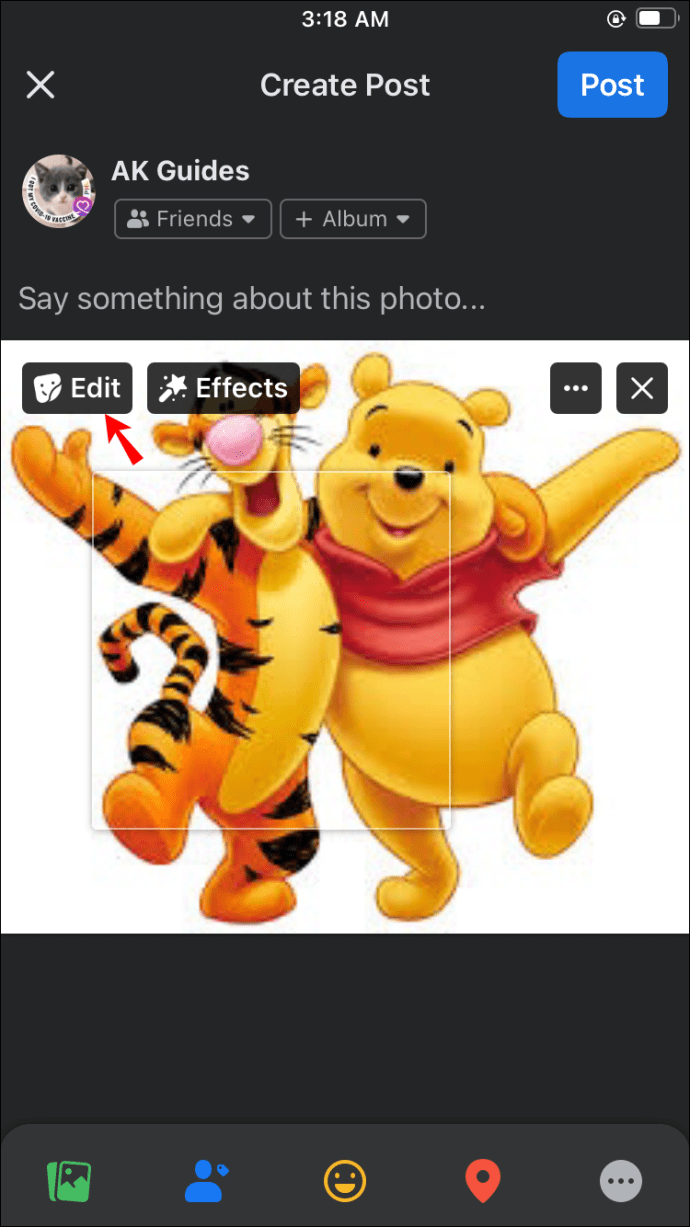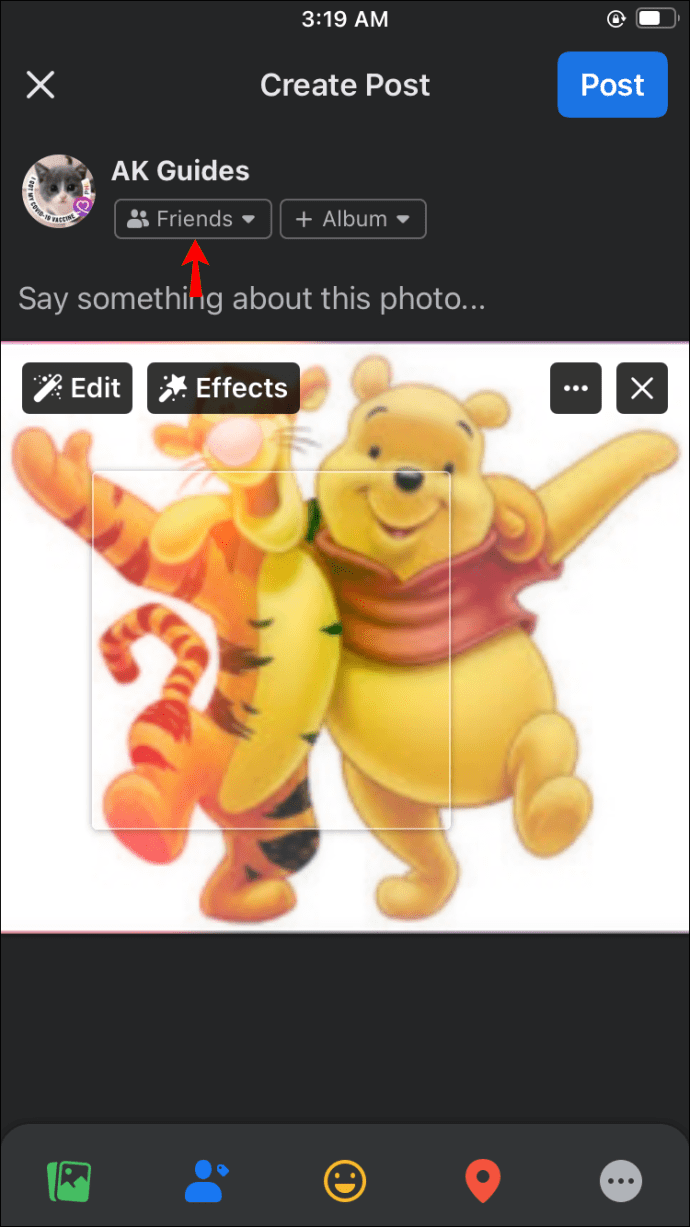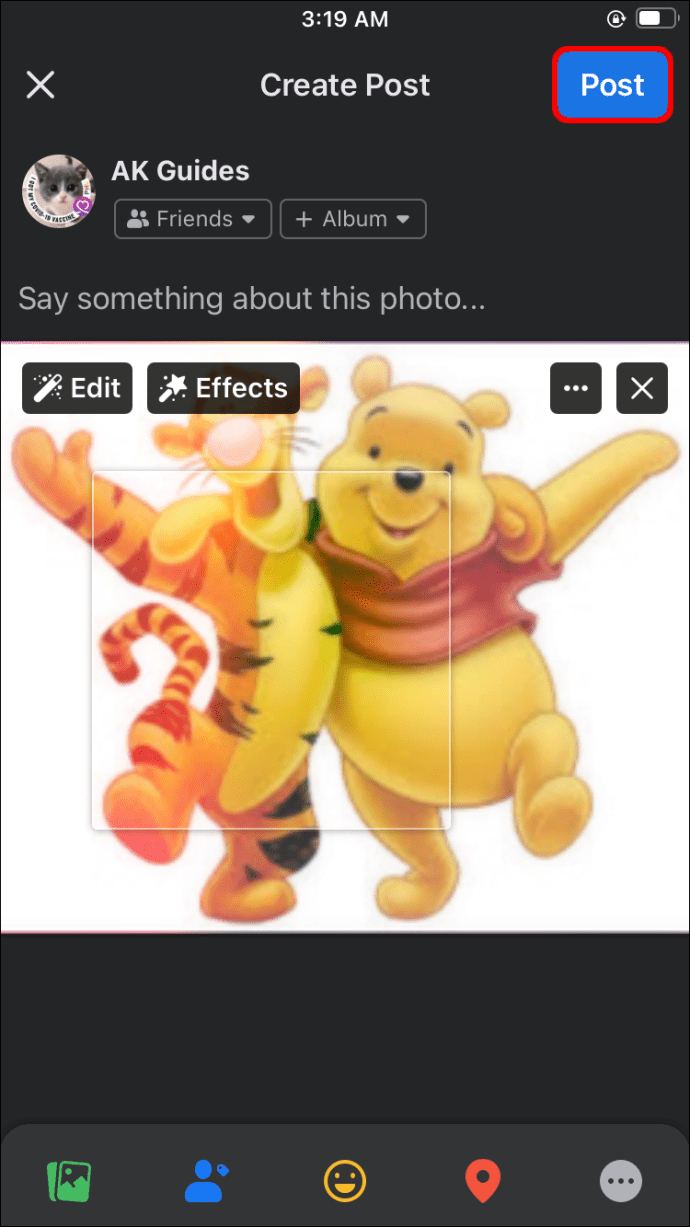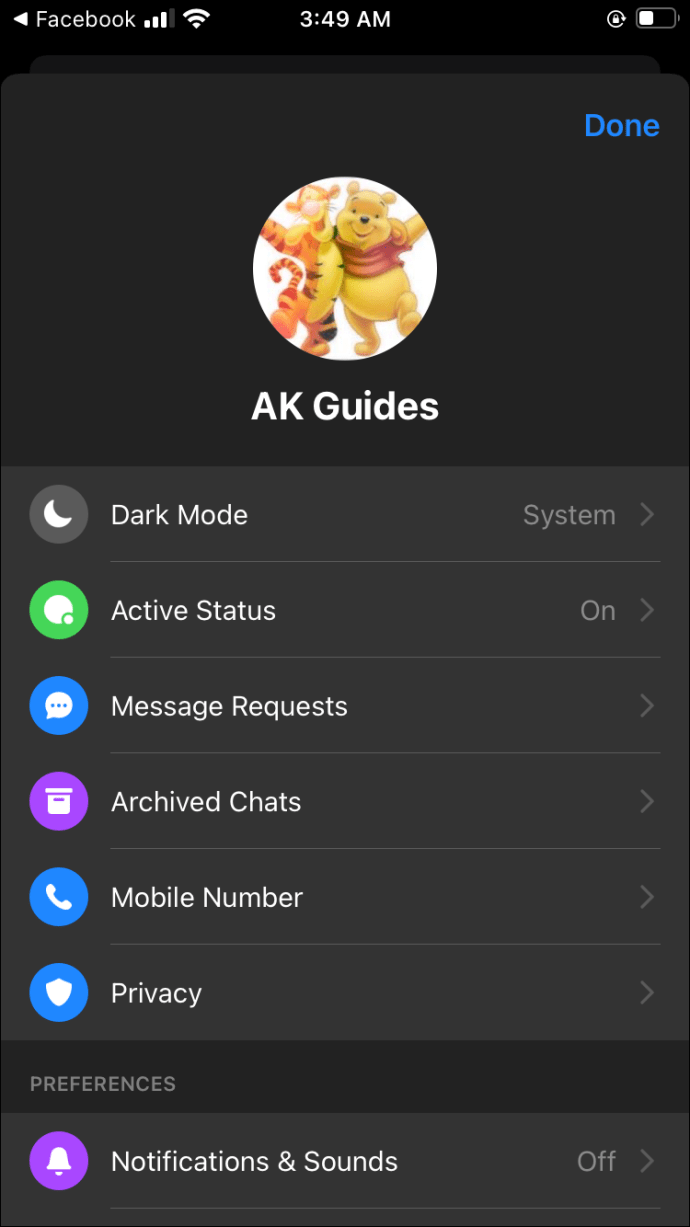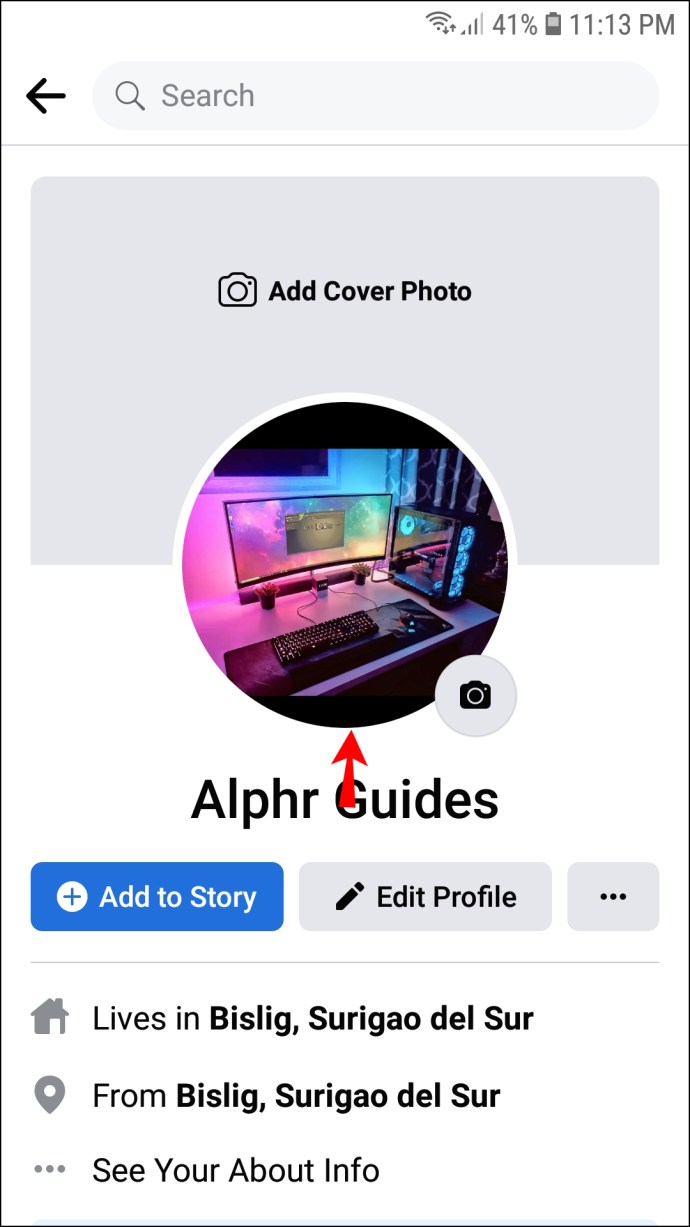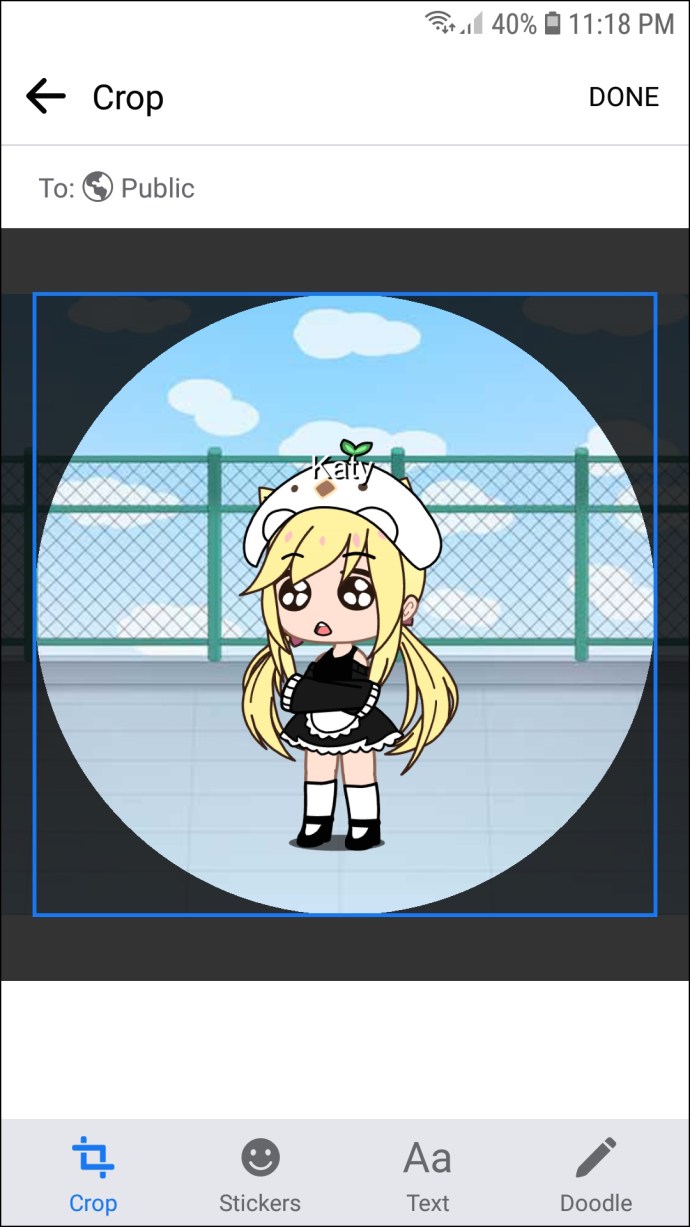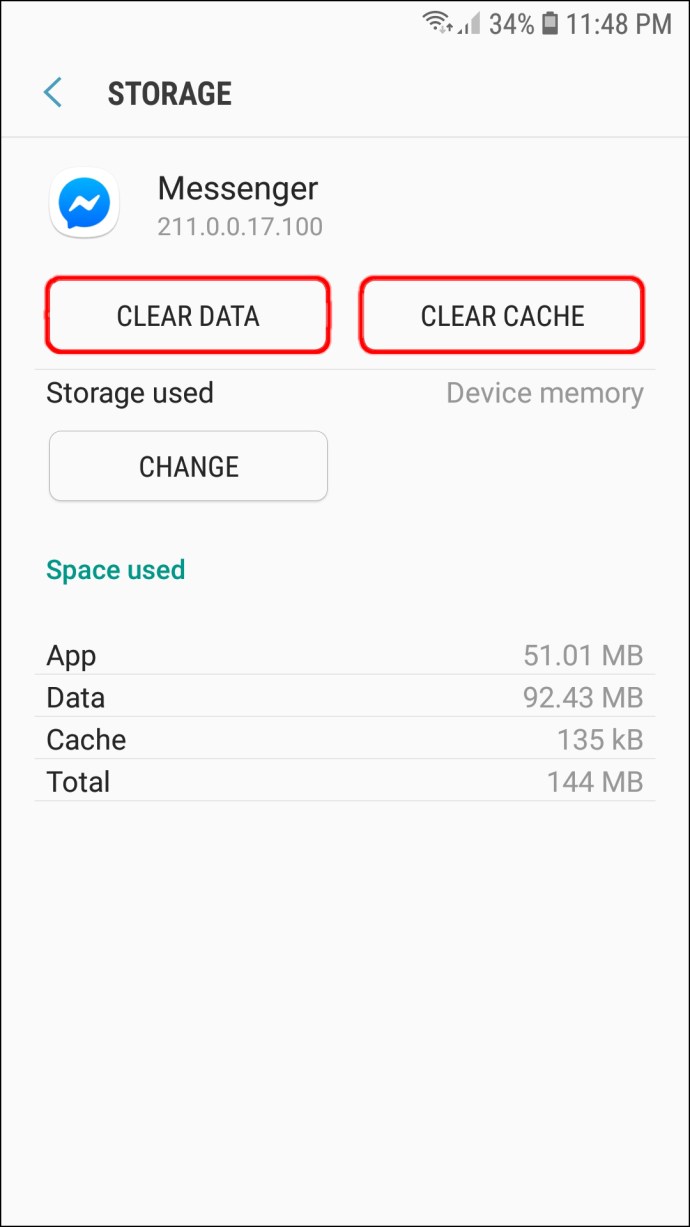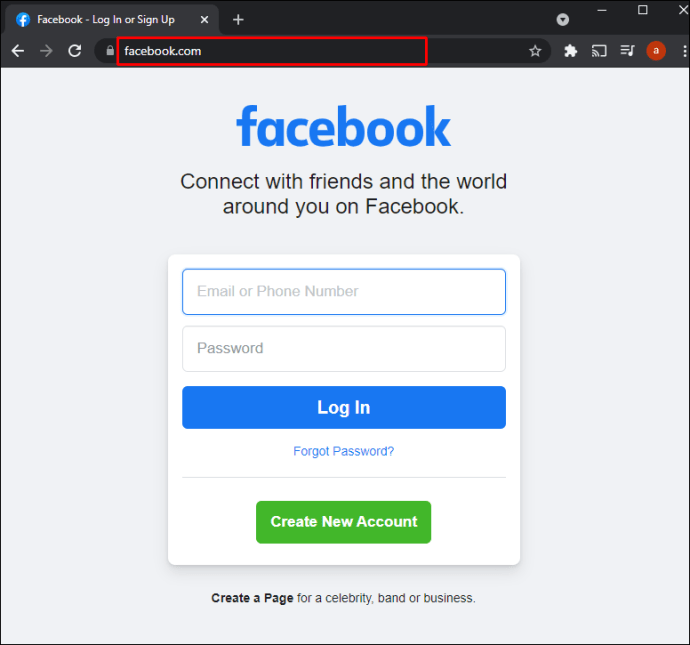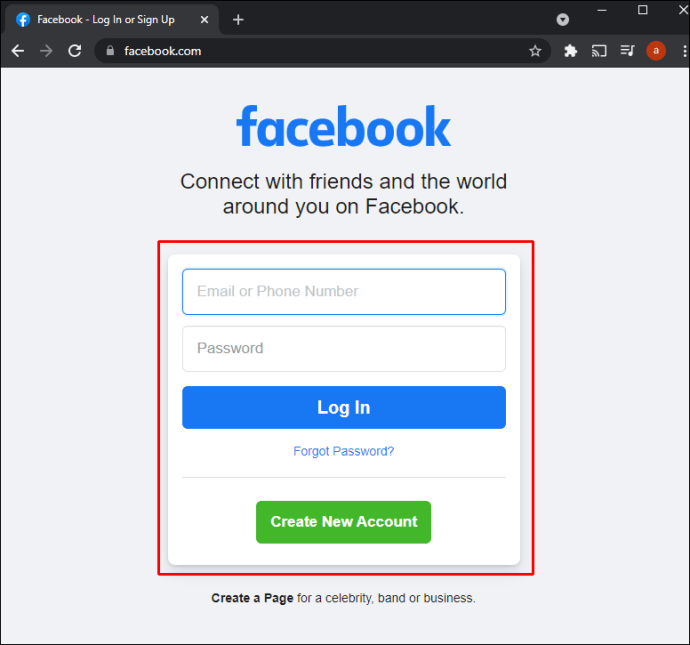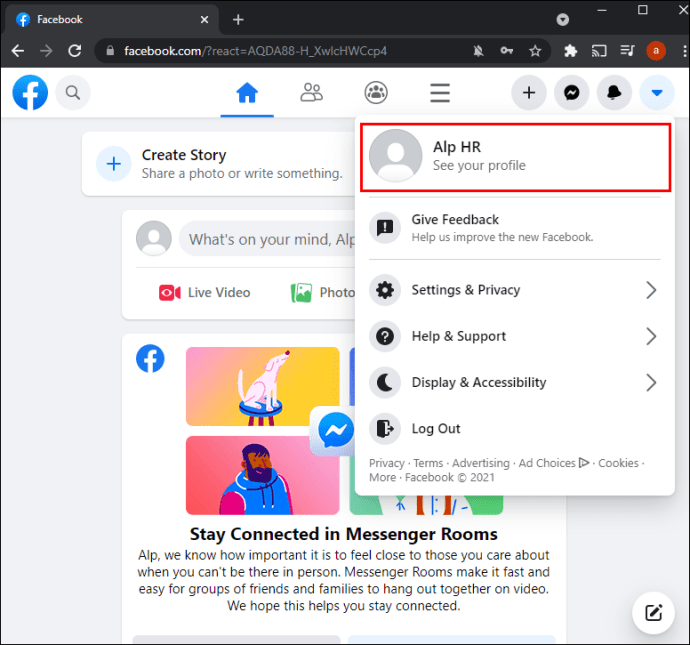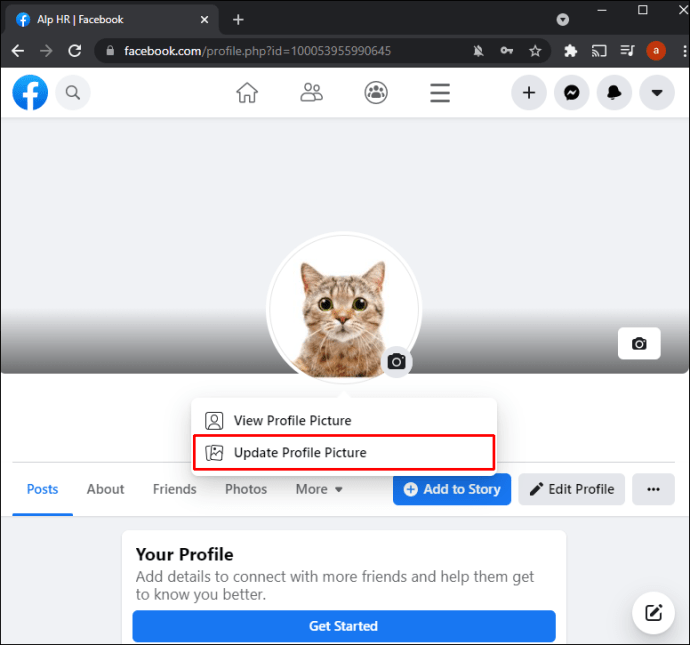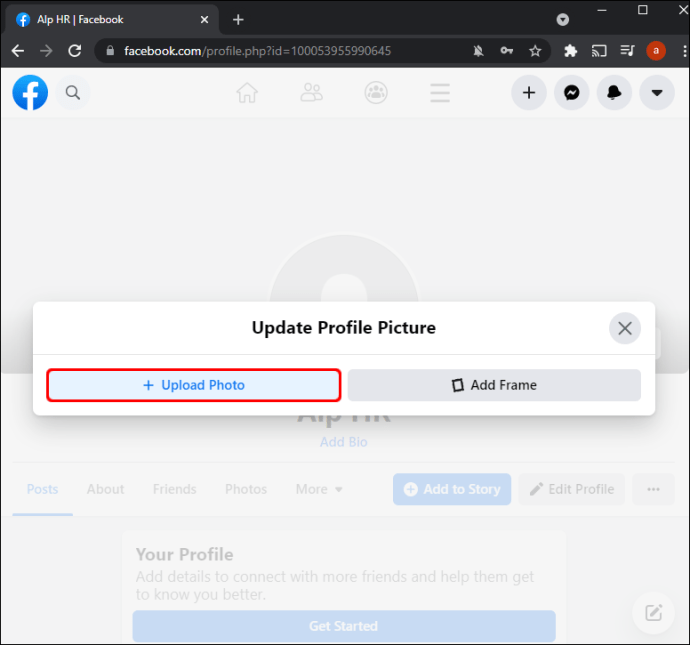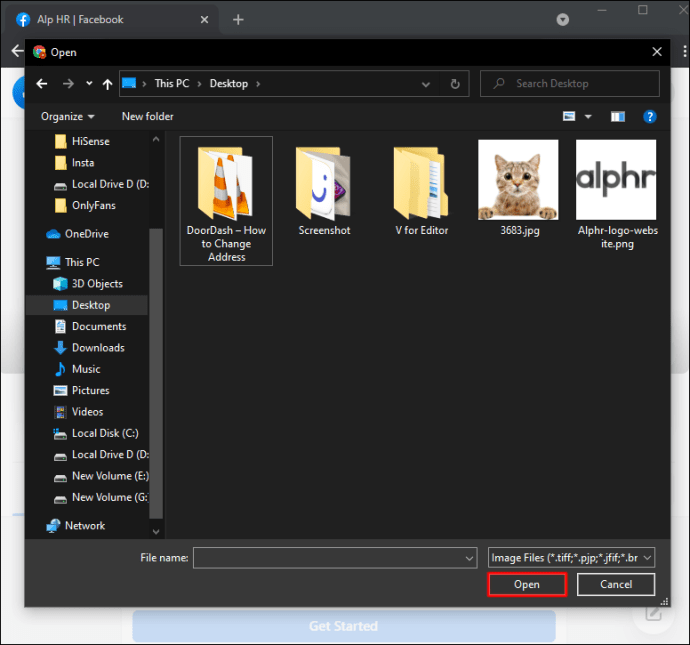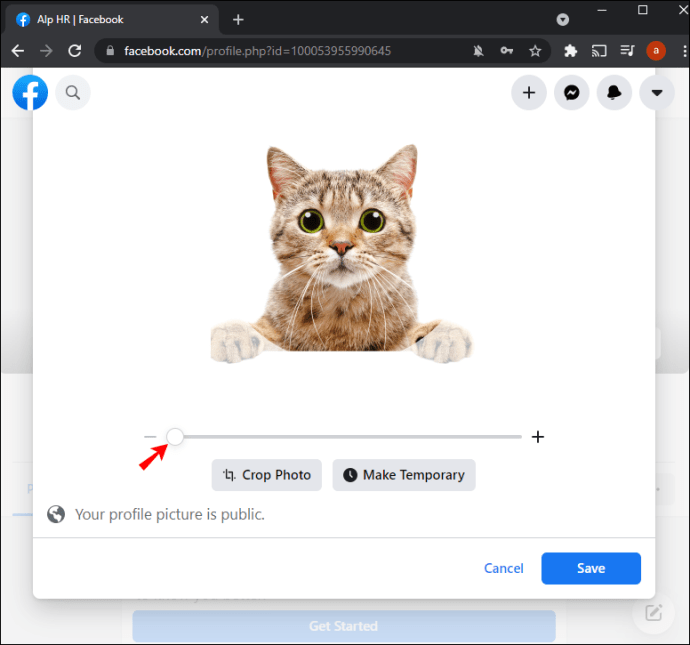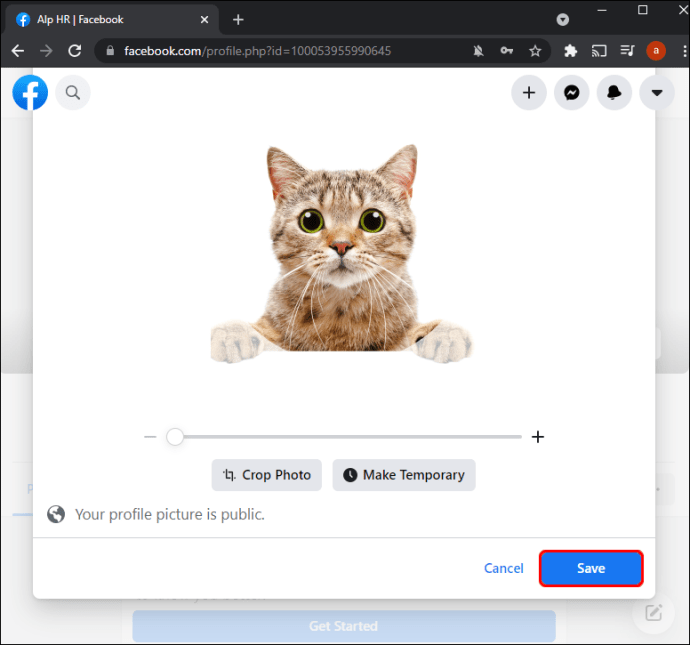En af de vigtigste dele af din Messenger-konto er profilbilledet. Det repræsenterer din første chance for at gøre indtryk hos andre brugere, som måske ikke har besøgt din Facebook-side. Derfor er det vigtigt at have en kvalitet på billedet. Subpar og forældede billeder bør ændres, da de ikke yder dig retfærdighed, men hvordan kan du gøre dette?

I dette indlæg giver vi dig en trin-for-trin guide til at ændre dit Messenger-profilbillede. Med denne viden vil du være i stand til at holde din profil frisk og forhindre billeder i lav kvalitet i at ødelægge dine chancer for at interagere gennem appen.
Kan du ændre dit Messenger-profilbillede uden Facebook?
Desværre er det umuligt at ændre dit profilbillede uden en Facebook-konto, hvis du bruger Messengers seneste version. Før 2020 var denne funktion tilgængelig, men udviklere har fjernet den.
Selvom dette gjorde et stort antal Messenger-brugere vrede, er der stadig en måde at opdatere dit profilbillede på. Du skal foretage justeringen fra din Facebook-konto.
Derfor skal folk, der ikke har oprettet en Facebook-konto, oprette en. Ligeledes skal brugere, der har deaktiveret deres konti, genaktivere dem indtil videre. Når de har opdateret deres profilbillede på Facebook, ændres det automatisk på Messenger.
Når det er sagt, kan du muligvis uploade et nyt profilbillede på din Messenger-konto, selvom du ikke har Facebook. Denne funktion er kun tilgængelig, hvis du bruger en ældre version af appen. Sådan fungerer processen:
- Start Messenger.
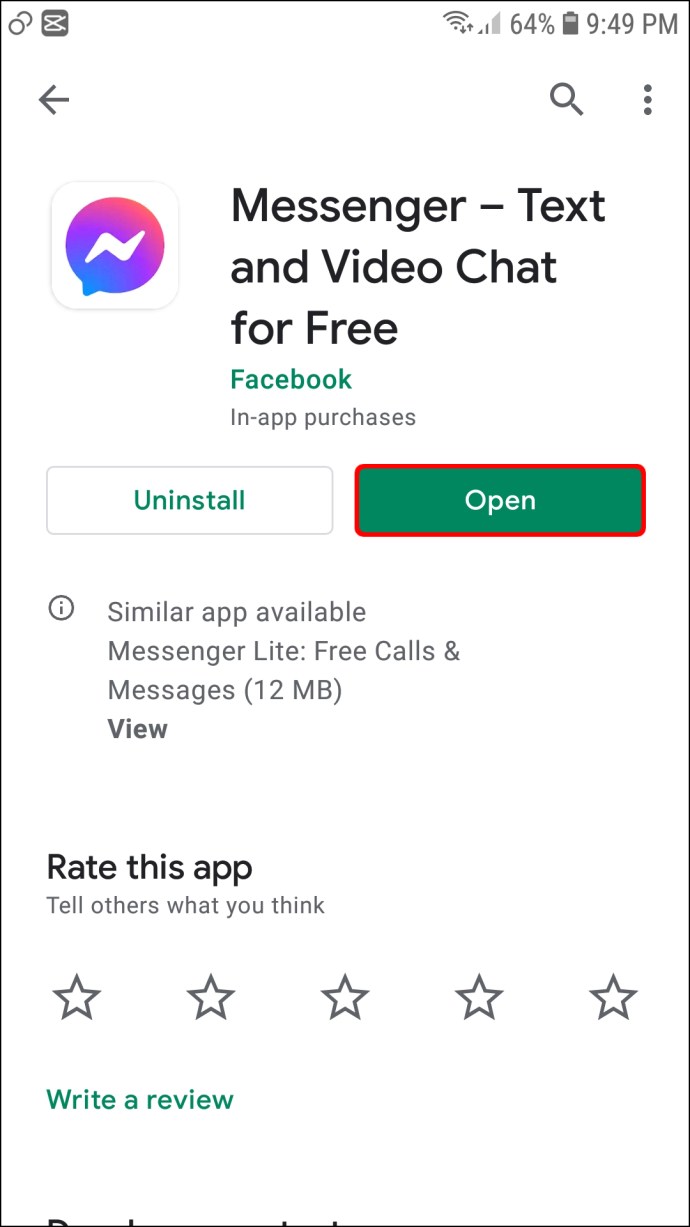
- Hvis du ikke er logget ind, skal du indtaste dine kontooplysninger.

- Tryk på dit profilbillede i den øverste venstre del af skærmen.
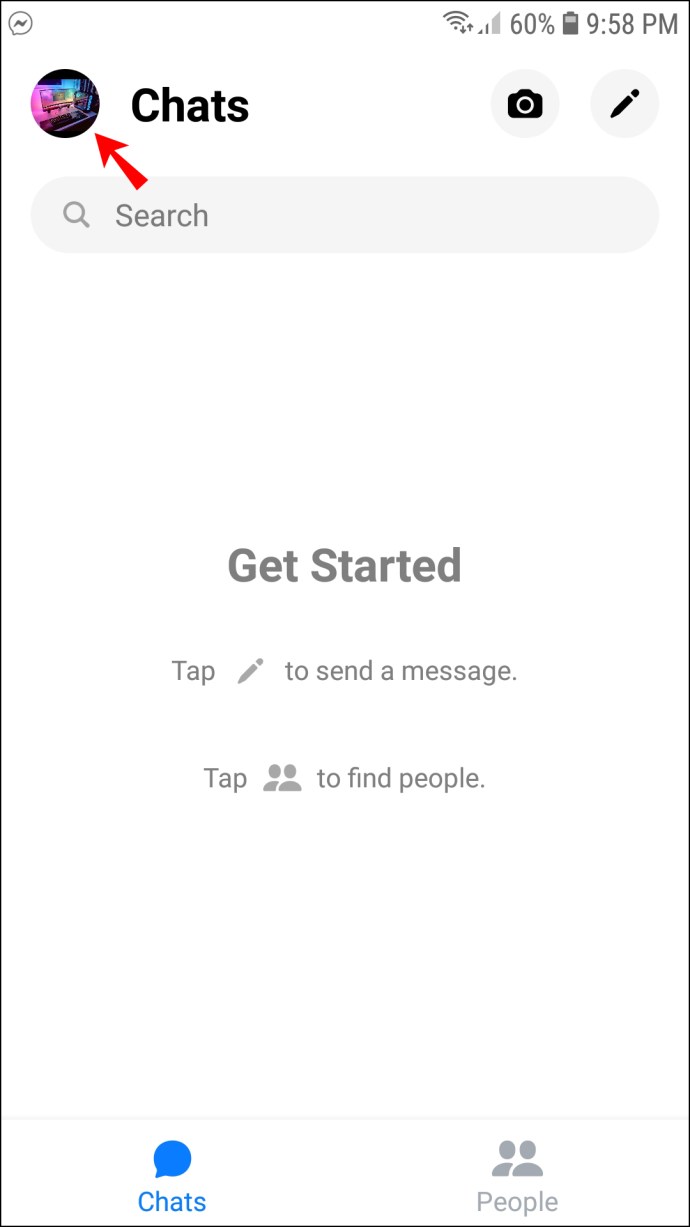
- Tryk på "Rediger" under billedet. Du bør nu se flere muligheder, herunder "Rediger profilfoto" og "Rediger navn."
- Vælg "Rediger profilbillede."
- Vælg et nyt billede fra galleriet, eller tag et nyt.
- Når du har valgt et profilbillede og tilpasset det, skal du trykke på "Brug foto" for at gemme dine ændringer.
Dit Messenger-profilbillede skulle nu være opdateret. Det er dog dårligt at gøre dette på en ældre version. Sådanne apps har ikke adgang til alle de nødvendige funktioner og kan endda kompromittere din kontos stabilitet. Opdater derfor din Messenger, og de følgende sektioner vil fortælle dig, hvordan du ændrer dit profilbillede konventionelt.
Sådan ændres dit Messenger-profilbillede på en iPhone
Som tidligere nævnt kræver ændring af et Messenger-profilbillede adgang til din Facebook-konto. Hvis du ikke har en eller slettet din konto, skal du installere appen og/eller aktivere eller genaktivere din konto og tage følgende trin for at opdatere billedet:
- Tryk på menuknappen repræsenteret af tre vandrette linjer i den nederste del af din skærm.
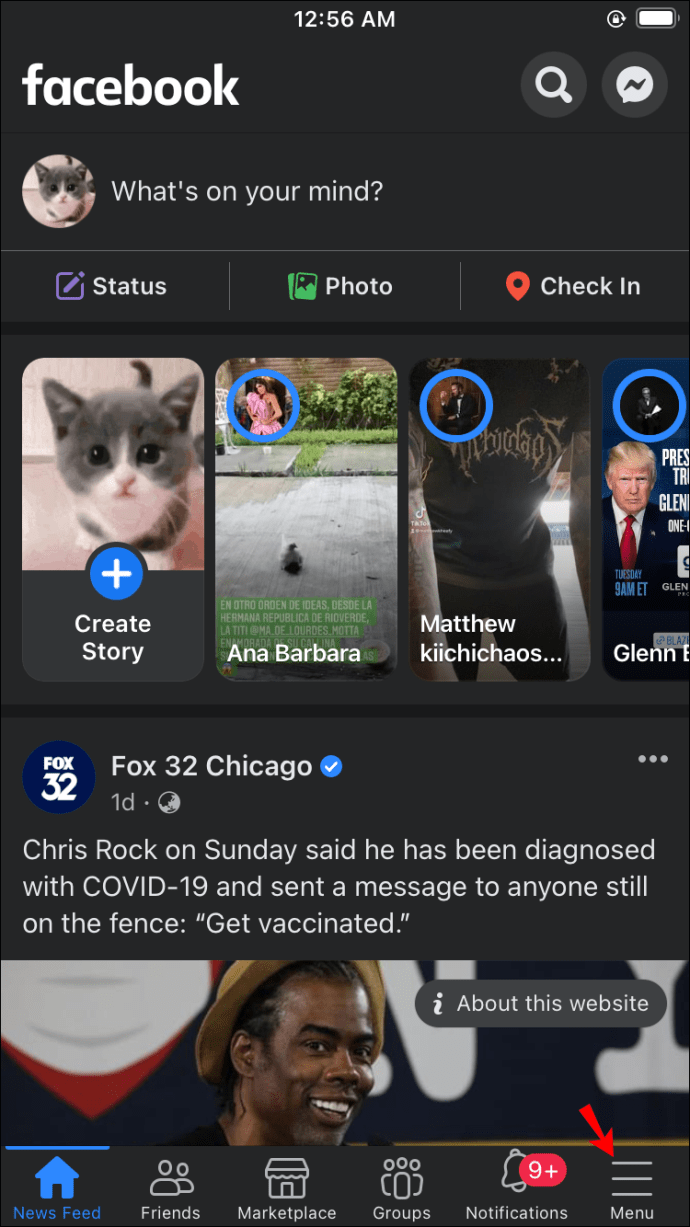
- Tryk på dit navn og profilbilledet.

- Vælg muligheden "Vælg profilbillede eller video".
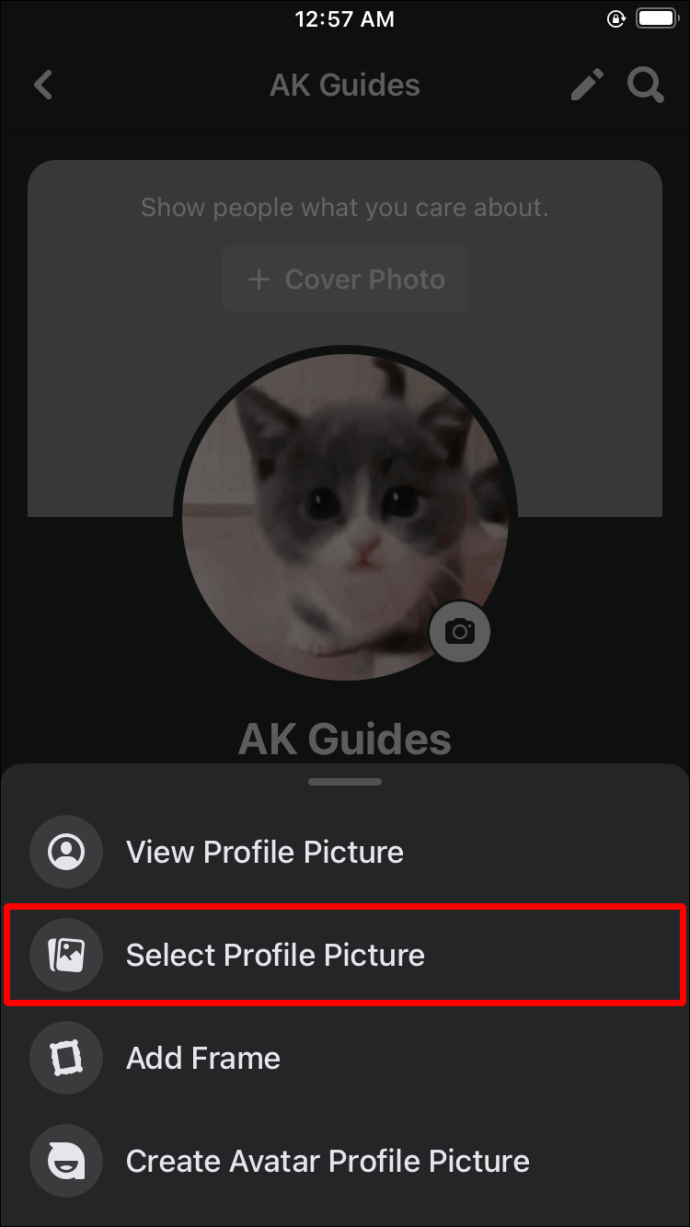
- Vælg dit billede, eller tilføj en ny ramme.
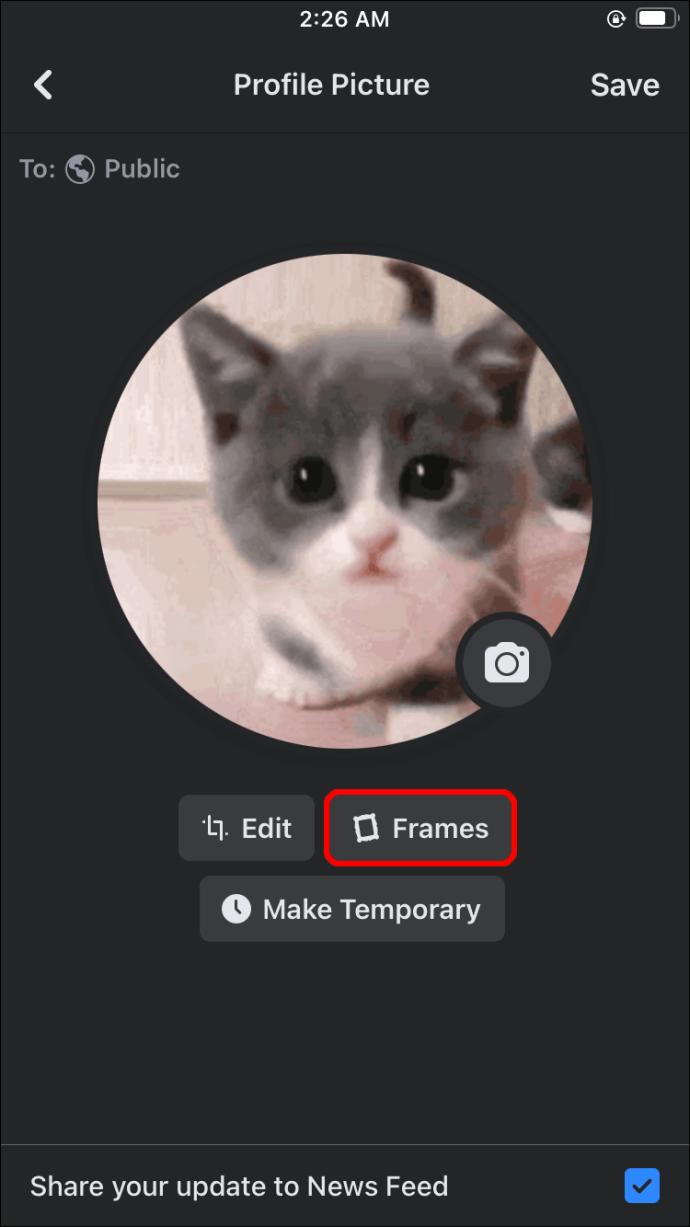
- Tryk på knappen "Gem", når du er tilfreds med ændringerne. For den højeste kvalitet skal billedet være mindst 320 pixels højt og 320 pixels bredt.
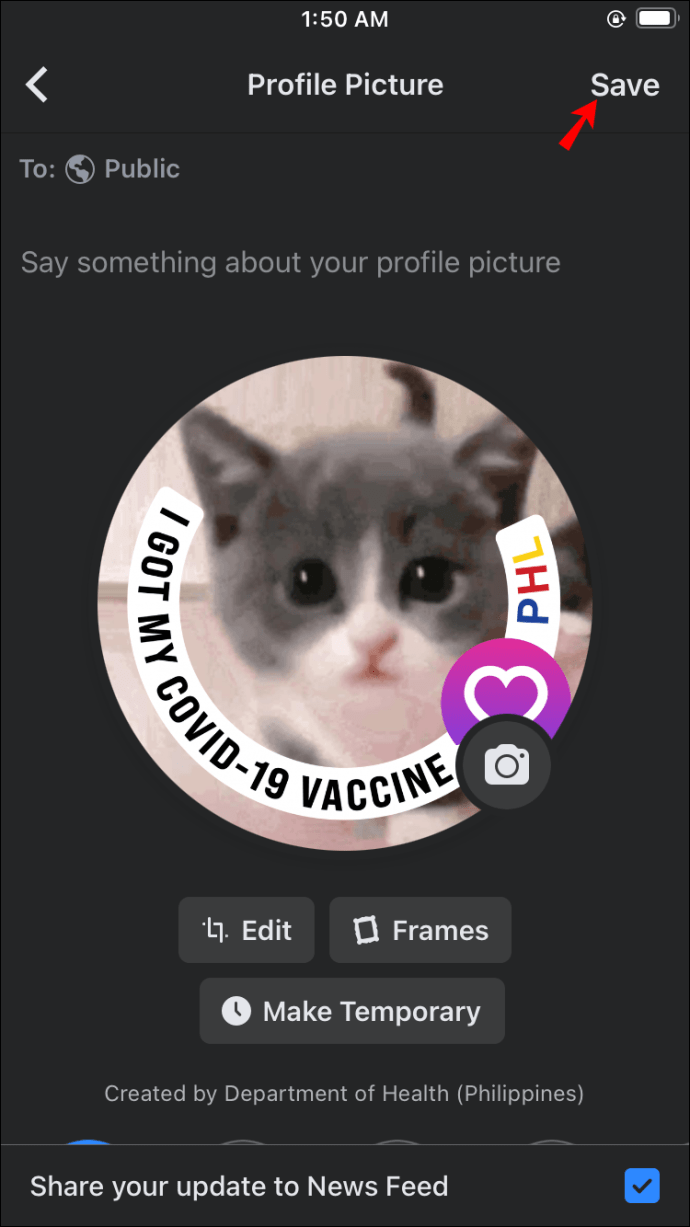
- Åbn din Messenger for at se dit nye profilbillede.
- Hvis billedet ikke vises, bør genstart af appen løse problemet. For at gøre dette skal du navigere til din telefons "Indstillinger" efterfulgt af "Apps" og "Messenger". Tryk på "Opbevaring" og "Ryd lager" mulighed.
- Åbn Messenger, og du bør se dit nye billede.
Du kan også overveje at redigere billedet, før du deler det med Facebook og Messenger. Denne mulighed lader dig fremvise dine billeder i det bedste lys, hvilket øger chancerne for flere sociale interaktioner.
Sådan redigerer du dit profilbillede, før du uploader det til Facebook og Messenger:
- Naviger til den øverste del af nyhedsstrømmen, og klik på foto/video-symbolet. Det skal være under spørgsmålet "Hvad tænker du på, (navn)".
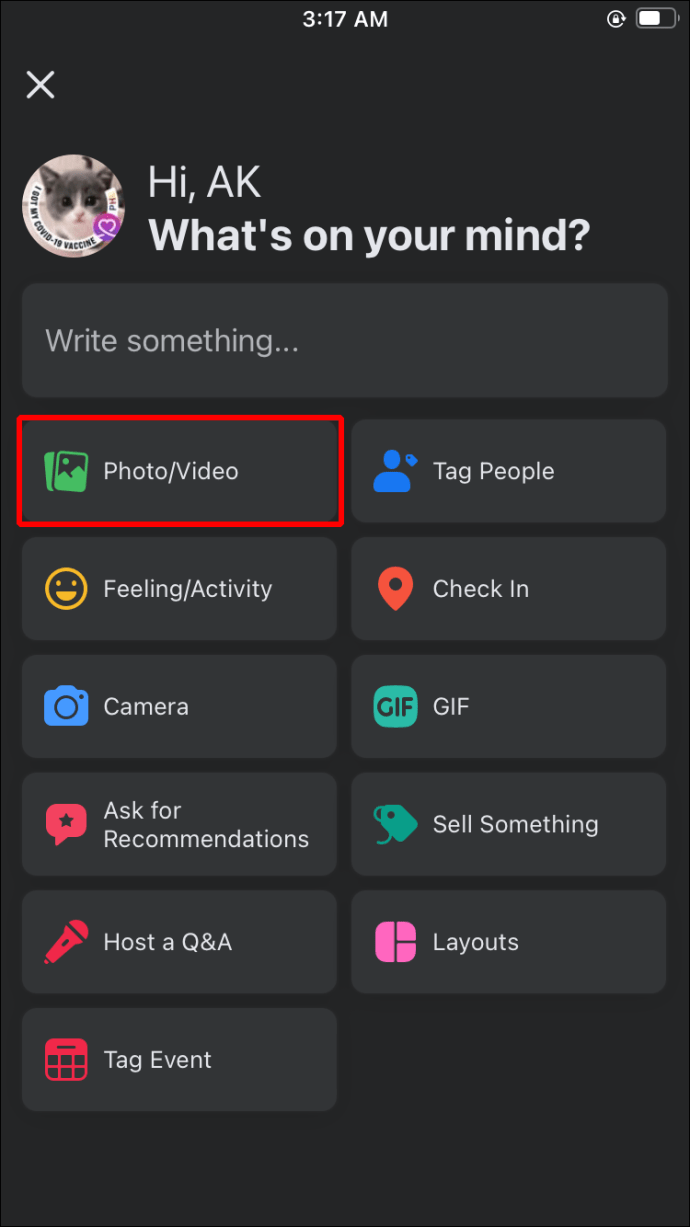
- Vælg det billede, du ønsker at dele.
- Hold markøren over billedet, og tryk på redigeringssymbolet repræsenteret af en pen. Hvis du har valgt flere billeder, skal du klikke på "Rediger alle", naviger til dit nye profilbillede og tryk på "Rediger".
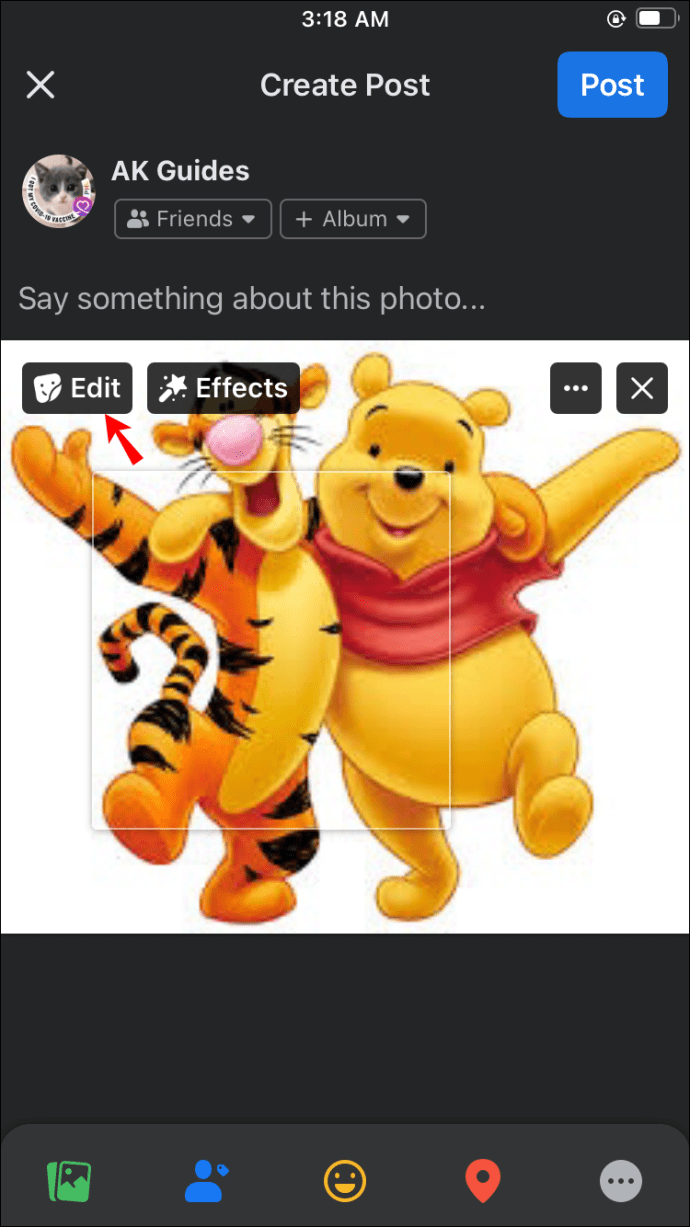
- Vælg dine redigeringsmuligheder i venstre del af displayet. Listen inkluderer tilføjelse af billedtekster, tagging af venner, rotation af billedet, beskæring af billedet og tilføjelse af alternativ tekst.

- Når du har foretaget dine justeringer, skal du trykke på knappen "Gem".

- Tryk på den venstrepil, og vælg dit publikum.
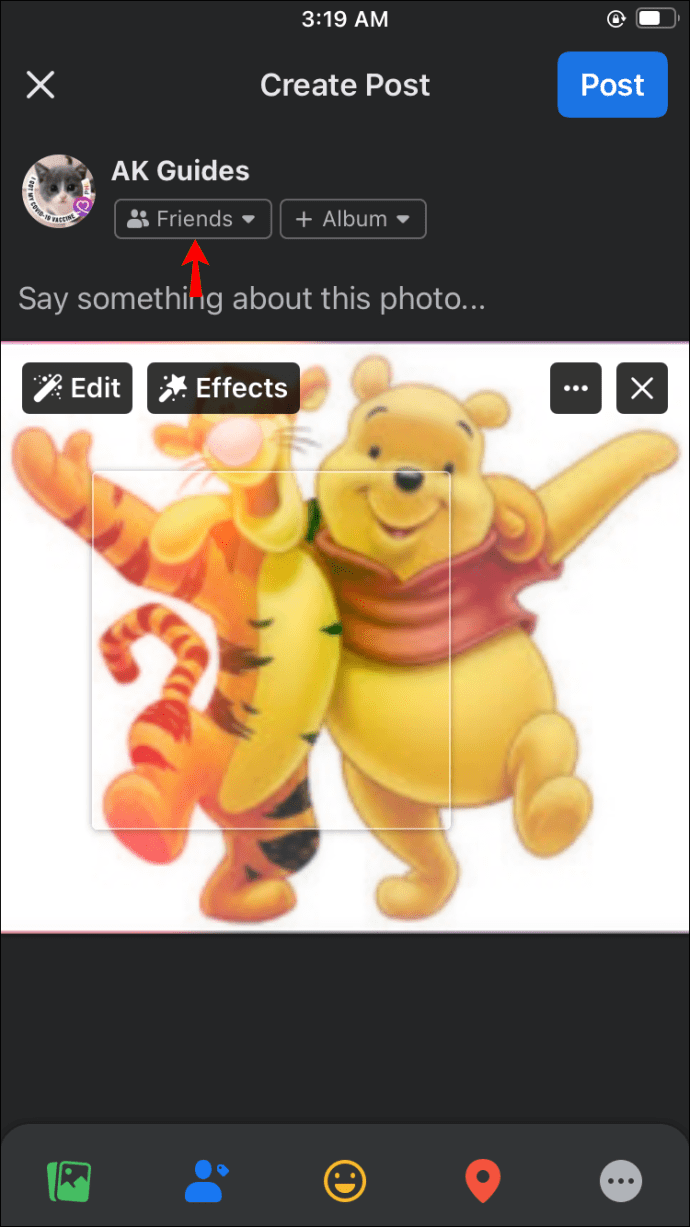
- Vælg "Send", og dit profilbillede skal opdateres.
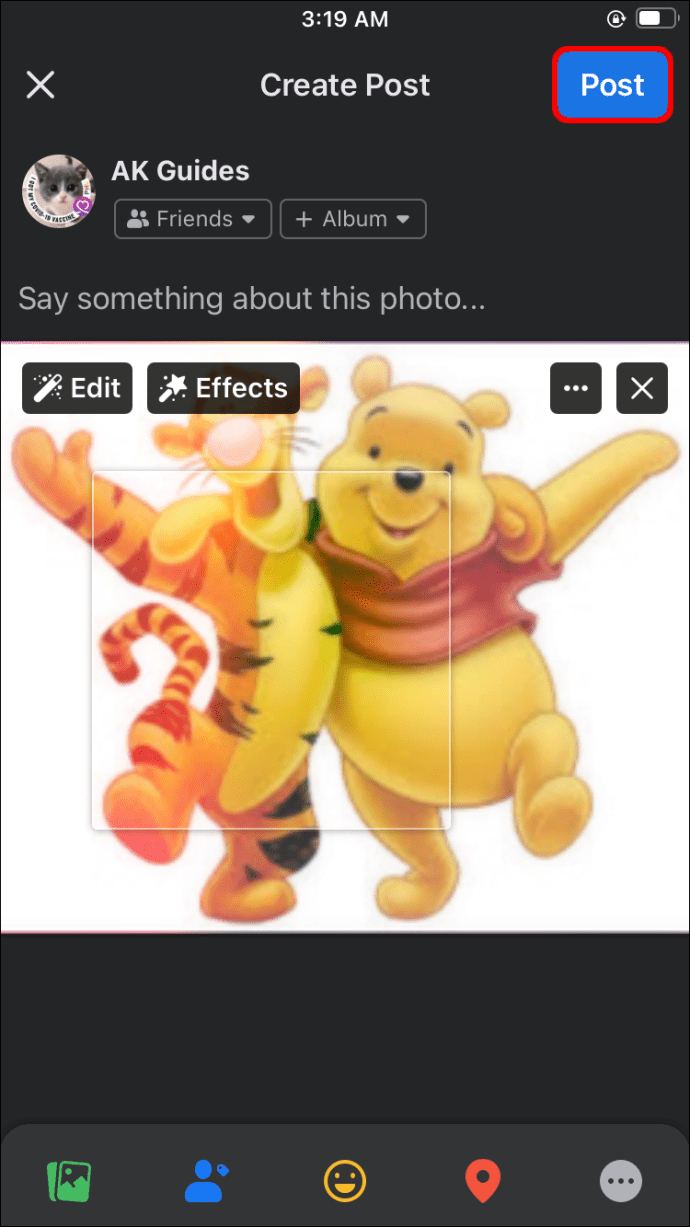
- Start Messenger for at tjekke dit nye profilbillede.
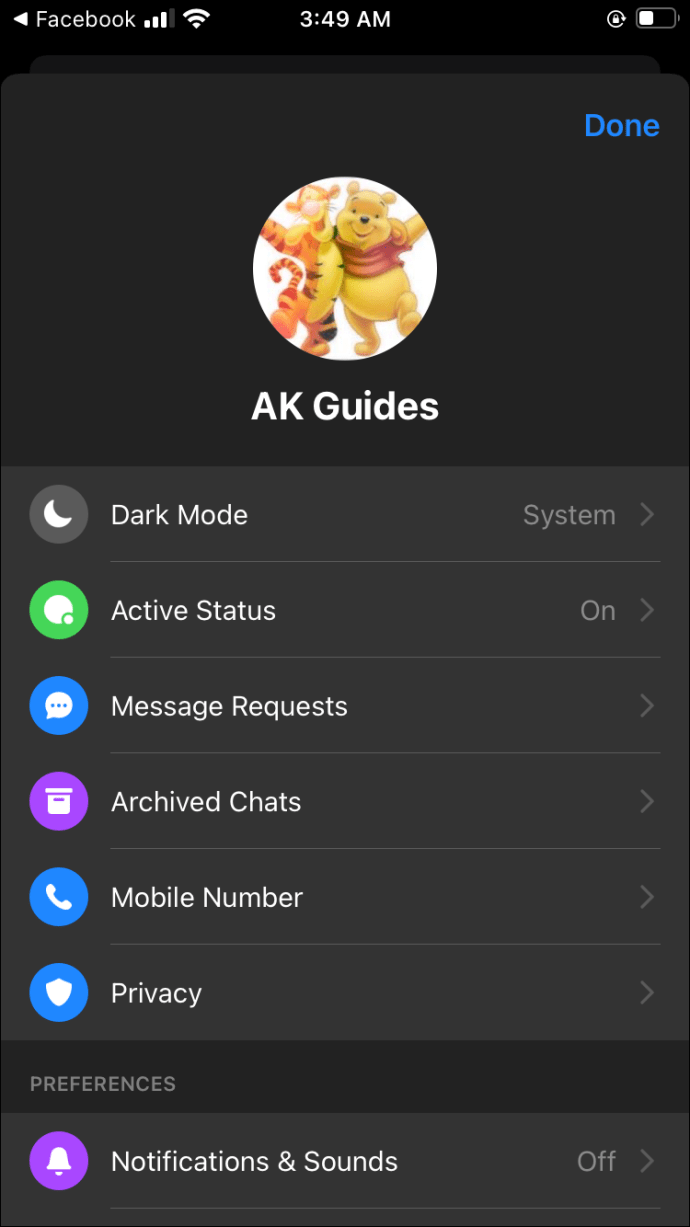
Sådan ændres dit Messenger-profilbillede på en Android-enhed
At ændre dit Messenger-profilbillede på en Android burde heller ikke give dig en hård tid. Kravene forbliver de samme: du skal have en officiel Facebook-app og en aktiv konto.
Hvis du opfylder begge betingelser, kan du fortsætte med at opdatere dit profilbillede:
- Åbn din Facebook-app.

- Gå til feltet "Hvad tænker du på (navn)", og tryk på dit profilbillede for at få adgang til din profil. Alternativt kan du trykke på menusymbolet, der vises som tre vandrette streger i højre sektion af dit display og vælge dit ID.

- Tryk på dit ID-navn.

- Tryk på dit profilbillede for at få adgang til flere indstillinger om billedet.
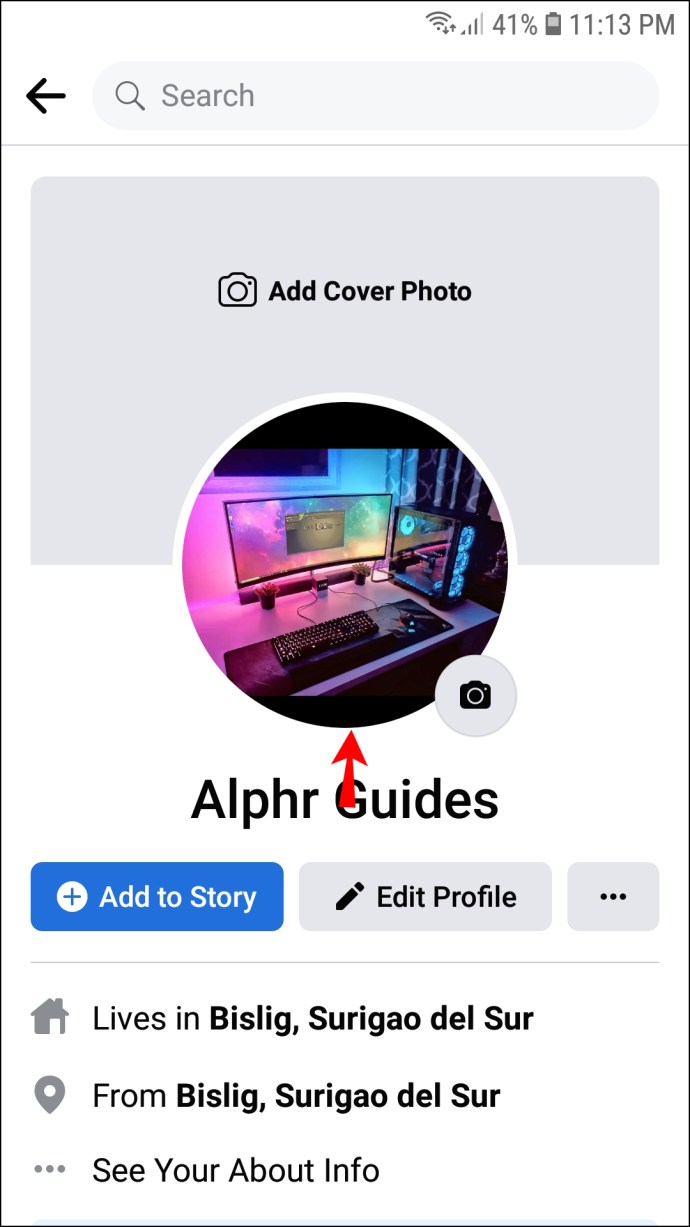
- For at ændre billedet med et fra galleriet, skal du trykke på "Vælg profilbillede."

- Vælg et billede fra galleriet. Du kan også justere billedet i denne menu. Dine muligheder inkluderer at tilføje rammer, lave avatar-profilbilleder, vælge profilvideoer og tilføje design.

- Når du har valgt dit billede, vil du være i stand til at redigere det. Processen er den samme for både Android- og iOS-brugere.
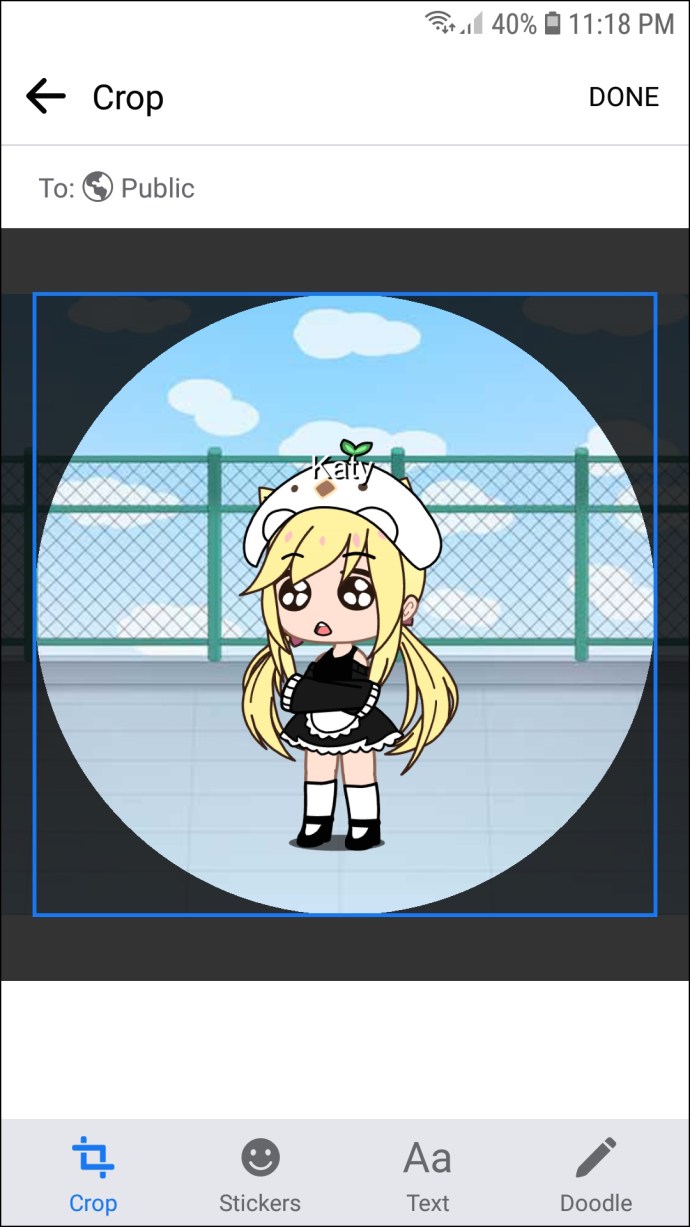
- Når du er tilfreds med dine ændringer, skal du vælge "Udført".

Dine Messenger-profilbilleder skulle nu være opdateret. Men nogle gange viser appen muligvis ikke dit nye billede. Der er en simpel løsning på dette problem:
- Gå til din startskærm og naviger til afsnittet "Indstillinger".

- Rul ned og tryk på "Apps" vinduet.

- Find Messenger-appen, og tryk på den.

- Vælg indstillingen "Opbevaring".

- Tryk på "Ryd cache" og "Ryd data."
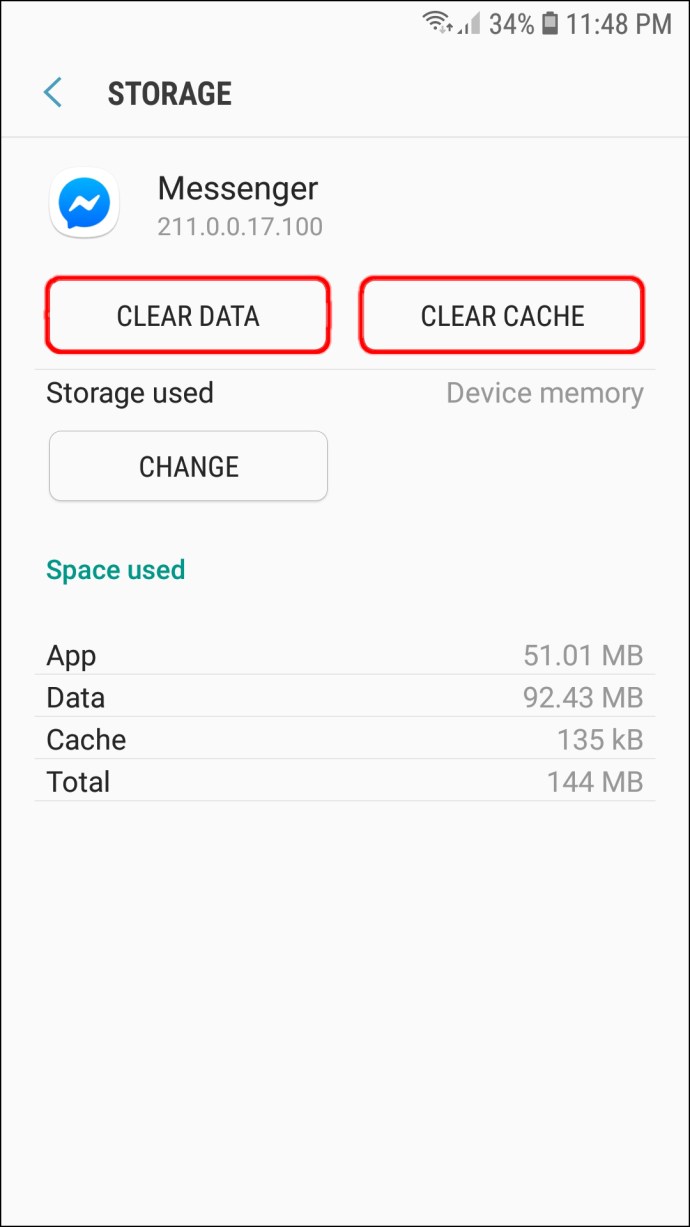
- Åbn din Messenger og tjek om dit profilbillede er blevet ændret.
Hvis løsningen ikke gør tricket, kan du prøve følgende metoder:
- Genstart af din enhed - Dette kan være en kliché-løsning, men det løser mange problemer med dine apps langt. Genstart af din telefon kan måske gøre det trick.
- Sletning af nyligt installerede tredjepartsapplikationer – Download af visse apps kan forstyrre andre programmer på din enhed og få dem til at fungere forkert. Hvis du for nylig har installeret en tredjepartsapp, skal du slette den, og det kan gøre det muligt for Messenger at uploade dit nye profilbillede.
- Fabriksindstilling af din smartphone – Som din sidste udvej skal du nulstille din enhed til fabriksindstillingerne. Dette vil gendanne din software til dens originale version, men det kan tillade Messenger at ændre dit profilbillede.
Sådan ændres dit Messenger-profilbillede på en pc
Hvis du finder din Android- eller iPhone-skærm for lille til at opdatere dit Messenger-profilbillede, kan du bruge din pc. For at gøre det skal du bruge din browser:
- Start din browser og gå til Facebooks hjemmeside.
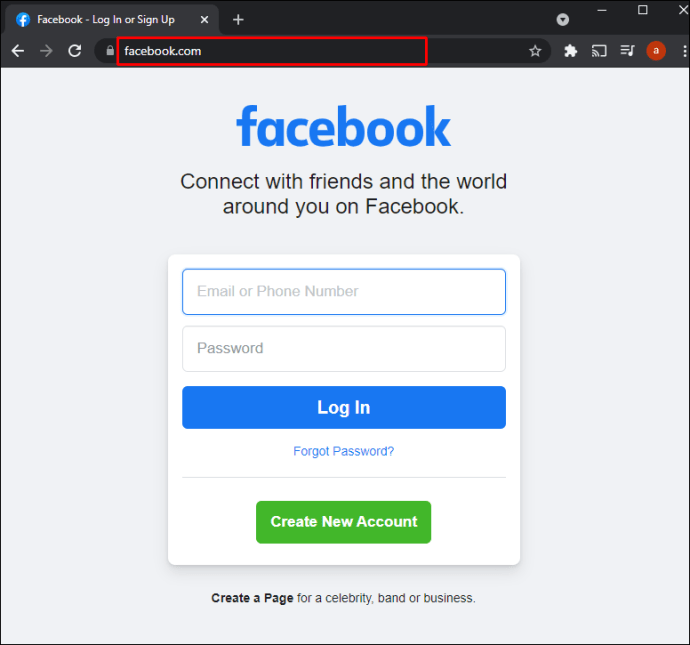
- Indtast dine loginoplysninger.
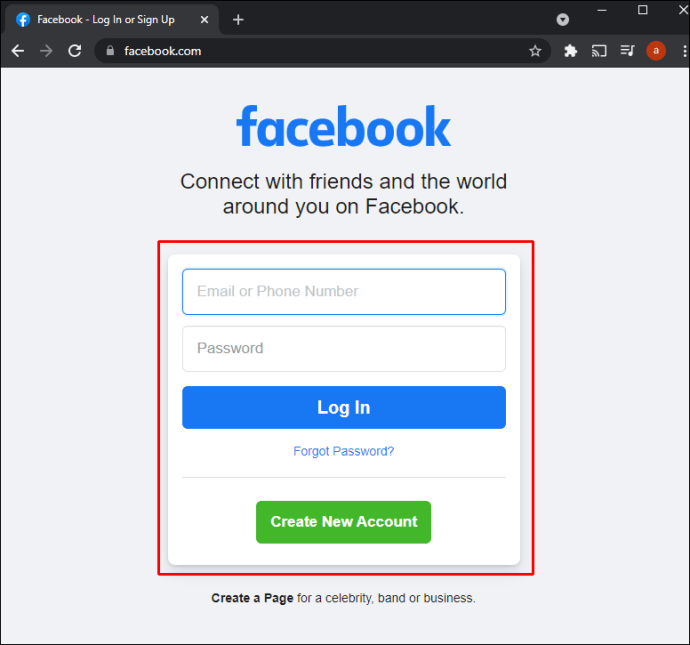
- Naviger til den øverste bjælke, og tryk på dit profilnavn. Du får nu adgang til din profilside.
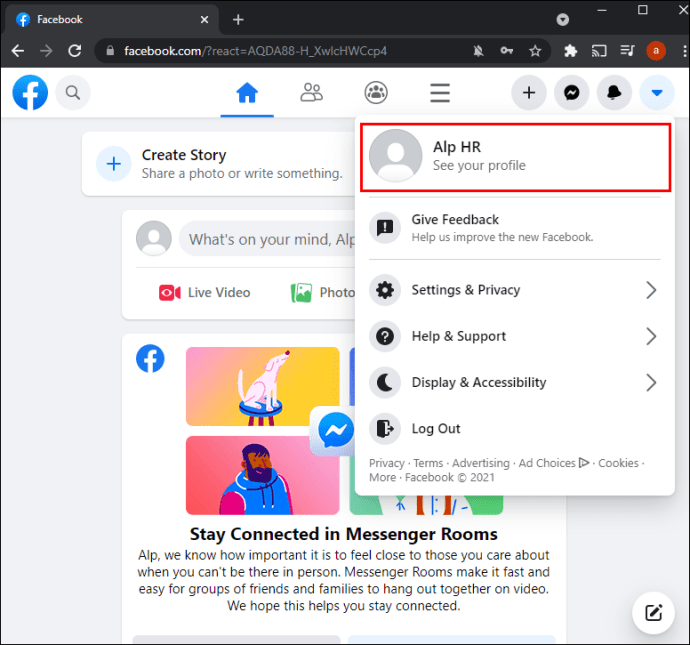
- Hold musen over dit profilbillede for at afsløre muligheden "Opdater profilbillede". Klik på det, og du vil se et vindue med flere indstillinger.
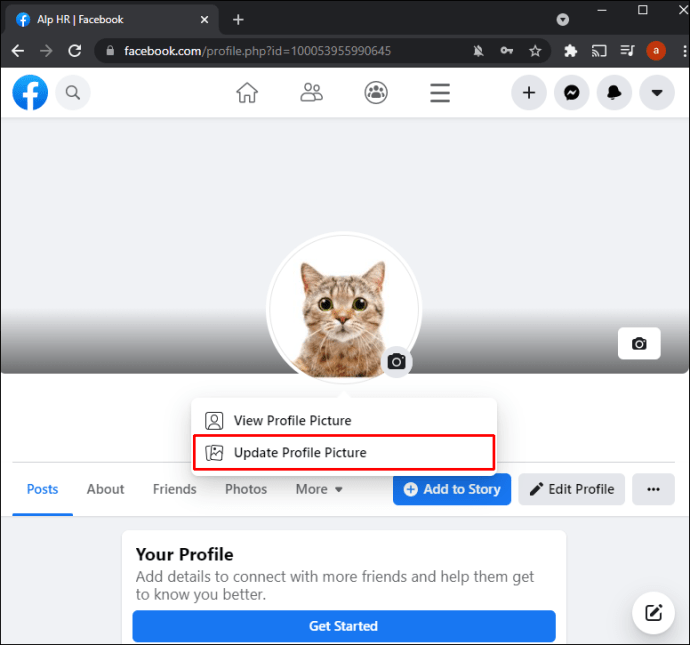
- Vælg "Upload foto", hvis du vil bruge et billede, der er gemt på din pc. Din anden mulighed er at rulle ned og vælge et billede, du allerede har uploadet til Facebook.
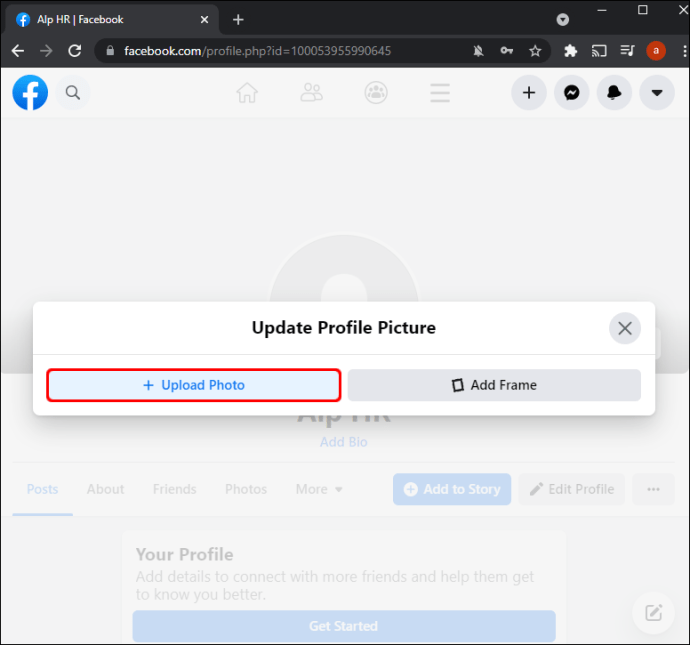
- Når du har fundet dit foretrukne billede, skal du klikke på det.
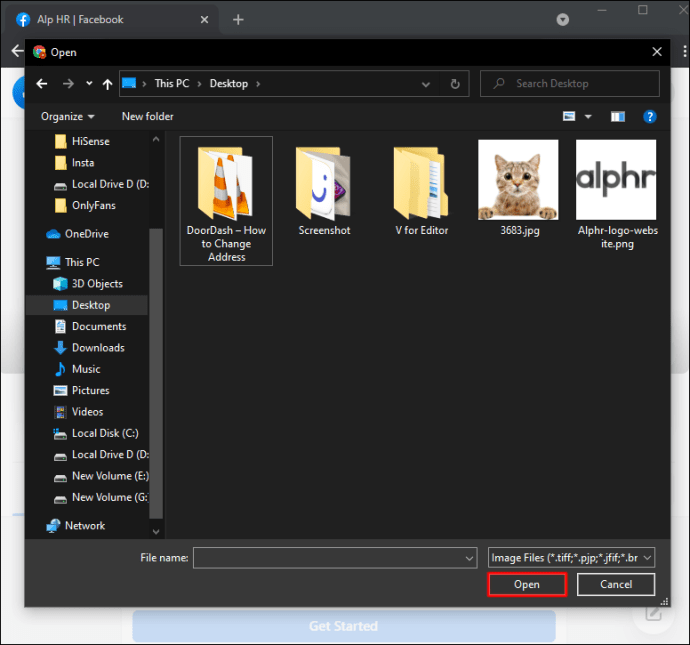
- Begynd at trække billedet for at justere det. På denne måde vil du være i stand til at ændre thumbnail-positionen i henhold til dine præferencer. Derudover kan du beskære, tilføje effekter, redigere billedet og gøre det til et midlertidigt Facebook-profilbillede.
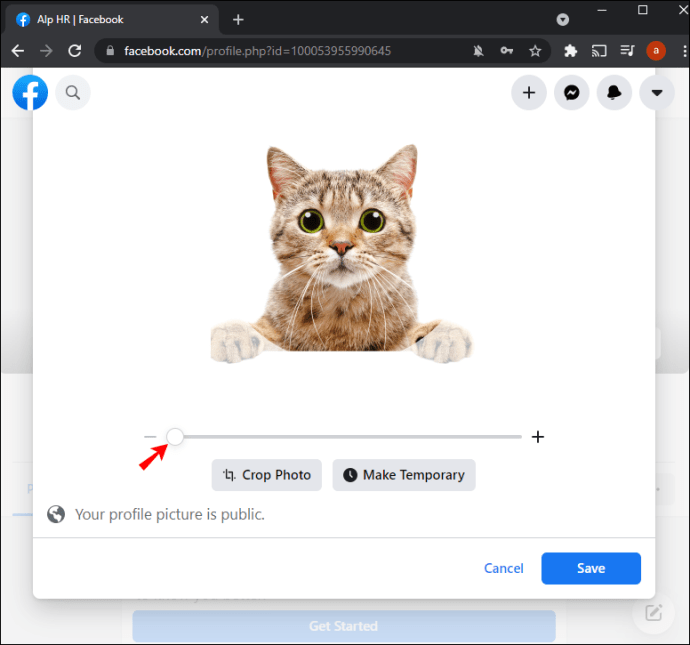
- Når du har foretaget alle dine tilpasninger, skal du trykke på "Gem" nederst til højre i dette vindue.
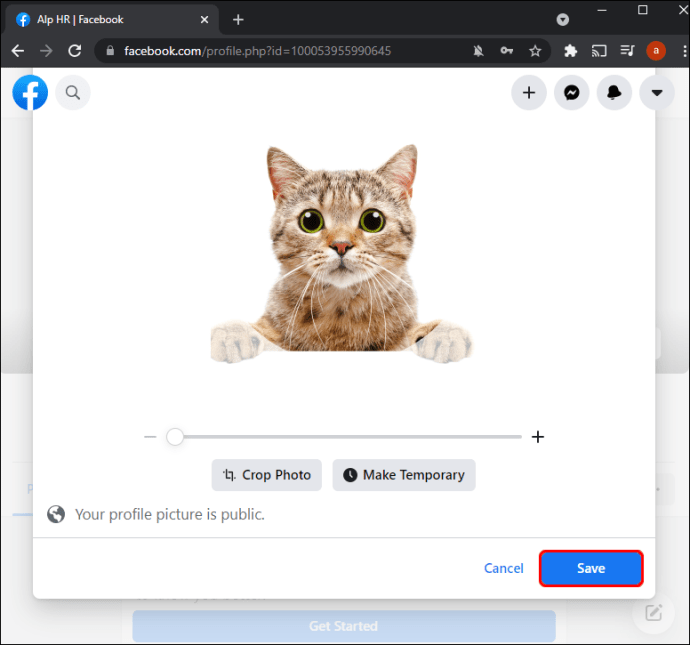
Dit profilbillede skal nu uploades til Facebook og Messenger.
Yderligere ofte stillede spørgsmål
Hvorfor kan jeg ikke opdatere mit Messenger-profilbillede?
Der kan være forskellige årsager til, at du ikke kan ændre dit Messenger-profilbillede. For eksempel kan du ikke gøre det direkte gennem appen, fordi Facebook har deaktiveret denne funktion på den nyeste version. Du kan kun gøre det på ældre versioner af applikationerne.
Men du kan kun justere specifikke indstillinger på Messenger, såsom leveringsindstillinger, privatliv, meddelelser og lyd og telefonkontakter. For at redigere din Messenger-profil (f.eks. profiloplysninger og billede), skal du bruge din Facebook-konto.
Kan du have forskellige profilbilleder på Messenger?
Desværre kan du ikke have et andet profilbillede på din Messenger end det på Facebook. De vil begge være identiske. Hovedårsagen er, at Facebook er forbundet med Messenger, og apps har en fælles database.
Ikke desto mindre lader andre apps dig bruge et separat profilbillede, selvom Facebook ejer dem. WhatsApp er det mest kendte eksempel. Platformen har sin egen database, så du kan uploade et andet profilbillede.
Step Up Your Messenger-spil
Som enhver anden app med profilbilleder begrænser Messenger dig ikke til kun ét billede. Du kan ændre det, når du vil forbedre din profil og tillade andre at se din bedste side. Det eneste problem er, at du ikke kan gøre det direkte fra appen - du skal bruge din Facebook-konto. Heldigvis er processen en tur i parken.
Hvor ofte skifter du dit Messenger-profilbillede? Hvilken version af appen bruger du? Fortæl os i kommentarfeltet nedenfor.