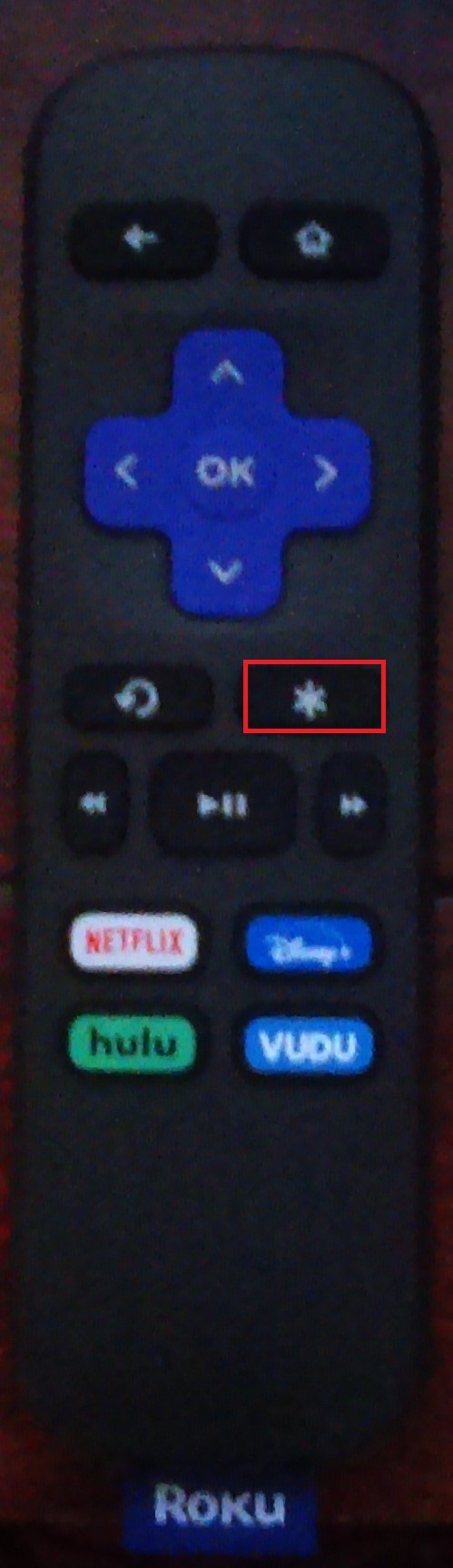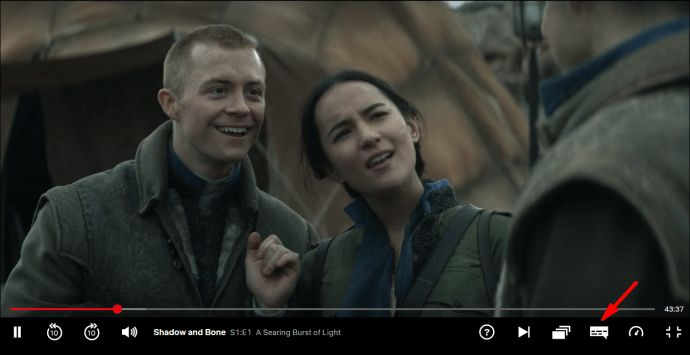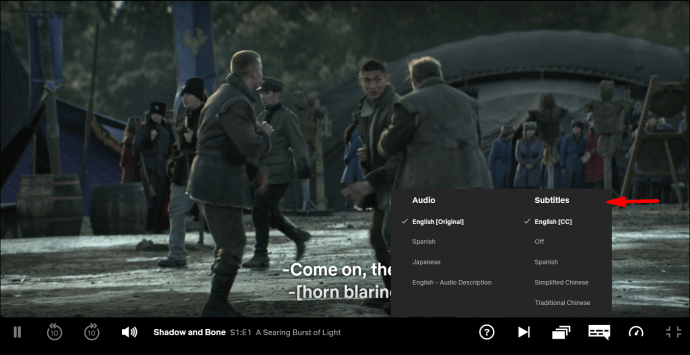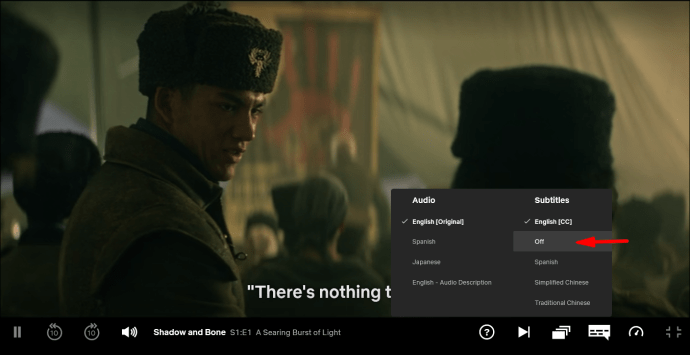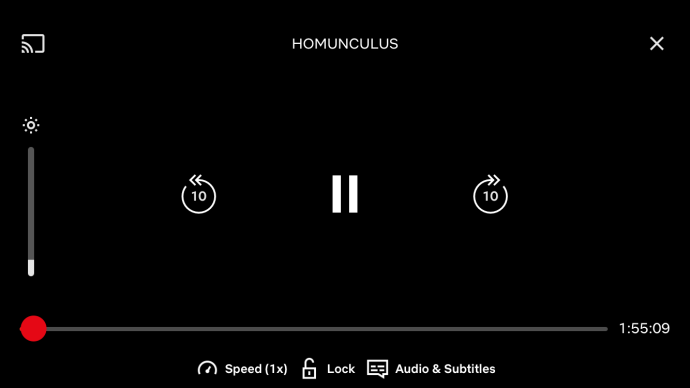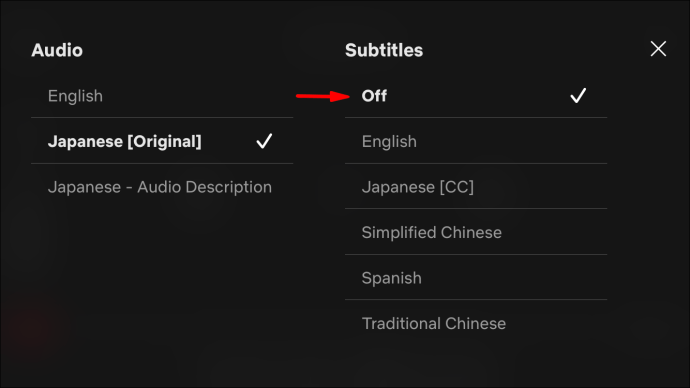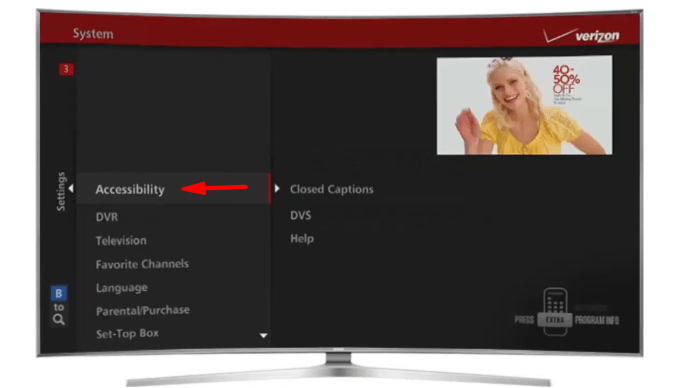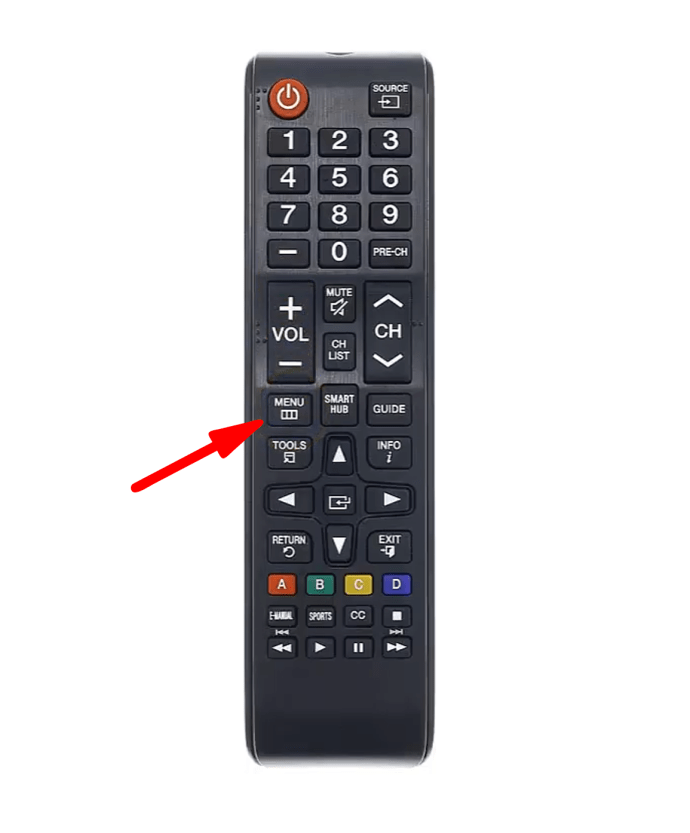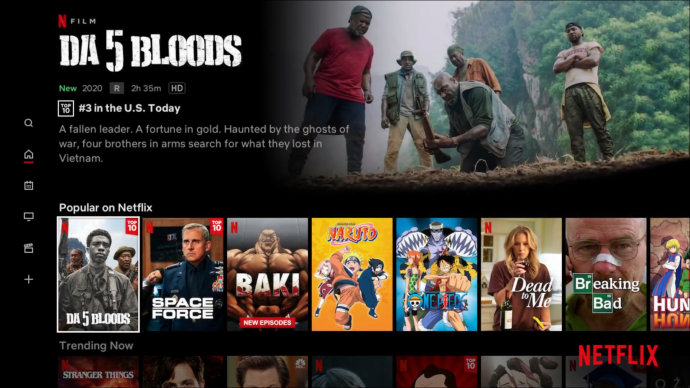En Netflix- og chill-session kan være rigtig sjov. Snup en snack og en drink, sæt dig ned og afspil din yndlingsfilm eller -serie. Men der er én ting, du ikke har brug for, når du overvåger den seneste serie – de irriterende linjer med hvid tekst øverst til venstre.

Nogle gange kan det være nyttigt at lære om bithastigheden, forløbet tid og status for undertekster – hvilket er hvad teksten viser. Men du vil bestemt ikke have, at informationen vises på din skærm konstant, blokerer hjørnet og afleder din opmærksomhed.
Heldigvis er det slet ikke kompliceret at slukke for teksten øverst til venstre. I denne artikel lærer du, hvordan du gør netop det, sammen med nogle andre Netflix-relaterede tips og tricks.
Hvordan slipper man af med den øverste venstrefløj på Netflix?
Metoden, du kan bruge til at slippe af med øverst til venstre på Netflix, afhænger af din enhed. Som du måske allerede ved, er streamingtjenesten tilgængelig på alle enheder med internetadgang.
Sådan kan du deaktivere teksten øverst til venstre baseret på din enhed:
- Find på et smart-tv Info eller Mulighed og tryk på den for at fjerne teksten. Hvis der ikke er en sådan knap, prøv Stjerne knap.
- På Roku skal du gå tilbage til startskærmen, trykke på Stjerne knappen, og gå tilbage til det, du så.
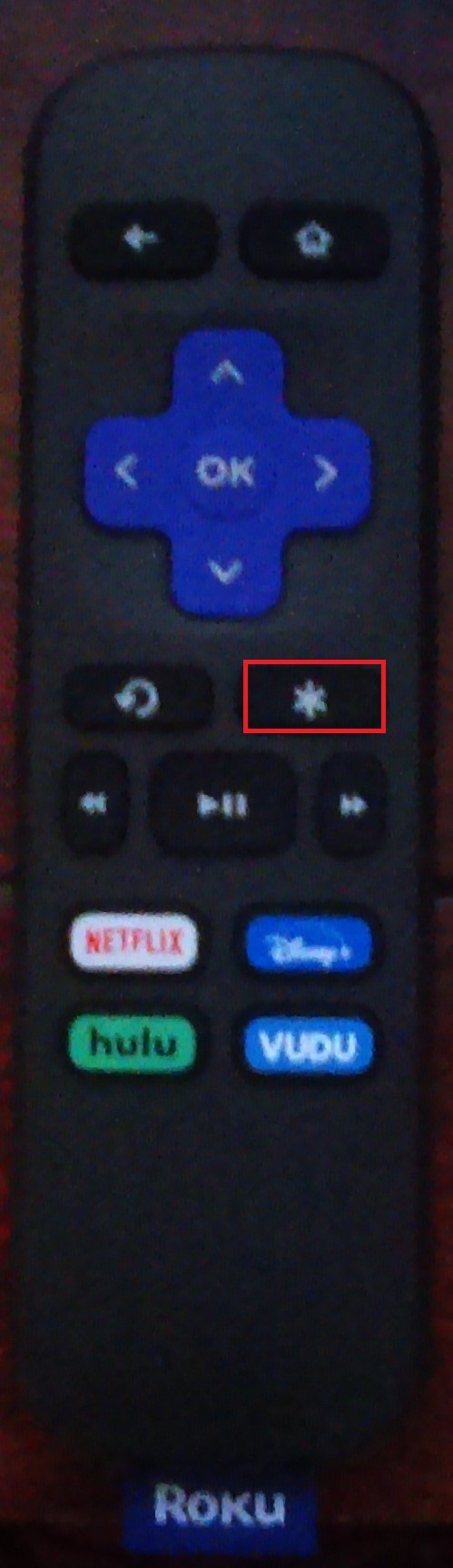
- For Xbox vil teksten forsvinde ved at trykke på den højre kontrolpind.
- Til PlayStation 4 kan du enten trykke på det højre joystick eller på Muligheder knappen lige ved siden af trekanten.
Hvis du af en eller anden grund ikke kan slippe af med teksten øverst til venstre på din enhed, kan du prøve at fjerne og derefter aktivere Netflix. Alternativt kan genstart af din enhed gøre det trick.
Hvordan slippe af med undertekster på Netflix?
Undertekster kan være irriterende på Netflix, og de er muligvis aktiveret som standard. Heldigvis er det relativt nemt at fjerne dem.
Hvordan du slipper af med undertekster på Netflix afhænger selvfølgelig af den enhed, du bruger. Følg disse trin for at deaktivere undertekster på Netflix:
At slippe af med undertekster på en computer ved hjælp af Netflix
- Find tekstboksikonet i nederste højre hjørne - det skal være ved siden af fuldskærmsknappen.
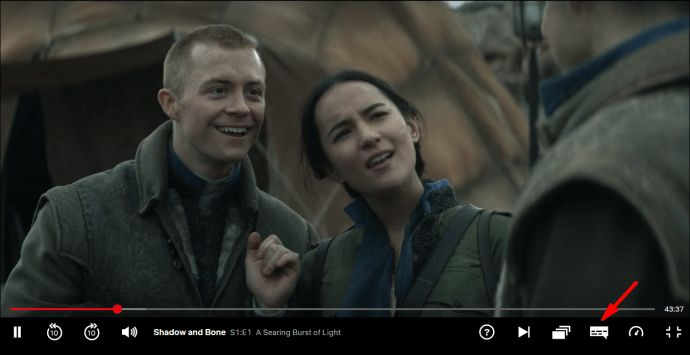
- Hold markøren over tekstboksen, indtil en menu dukker op.
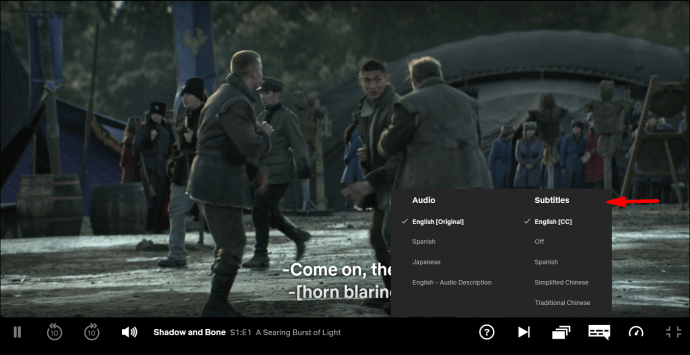
- I menuen under Undertekster du vil se muligheden for at slå undertekster Af. Klik på den, og jobbet skulle være gjort.
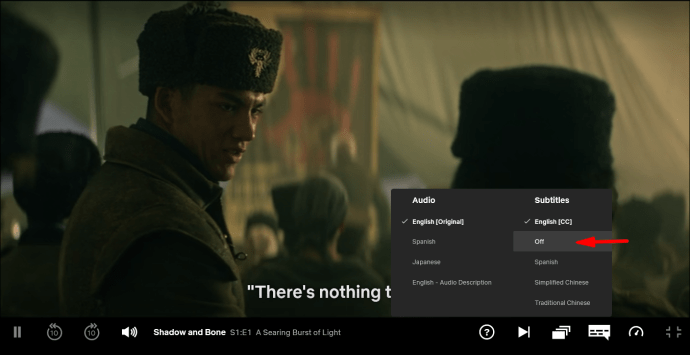
Fjernelse af Netflix-undertekster på en smartphone
- Tryk på din skærm, mens du afspiller programmet eller filmen.
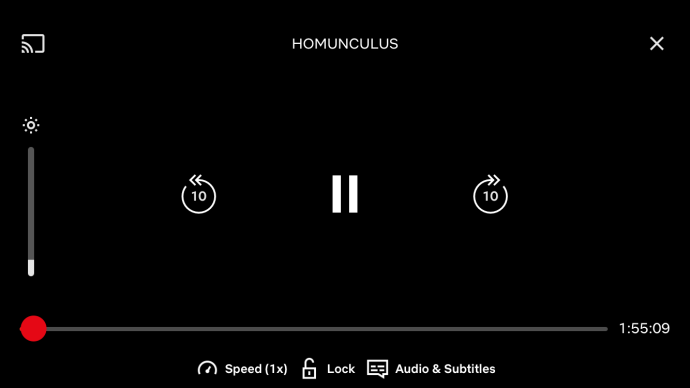
- Nederst på skærmen vil du se en menu med forskellige muligheder. Finde Lyd og undertekster og åbne den.

- Der vil være en mulighed for at vende underteksterne Af på den højre side. Tryk på den, og du er klar til at gå.
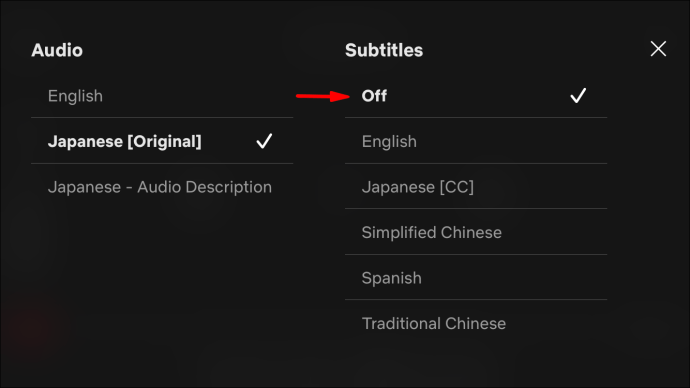
Fjernelse af undertekster på et Smart TV
Hvis du ser Netflix på et Smart TV, kan de særlige muligheder være anderledes. Generelt vil metoden se sådan ud:
- Se efter Tilgængelighed muligheder i dit tv's indstillinger. Hvis der er en sådan mulighed, skal du sørge for, at den er slået til. På den anden side, hvis du ikke kan se nogen tilgængelighedsindstillinger, skal du fortsætte til næste trin.
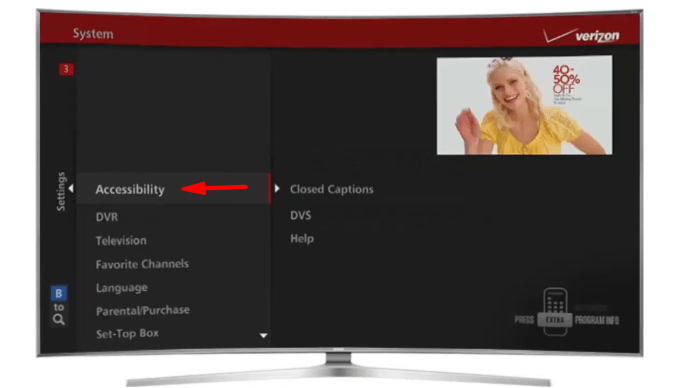
- Mens dit foretrukne show afspilles, skal du holde nede Menu knap eller tilsvarende.
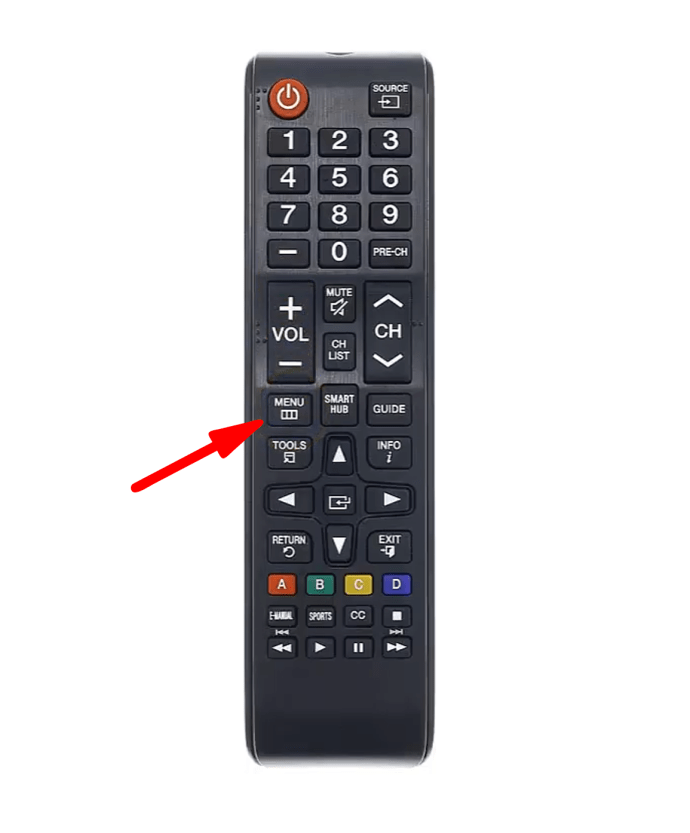
- Du bør se en menu, som dukker op. Finde Billedtekster, Undertekster, eller en lignende mulighed, og slå den fra ved at vælge den.
Fjernelse af Netflix-undertekster på en Xbox
- Når du vælger, hvad du vil se, vises en menu i venstre side.
- Naviger til Lyd og undertekster og tryk derefter på EN.
- Du vil se Undertekster menu. Find muligheden for at slå dem fra, og tryk på EN for at vælge det.
Alternativt, i stedet for at sætte alt op, før du trykker på afspil, kan du få adgang til de samme menuer, mens du ser programmet. Presser B vil vise menuen, hvorefter du kan følge trin 2 og 3 beskrevet ovenfor.
At slippe af med undertekster på en PlayStation 4 eller 3
- Tryk det højre joystick ned for at få adgang til menuen.
- Find Lyd og undertekster og tryk x.
- Der vil være en Af mulighed under Undertekster. Naviger til den og vælg den ved at trykke på x.
Sådan aktiverer du Netflix-afspilningstælleren på din Roku?
Selvom det kommer i vejen for din seerglæde, kan den øverste venstre tekst vise sig at være ganske nyttig i nogle situationer. For eksempel, hvis du ønsker at tjekke, om din streaming er god nok, eller hvor meget længere et show vil vare, kan øverst til venstre være praktisk.
Sådan aktiverer du Netflix-afspilningstælleren, hvis du bruger Roku:
- Gå til Netflix på din Roku, og vælg en film eller et show.
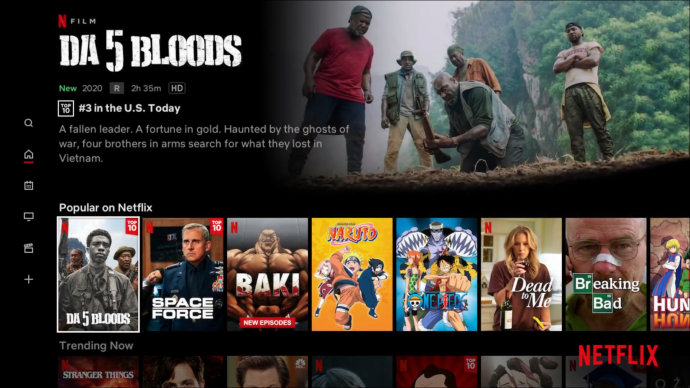
- Umiddelbart efter at programmet er begyndt at indlæse, skal du holde nede Stjerne knappen nede.

- Hvis du tider denne handling rigtigt, vil du se den hvide øverste venstre tekst vises. Men hvis du er gået glip af tidsvinduet for at aktivere det, vises en anden menu, og teksten vil være fraværende.
Hvordan får jeg Netflix-afspilningsstatistikker?
Du vil være i stand til at få adgang til nogle grundlæggende afspilningsstatistikker, der vises øverst til venstre på din skærm, mens du ser dit valgte program. Husk, at du kan slå denne indstilling fra på samme måde, som du aktiverer den.
- For et smart-tv skal du trykke på tasten markeret med Info, Mulighed, eller den Stjerne symbol på din fjernbetjening.
- På Roku skal du trykke på Stjerne knappen på fjernbetjeningen.

- For Xbox skal du trykke på den højre kontrolpind for at få teksten til at vises.
- På PlayStation 4 skal du trykke på det højre joystick. Alternativt kan du bruge Muligheder knap – den er ved siden af trekanten.
Når du ser Netflix på din pc, får du adgang til meget mere detaljeret information ved hjælp af forskellige metoder.
Her er nogle tastaturgenveje, du kan bruge til at se avanceret statistik for Netflix:
- Presser Ctrl+Alt+Shift+S vil åbne et kontrolpanel, hvor du kan se og justere bithastigheden og din CND.
- Ctrl+Alt+Shift+D viser detaljeret statistik for videoen. Du vil se bithastigheden, bufferen, billedhastigheden, CND og mange andre statistikker.
- Hit Ctrl+Alt+Shift+L for at se en log over hver ændring, der er anvendt på videoen. Der er mange avancerede muligheder, du kan få adgang til via denne log, som kan være nyttige til fejlfinding.
- Hvis du trykker på Alt+Shift og venstreklik på samme tid, får du en omfattende menu, der inkluderer de ovennævnte muligheder samt synkroniseringsindstillinger.
En anden måde at få adgang til nyttig statistik for Netflix er at installere en dedikeret browserudvidelse. Denne form for udvidelse kan give dig mulighed for at se alle de shows og film, du har set, hvor meget tid du har brugt på Netflix dagligt og masser af indsigtsfulde statistikker relateret til streamingkvalitet.
Hvordan skjuler man kassen i hjørnet af Netflix?
Hvis du søger efter måder at skjule hjørneboksen på Netflix, tænker du sandsynligvis på den berygtede hvide tekst, der viser afspilningsstatistikken eller afspilningstælleren.
For at fjerne teksten skal du tage et par enkle trin, afhængigt af din enhed:
- For et smart-tv skal du trykke på Mulighed eller Info knap. Hvis du ikke kan finde disse knapper på din fjernbetjening, skal du trykke på Asterisk-knappen.
- For Roku skal du vende tilbage til startskærmen og trykke på Stjerne knappen på din fjernbetjening.
- På Xbox skal du trykke på den højre kontrolpind.
- På PlayStation 4 skal du enten trykke på det højre joystick eller på Muligheder knap.
Nogle gange kan du også se videoen afspilles i boksen. Hvis det er tilfældet, skal du genstarte:
- For Android-enheder skal du genstarte den ved at trykke på tænd/sluk-knappen.
- For Blu-ray-afspillere skal du logge ud af Netflix og genstarte enheden.
- For en Set-top-boks skal du genstarte den ved at lade den være koblet fra strømforsyningen i ikke mindre end to minutter.
- For et Smart TV skal du prøve at logge ud af Netflix og genstarte TV'et.
Disse metoder skulle hjælpe, hvis du ser et ucentreret, lille billede i hjørnet i stedet for fuld skærm.
Yderligere ofte stillede spørgsmål
1. Hvordan vender du tilbage til Netflix?
Hvis du har besluttet dig for at tage en pause fra Netflix på et tidspunkt og gerne vil vende tilbage, kan du genstarte din konto på en af to måder:
1. Hvis din konto stadig er aktiv, skal du logge ind på Netflix og gå til Genstart dit medlemskab.
2. Hvis din konto bliver inaktiv, skal du genstarte medlemskabet med en anden faktureringsdato.
2. Hvordan kommer du til Indstillinger på Netflix?
Du kan få adgang til indstillinger på Netflix ved at gå online og besøge det officielle Netflix-websted. Når du logger ind, vil du se en pileknap lige ved din profil. Vælg knappen, og tryk derefter Konto for at gå ind i Netflix-indstillingsmenuen. 
Gør hver Netflix-session til en absolut fornøjelse
Med så mange programmer tilgængelige til visning, er Netflix det ultimative knudepunkt for sjovt og spændende indhold. Nu hvor du ved, hvordan du slipper af med teksten øverst til venstre og inspicerer dine indstillinger for at fjerne eventuelle distraktioner, kan du slappe af og nyde alle de shows, du ønsker.
Læn dig tilbage og lad binge-watching begynde.
Var du i stand til at fjerne den irriterende tekst øverst til venstre på din enhed? Fandt du nogle af statistikkerne interessante eller nyttige? Fortæl os det i kommentarfeltet nedenfor.