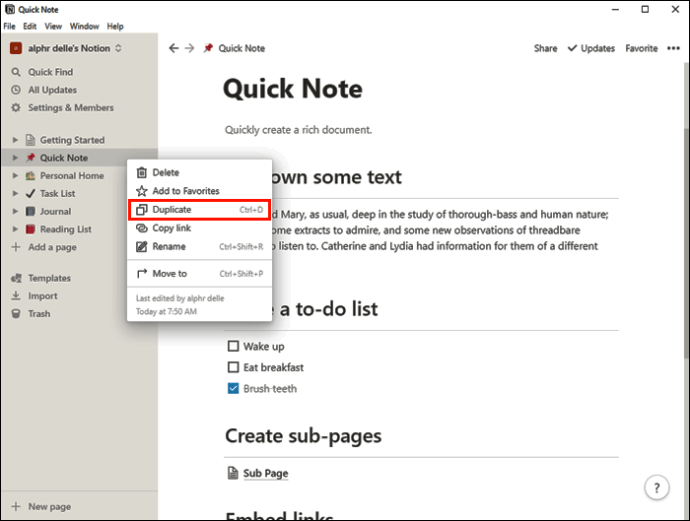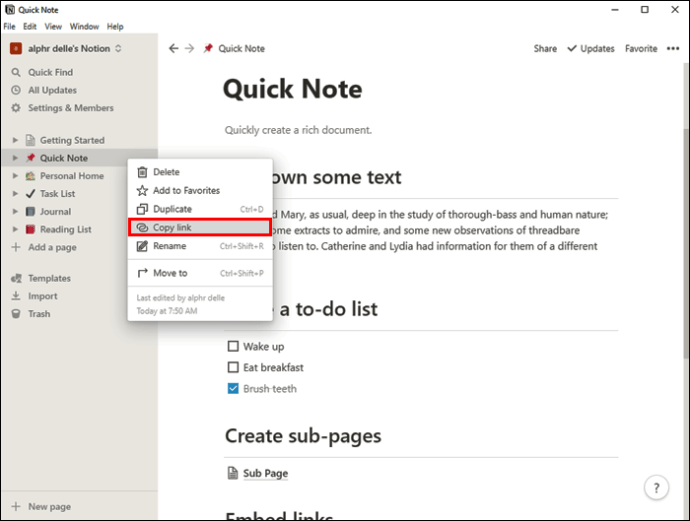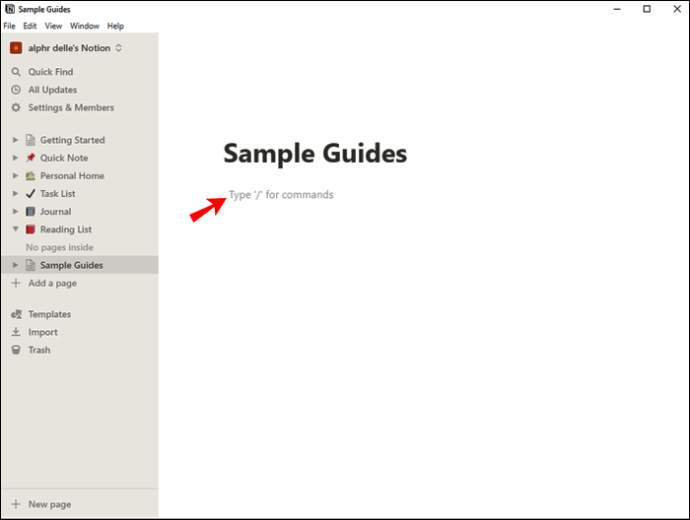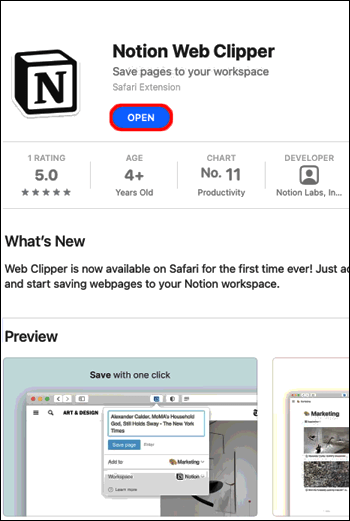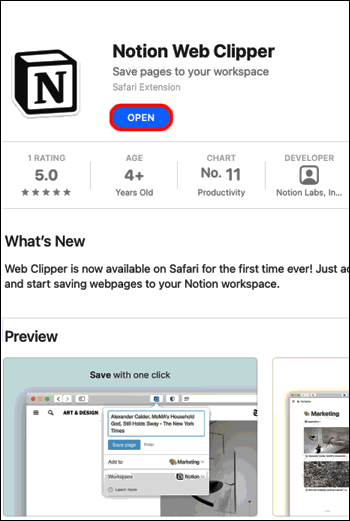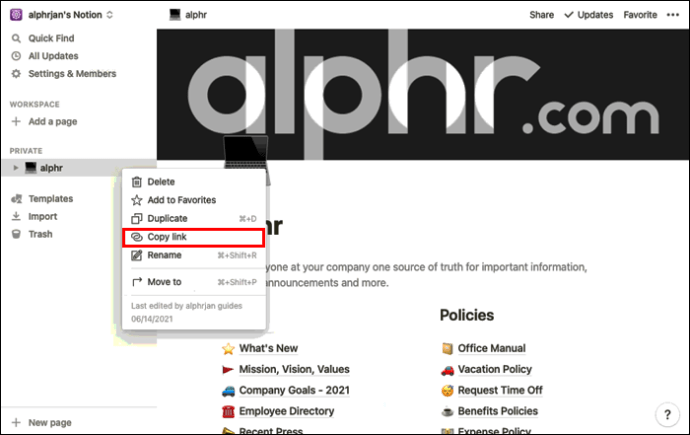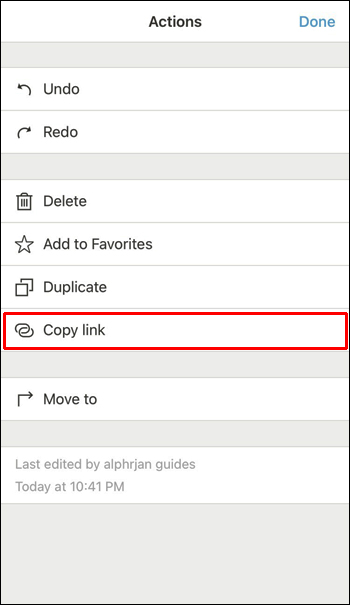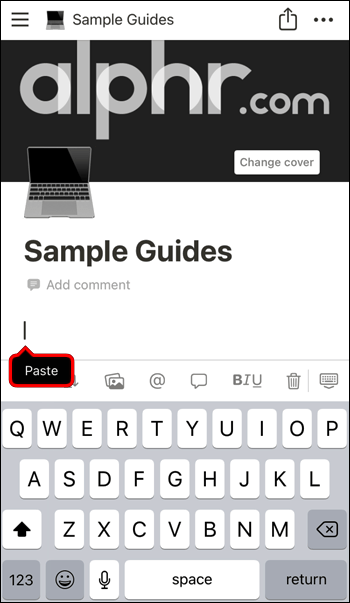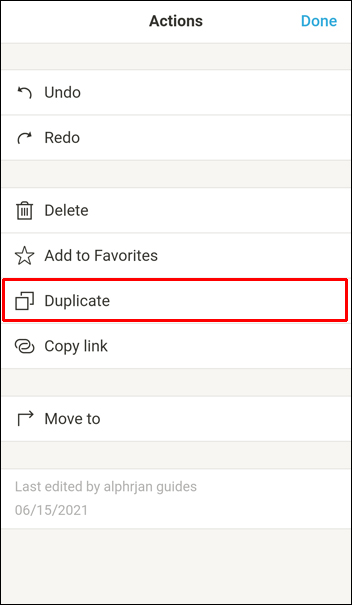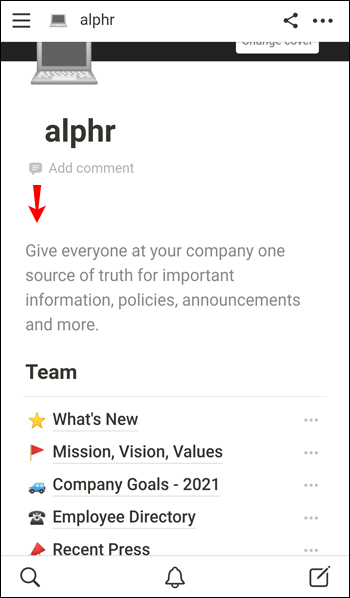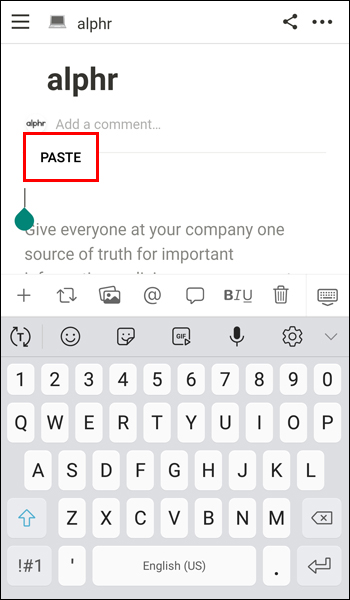Når du vil spare tid på at genskabe information fra et dokument, er kopiering og indsættelse en af de væsentlige funktioner, uanset strukturen og det program, du bruger. Udover at spare tid, giver kopiering af en tabel dig mulighed for at reducere muligheden for at lave fejl.

Hvis du undrer dig over, hvordan du kopierer en tabel i Notion, platformen, der bekvemt kombinerer produktivitetsapps, er vi her for at give dig en hånd. Denne artikel vil give en detaljeret guide til, hvordan man gør det, og forklare forskellen mellem at duplikere og oprette en linket database.
Sådan kopieres en tabel i Notion på en Windows-pc
Hvis du bruger Windows-pc og vil kopiere en tabel i Notion, vil du være glad for at vide, at du kan gøre det på to forskellige måder. Afhængigt af dine præferencer kan du vælge mellem at kopiere eller duplikere din tabel.
Sådan kopierer du en tabel i Notion ved hjælp af din Windows-pc:
- Åbn Notion.

- Find den tabel, du vil kopiere, i menuen til venstre.

- Tryk på de tre prikker ved siden af tabellens navn.

- Tryk på "Duplicate". Du kan spare ekstra tid og holde genvejen "Ctrl + D" nede for at duplikere din tabel.
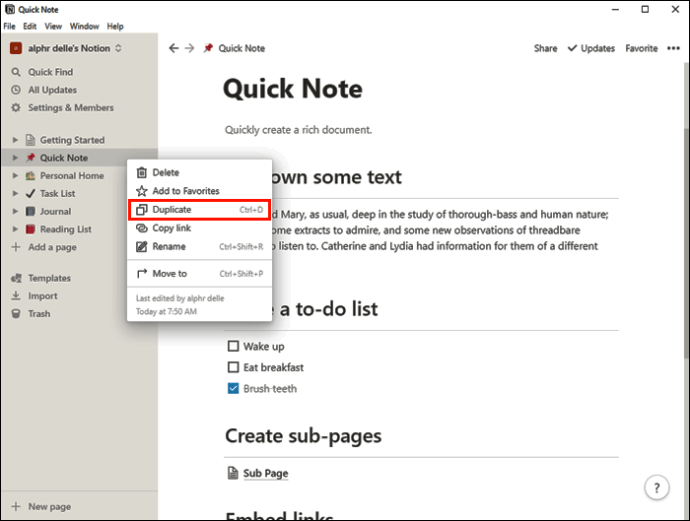
Du vil se kopien vises lige under den originale tabel i venstre menu.
Du kan nu omdøbe og ændre den nye tabel. Hvis du vil flytte det for at organisere dine lister bedre, skal du sørge for, at du har valgt det rigtige element, før du prøver at trække det.
Husk, at når du kopierer din tabel ved hjælp af denne metode, vil du være i stand til at ændre din kopi uden at påvirke den originale version. Kopien er fuldstændig uafhængig, og du kan tilpasse den, ændre de allerede eksisterende data, tilføje kolonner eller rækker osv. Metoden er fremragende, hvis du kun bruger strukturen i den originale tabel.
Men hvad hvis du vil redigere kopien og den originale fil samtidigt? Det har vi også en løsning på; følg blot nedenstående trin:
- Åbn Notion.

- Find den tabel, du vil kopiere, i menuen til venstre.

- Tryk på de tre prikker ved siden af.

- Tryk på "Kopiér link".
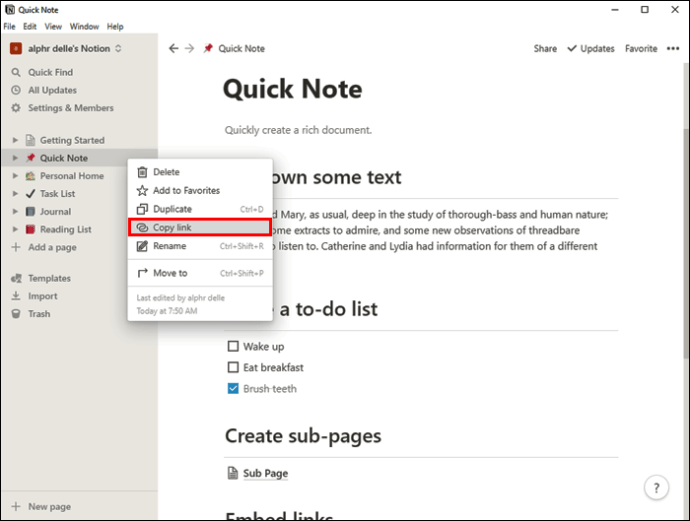
- Gå til den fil, hvor du vil indsætte linket.
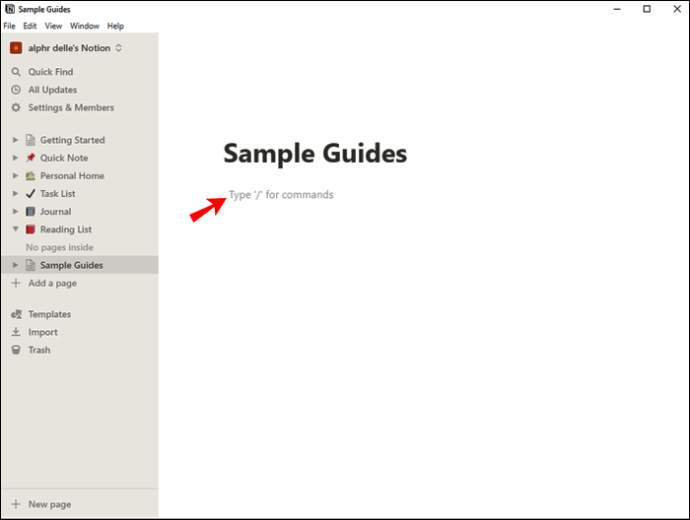
- Tryk på "Ctrl + V" for at indsætte filen.
- Du får vist en menu med tre muligheder. Tryk på "Opret linket database."

Du har oprettet en kopi af din tabel. Husk, at når du ændrer den ene, vil du også ændre den anden. Folk bruger ofte denne metode til at tilføje eller slette specifikt indhold fra deres tabeller, mens de bevarer resten. Du behøver ikke at være bange for, at du går glip af nogle data eller glemmer at ændre et nummer. Notion vil gøre det for dig med denne metode.
Sådan kopieres en tabel i Notion på en Mac
Kopiering af en tabel i Notion på en Mac-enhed er en ligetil proces, og det tager kun et par trin. Som med Windows-versionen er der to måder at kopiere en tabel i Notion på en Mac.
Her er den første måde:
- Åbn Notion.
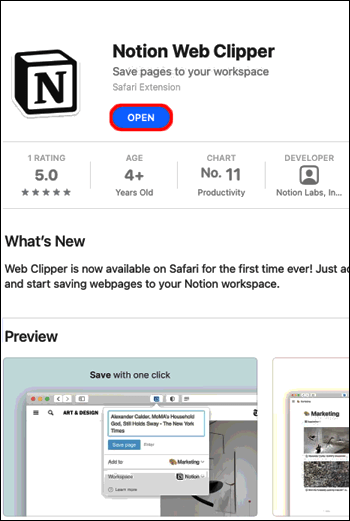
- Find den tabel, du vil kopiere, i menuen til venstre.

- Tryk på de tre prikker for at åbne muligheder.

- Tryk på "Duplicate". Du kan bruge genvejen "Cmd + D" i stedet.

Kopien vises nu under den originale tabel.
Med denne metode opretter du en uafhængig version af den originale tabel. Du kan redigere den, og den originale version forbliver uændret, da de to ikke er knyttet sammen.
Hvis du vil redigere både originalen og kopien samtidigt, skal du bruge den anden metode:
- Åbn Notion.
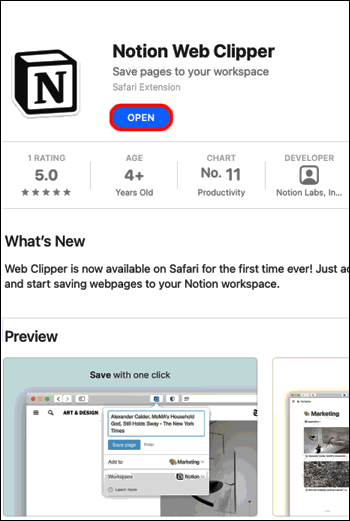
- Vælg den tabel, du vil kopiere.
- Tryk på de tre prikker for at få adgang til valgmuligheder.

- Tryk på "Kopiér link".
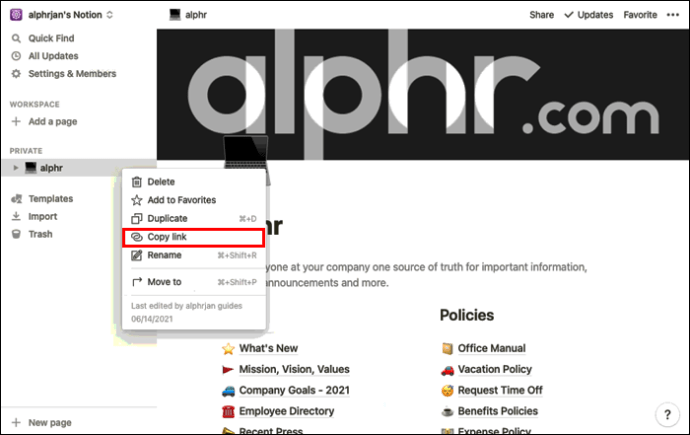
- Gå til den fil, hvor du vil indsætte din tabel.
- Tryk på "Cmd+V" for at indsætte det.
- Vælg "Opret linket database."

Du kan nu redigere en af de to kopier, og den anden vil automatisk ændre sig til at matche. Efter redigering kan du få adgang til "Egenskaber" og yderligere tilpasse kopien.
Sådan kopierer du en tabel i Notion på en iPhone
Notion-appen er også tilgængelig i mobilversionen. Mobilappen er nem at bruge, og den ligner desktopversionen. Selvom det kan virke kompliceret at kopiere tabeller ved hjælp af din telefon, er processen faktisk enkel.
Som i desktopversionen tilbyder Notion-mobilappen to måder at kopiere en tabel på. Afhængigt af hvordan du vil bruge kopien, kan du vælge mellem at kopiere den eller oprette en linket database.
Følg nedenstående trin for at duplikere din tabel:
- Åbn Notion-appen. Hvis du ikke har det, skal du downloade det fra App Store.

- Tryk på de tre linjer i øverste venstre hjørne for at få adgang til den tabel, du vil kopiere.

- Tryk på de tre prikker til højre for at få adgang til muligheder.

- Tryk på "Dupliker".

Kopien vises under den originale version under navnet "Kopi af (titlen på den originale tabel)." Denne kopi er fuldstændig uafhængig, og ved at redigere den, påvirker du ikke den originale version.
Hvis du vil kopiere en tabel og redigere både kopien og den originale version samtidigt, vil du være glad for at vide, at Notion tilbyder denne mulighed. Sørg for at følge nedenstående trin:
- Åbn Notion-appen. Download det fra App Store, hvis du ikke har det installeret på din iPhone.

- Tryk på de tre linjer i øverste venstre hjørne, og find den pågældende tabel.

- Tryk på de tre prikker til højre for bordet.

- Tryk på "Kopiér link".
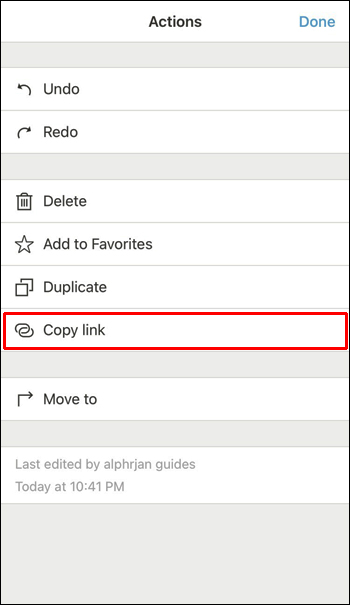
- Gå til den fil, du vil tilføje tabellen til.
- Indsæt tabellen ved at trykke og holde fingeren nede i filen.
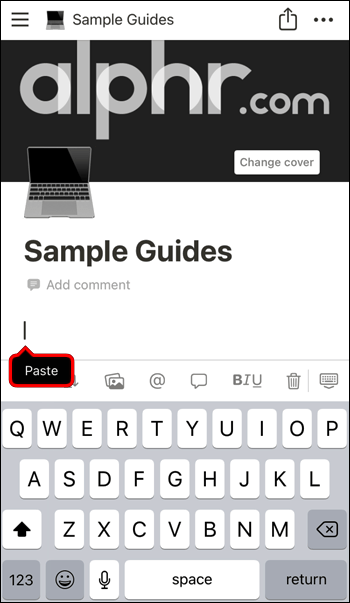
- Tryk på "Opret linket database."
Du har nu oprettet en tabel, der er knyttet til dens originale version. Når du har redigeret en af dem, ændres den anden automatisk til at matche. Dette er en glimrende mulighed, hvis du har flere tabeller, der indeholder de samme tal. Du kan tilpasse, hvilke kolonner og rækker der skal vises i kopien, når du er færdig med at indtaste data.
Sådan kopieres en tabel i Notion på en Android-enhed
Udover iPhone-versionen er Notion tilgængelig som en mobilapp til Androids. Selvom du måske synes, det er overvældende at arbejde med tabeller på din mobiltelefon, gjorde Notion sit bedste for at gøre det enkelt. Mobilversionen minder meget om desktop-versionen, så hvis du er vant til at bruge Notion på din computer, vil du finde appen nem at bruge.
Du kan kopiere tabeller i Notion ved at vælge mellem "Duplicate" og "Copy Link", så forklarer vi forskellen.
Hvis du vælger "Duplicate", vil du oprette en uafhængig kopi, som du kan redigere uden at ændre originalen. Følg nedenstående trin for at gøre det:
- Åbn Notion-appen. Hvis du ikke har det installeret, skal du downloade det fra Play Butik.

- Tryk på de tre linjer i øverste venstre hjørne for at få adgang til dine filer.

- Find den tabel, du vil kopiere, og tryk på de tre prikker til højre.

- Tryk på "Dupliker".
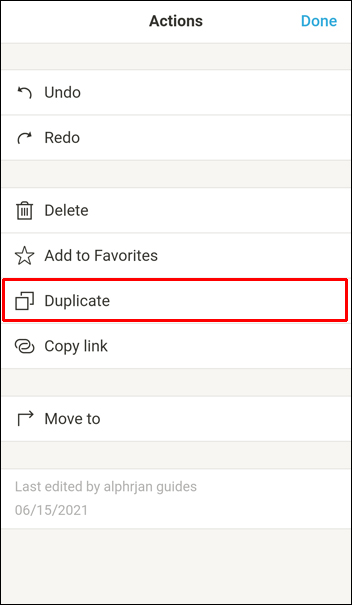
Kopien vises lige under den originale tabel. Nu kan du redigere kopien uden at påvirke den originale fil.
Når du vil kopiere en fil og beholde den knyttet til originalen, skal du følge disse trin:
- Åbn Notion-appen. Download det fra Play Butik, hvis du ikke har det installeret på din enhed.

- Tryk på de tre linjer i øverste venstre hjørne for at finde den tabel, du vil kopiere.

- Tryk på de tre prikker til højre for bordet.

- Tryk på "Kopiér link".

- Gå til den fil, du vil tilføje tabellen til.
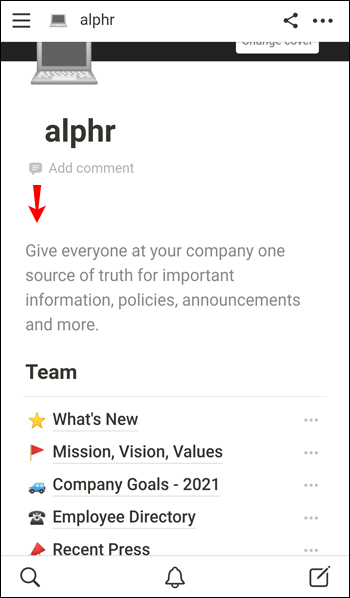
- Indsæt tabellen ved at trykke og holde fingeren nede i den pågældende fil.
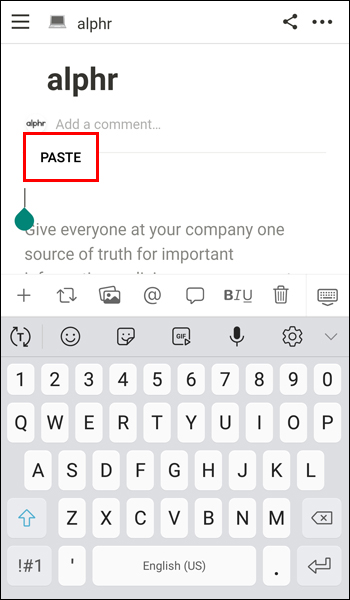
- Tryk på "Opret linket database."
Du har nu oprettet en kopi, der er forbundet til den originale tabel. Hver gang du redigerer originalen, ændres kopien også på duplikatet og omvendt. Denne mulighed kan være praktisk, når du har flere borde med samme information.
Være i stand til at kopiere tabellen
At lære at kopiere en tabel i Notion er en færdighed, der vil spare dig tid og holde dine data organiseret. Der er to metoder til at kopiere en tabel: duplikere den eller oprette et link mellem originalen og kopien. Vælg en af mulighederne afhængigt af, om du vil lave en selvstændig kopi eller redigere begge samtidigt.
Har du nogensinde kopieret tabeller i Notion? Hvilken metode foretrækker du? Fortæl os i kommentarfeltet nedenfor.