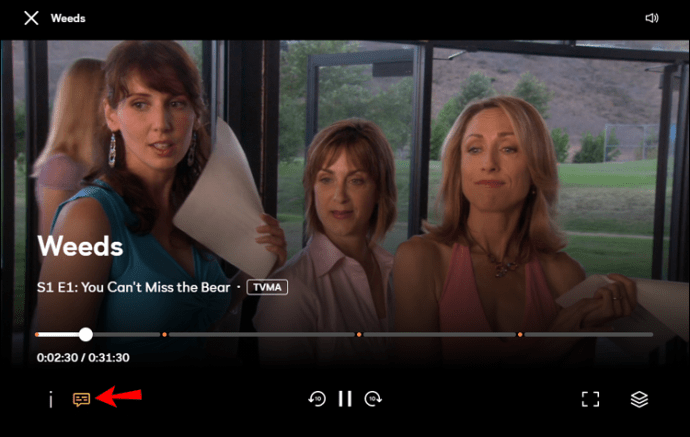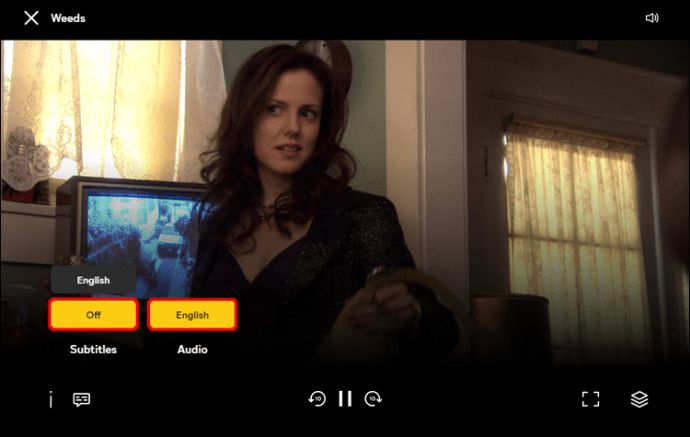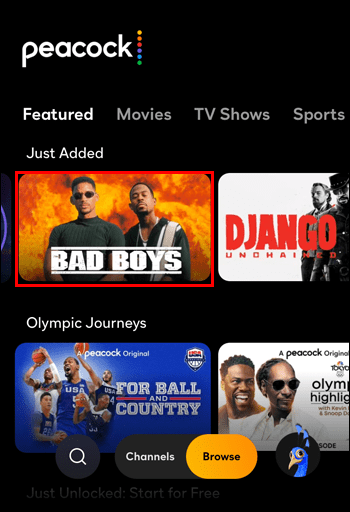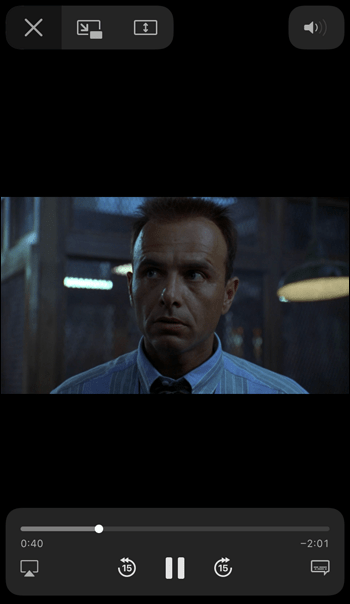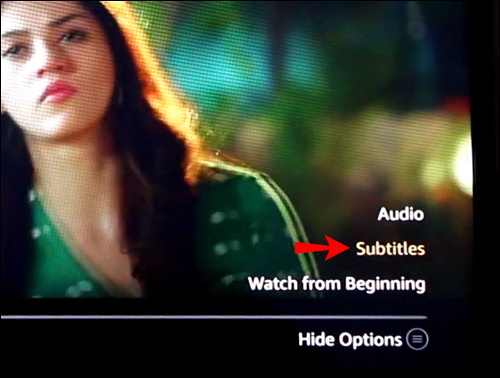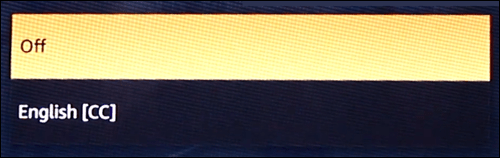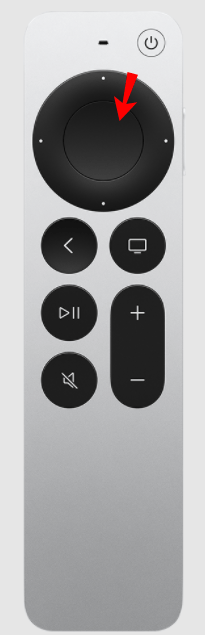Peacock TV, tidligere kendt som NBCUniversal, har nogle af de bedste tv-shows, film og live-indhold. Abonnenter kan spise lov og orden og holde styr på nogle Peacock TV-originaler, såsom Rutherford Falls.

Men har du nogensinde prøvet at se en film, og trafikken udenfor er for høj, eller nogen larmer i køkkenet? Selvfølgelig sker det. Det er når underteksterne kommer til nytte.
Den gode nyhed er, at Peacock TV leverer undertekster og undertekster på tværs af alle tilgængelige platforme. Det er ligetil at administrere undertekster på Peacock TV, og vi guider dig gennem alle trinene.
Peacock TV: Undertekster vs. lukket billedtekst
Før vi ser nærmere på, hvordan undertekster fungerer på Peacock TV, skal vi adressere udtrykket "lukket billedtekst." Peacock TVs officielle hjælpeside bruger "undertekster" og "undertekster" i flæng.
Men selvom de er meget ens, er der en vigtig sondring. Grundlæggende forudsætter undertekster, at du kan høre lyden, men kræver dialogen i tekstform for bedre forståelse.
På den anden side inkluderer undertekster beskrivelser af baggrundsstøj på skærmen og lydsignaler til et publikum, der ikke kan høre lyden. I forbindelse med Peacock TV er engelske undertekster tilgængelige for alt deres indhold, uanset om lyden er på engelsk eller et andet sprog.
Det gælder på tværs af alle enheder, der er kompatible med Peacock TV. Dog er undertekster og andre tilgængelighedsfunktioner kun tilgængelige, hvis den pågældende enhed har indbyggede muligheder.
Så den nederste linje er, at du som standard kan have undertekster på Peacock TV, og du kan slå dem til og fra. Derudover er noget indhold tilgængeligt på det spanske sprog. Men selvom Peacock omtaler undertekster som "lukket billedtekst", bliver brugere nødt til at få adgang til den specifikke funktion på andre måder.
Sådan slår du undertekster til eller fra på Peacock TV på en pc
Et af de vigtigste sammenligningspunkter for streamingplatforme er brugervenlighed. Peacock TV-abonnenter er heldige at have adgang til en intuitiv og minimalistisk grænseflade.
Derfor kan du nemt finde undertekst-knappen. Hvis du ser en film på Peacock TV i din computerbrowser, er det sådan her:
- Log ind på din Peacock TV-konto via browseren på din computer.

- Vælg en titel og begynd at streame.

- Flyt markøren hvor som helst hen over skærmen. Valgmuligheder for videoafspilning vises nederst på skærmen.

- I nederste venstre hjørne af browservinduet skal du klikke på tekstbobleknappen. Den bliver gul, når du holder musemarkøren over den.
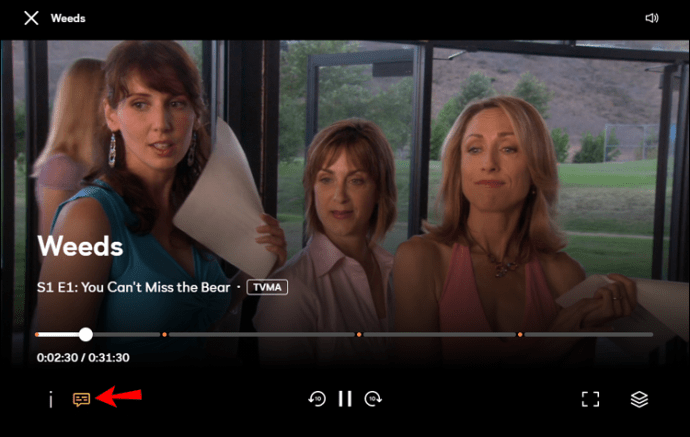
- En pop op-menu vises med "Lyd" og "Undertekster". Du kan vælge mellem "Engelsk" eller "Fra". Nogle titler har også mulighed for det spanske sprog.
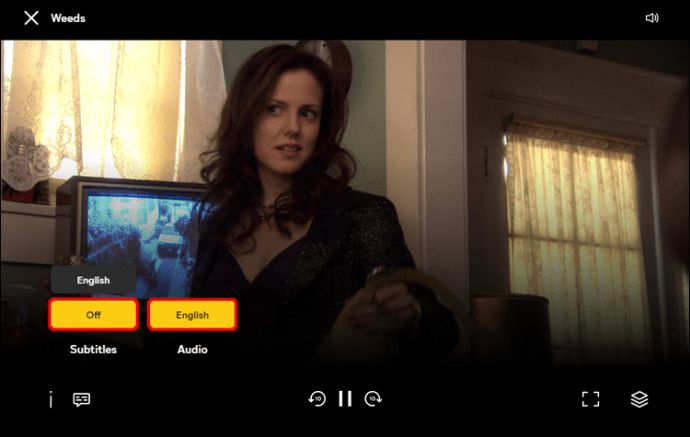
Dit valg vil blive anvendt på maksimalt 30 sekunder. Hvis det ikke gør det, skal du sørge for at opdatere browseren og tjekke igen.
Tip: Du kan slå underteksterne til eller fra, selvom du først sætter videoen på pause; ændringerne vil stadig gælde.
Sådan slår du undertekster til eller fra på Peacock TV på iPhone-appen
Den væsentlige fordel ved streamingplatforme som Peacock TV er bærbarhed. Du kan se alt det fantastiske indhold overalt ved hjælp af din iPhone, hvis du downloader appen fra App Store.
Medmindre du har hovedtelefoner på, kan det dog være udfordrende at holde styr på dialogen. Til gengæld kan undertekster af og til være til gene på skærmen. Følg disse trin for at tænde eller slukke for underteksterne på Peacock TV iPhone-appen:
- Start Peacock TV-appen, og start det indhold, du vil se.
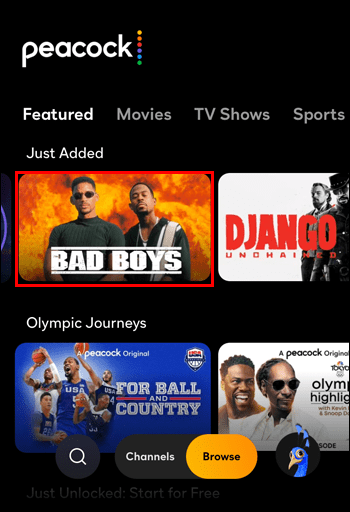
- Med spidsen af din finger trækker du afspilningsmulighederne op fra bunden af skærmen.
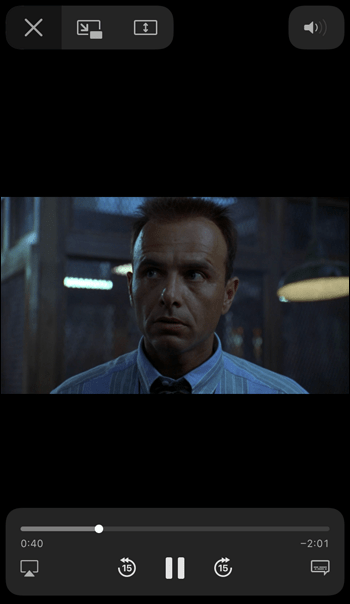
- Tryk på tekstbobleknappen og slå underteksterne til eller fra.

Ændringerne vil blive anvendt på mindre end 30 sekunder.
Sådan slår du undertekster til eller fra på Peacock TV på Android-appen
Android-brugere har også fordelen af at nyde det højkvalitetsindhold, som Peacock TV-platformen leverer. Først skal de downloade den udpegede app fra Google Play og logge ind på deres konto. Hvis de vil tænde eller fjerne undertekster, er processen ret ligetil:
- Åbn Peacock TV på en Android-enhed, og start det indhold, du ønsker.
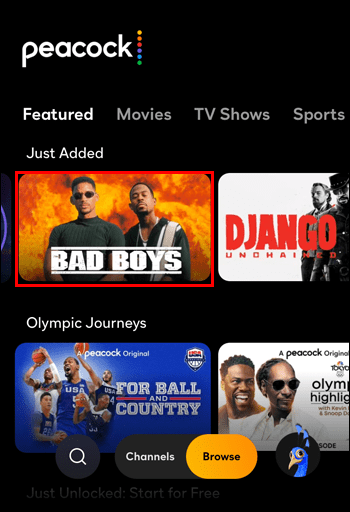
- Træk afspilningsmulighederne op med fingeren.
- Tryk på tekstbobleknappen og slå underteksterne til eller omvendt.

Sådan slår du undertekster til eller fra på Peacock TV på Firestick
Mange mennesker stoler på, at Amazon Firestick har alle deres streamingtjenester på ét sted. Du kan downloade Peacock TV fra Amazon App Store på Firestick og logge ind på din konto.
Derfra er det nemt at vælge og dampe populære titler. Men hvis du har brug for at tænde eller fjerne undertekster på Peacock TV-appen, skal du bruge Firestick-fjernbetjeningen. Sådan fungerer det:
- Når videoen begynder at afspille, skal du trykke på knappen Menu på fjernbetjeningen.

- Når videoafspilningsindstillingerne vises, skal du navigere med fjernbetjeningen til undertekster-ikonet.
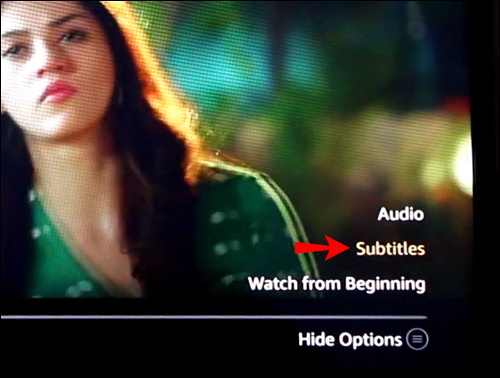
- Vælg underteksten eller klik på knappen "Fra".
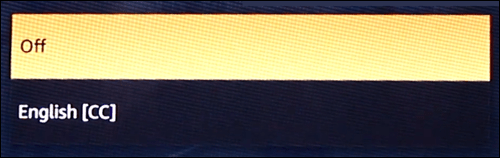
Underteksterne skulle dukke op kort efter.
Sådan slår du undertekster til eller fra på Peacock TV på en Roku
At se Peacock TV på en Roku-enhed fungerer på samme måde som i Fire TV eller lignende enheder. Hver streamingplatform har intern indholdsprogrammering, og det samme gælder Peacock TV.
Med Roku-enheder er alt, hvad du skal gøre, at bruge din fjernbetjening til at få adgang til en bestemt funktion, såsom undertekster. Sådan gør du:
- Afspil indhold på Peacock TV-appen på Roku.
- Tryk på knappen "*" på Roku-fjernbetjeningen.

- Vælg at slå underteksterne til eller fra.
Sådan slår du undertekster til eller fra på Peacock TV på et Apple TV
Hvis du ser Peacock TV på dit Apple TV, skal du også bruge fjernbetjeningen til at administrere undertekster. Følg disse hurtige trin:
- Klik på knappen "Vælg" på din Apple TV-fjernbetjening. Det er den store runde knap i midten.
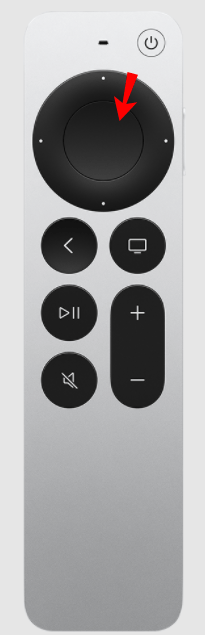
- Din skærm vil vise forskellige muligheder. Du kan ændre lyd og undertekster.
- Naviger til knappen "Undertekster" med din fjernbetjening, og vælg at slå dem til eller fra.
Sådan tænder eller slukker du undertekster på Peacock TV på et Smart TV
De fleste smart-tv'er understøtter Peacock TV-appen. Så det er lige meget, om du har LG, Panasonic eller Samsung smart TV; appens grænseflade vil se ens ud. Den eneste forskel i at få adgang til underteksterne til Peacock TV er, hvor knappen "Vælg" eller "Menu" er placeret.
For eksempel på Samsungs smart-tv er "Vælg"-knappen lige i midten af fjernbetjeningen, omgivet af retningsbestemte navigationstaster.
Så alt hvad du skal gøre er at trykke på knappen "Vælg" og bruge tasterne til at tænde for underteksterne på afspilningsinfopanelet nederst på skærmen.
LG smart TV-fjernbetjeningen fungerer meget ens, da den også har "OK"-knappen i midten, hvor du kan navigere til undertekstsektionen på Peacock TV.
Undertekster til eller fra – det er op til dig
Når du ser en fransk eller sydkoreansk film, er undertekster et must - medmindre du selvfølgelig taler sproget. Men selv med engelsktalende tv-shows og film har vi nogle gange brug for den skriftlige dialog for at holde styr på, hvad der sker.
Undertekster kan også være en fredsskaber, hvis du ser noget sent om natten og ikke vil vække nogen.
Peacock TV-streamingtjenesten gjorde undertekstfunktionen nem at få adgang til og administrere. Det er lige meget, hvilken enhed du bruger, når du binger "This Is Us", undertekster er altid en mulighed, hvis du har brug for dem.
Slår du undertekster til, når du ser film og serier? Fortæl os det i kommentarfeltet nedenfor.