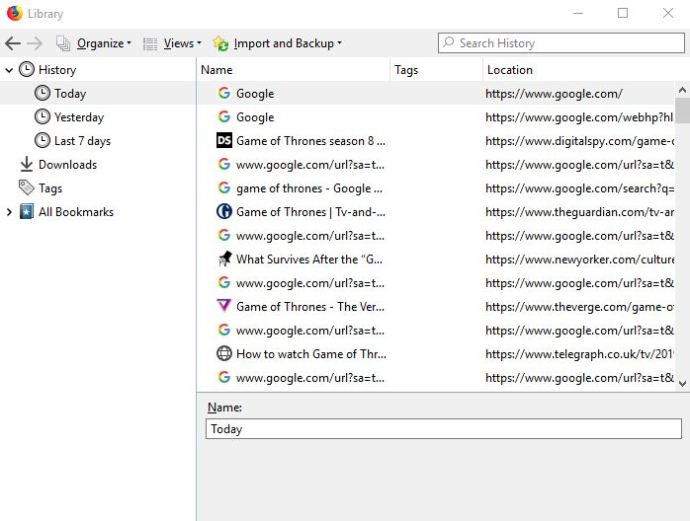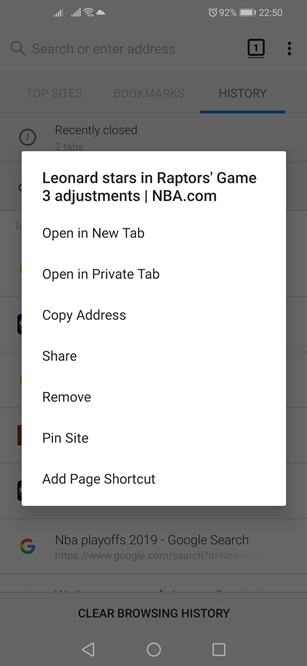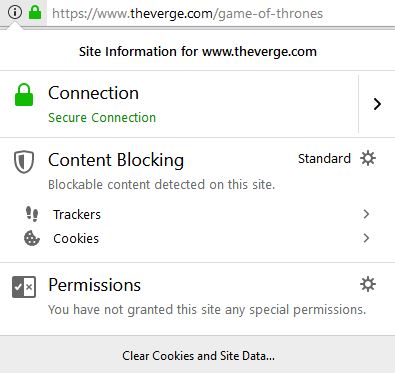Mozilla Firefox har eksisteret i årevis og anses for at være blandt de mest brugervenlige browsere derude. Som alle moderne browsere indsamler og arkiverer den alle slags data om dine webaktiviteter, mest fremtrædende din browserhistorik og cookies. Sådan håndterer du specifikke websteder og cookies.

Slet et specifikt websted fra Firefox-historien
Firefox giver sine brugere stor fleksibilitet med hensyn til administration af browserhistorik. Du kan vælge, hvilke varer du vil beholde, og hvilke du vil kassere. Hvis du ønsker at slette et bestemt websted eller søgeresultat, er her, hvad du skal gøre.
Computer
Sådan sletter du individuelle websteder og søgeresultater på desktopversionen af Mozilla.
- Start Firefox-browseren.
- Klik på knappen "Bibliotek" i øverste højre hjørne af browservinduet. Det ligner fire vandret stablede bøger. Alternativt kan du klikke på ikonet "Hovedmenu", der er repræsenteret af tre vandrette linjer.
- Hvis du har valgt "Bibliotek"-ruten, skal du klikke på fanen "Historie" og klikke på knappen "Vis al historik" nederst i rullemenuen. Hvis du gik "Hovedmenu"-ruten, skal du klikke på "Bibliotek", derefter "Historie" og til sidst knappen "Vis al historik".
- Et nyt vindue åbnes. Vælg den periode, du ønsker at se, fra menuen i venstre side.
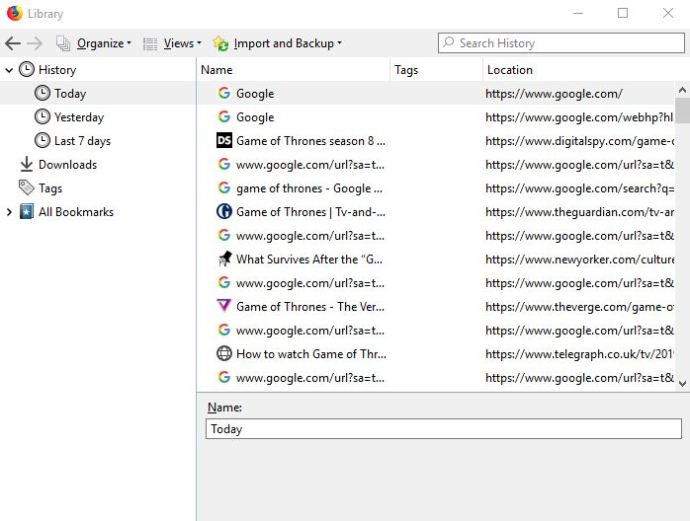
- Naviger til det element, du vil slette, og højreklik på det.
- Klik på "Slet side" i rullemenuen.
Det er værd at nævne, at processen er den samme for alle større desktop- og bærbare platforme, inklusive Windows, Mac OS og Linux.
Android og iOS
Firefox tillader Android-brugere også at slette individuelle websteder og søgeresultater fra browserens historie. Følg disse trin for at fjerne et uønsket websted fra din browsers historie.
- Tryk på Mozilla Firefox-ikonet på startskærmen, og start appen.
- Når appen åbner, skal du trykke på "Hovedmenu"-ikonet i øverste højre hjørne af browservinduet. På nogle enheder er den placeret nederst på skærmen.
- Vælg fanen "Historie".
- Firefox vil derefter vise dig den kronologiske liste over alle websteder, du har besøgt, og alle søgninger, du har foretaget. Tryk og hold på den post, du vil fjerne.
- Dette åbner pop op-menuen. Vælg indstillingen "Fjern".
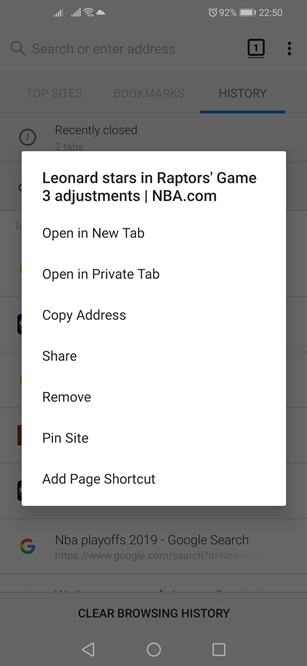
Hvis du bruger Firefox på en iPhone eller iPad, kan du her se, hvordan du fjerner et enkelt websted fra dets browserhistorik.
- Start Mozilla ved at trykke på dets ikon på startskærmen.
- Tryk derefter på knappen "Hovedmenu". På iPhones er den placeret i nederste højre hjørne af skærmen. På iPads er det i nederste højre hjørne.
- Vælg ikonet "Bibliotek".
- Tryk derefter på panelet "Historie". Firefox vil derefter vise dig listen over dine forespørgsler og alle de websteder, du har besøgt.
- Find det resultat, du vil fjerne, og stryg til højre på det.
Husk, at dette kun vil fjerne resultatet fra listen. Det fjerner ikke webstedslogins eller data.
Slet cookies fra Firefox historie
Hvis du bruger det på en computer, lader Firefox dig også vælge, hvilke cookies du vil fjerne. Desværre kan du ikke slette individuelle cookies på Firefox til Android, men du kan stadig slette dem i bulk.
Sådan slipper du af med cookies på forskellige platforme.
Computer
Hvis du vil slette cookies for det specifikke websted, du er på, skal du følge disse trin.
- Venstre-klik på knappen "Site Info", der er placeret i venstre side af Firefoxs adresselinje.
- Klik på knappen "Ryd cookies og webstedsdata" nederst i rullemenuen.
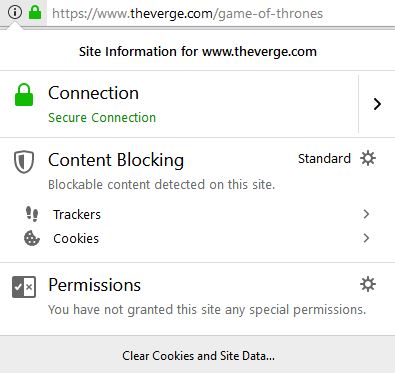
Sådan sletter du cookies for et websted, du tidligere har besøgt.
- Start Firefox.
- Klik på ikonet "Hovedmenu".
- Vælg "Indstillinger".
- Klik på panelet "Privatliv og sikkerhed".
- Naviger til "Cookies og webstedsdata"-delen af menuen.
- Klik på knappen "Administrer data". Firefox viser dialogboksen "Administrer cookies og webstedsdata".
- Søg efter webstedet i feltet "Søg på websteder".
- For at fjerne alle viste elementer, klik på "Fjern alle viste". Alternativt kan du klikke på "Fjern valgte" og vælge, hvilke elementer der skal kasseres.
- Når du er færdig, skal du klikke på knappen "Gem ændringer".
- Klik på knappen "OK" i dialogboksen "Fjernelse af cookies og webstedsdata".
Android og iOS
Sådan sletter du alle cookies på en Android-enhed.
- Start Firefox.
- Tryk på ikonet "Hovedmenu" i øverste højre hjørne.
- Tryk på "Indstillinger".
- Tryk på "Ryd private data".
- Marker indstillingen "Cookies & aktive logins".

- Tryk på knappen "Ryd data".
For at slette cookies på iOS skal du slette din historie. Sådan gør du det.
- Start Firefox.
- Tryk på knappen "Hovedmenu".
- Tryk på knappen "Bibliotek".
- Åbn derefter panelet "Historie".
- Tryk på knappen "Ryd seneste historik".
- Vælg den tidsramme og de komponenter, du vil slette.
- Bekræft dit valg.
Takeaway
Selvom du kan slette individuelle websteder og søgeresultater på alle større platforme, er Firefox ikke så fleksibel, når det kommer til cookies. Desktopversionen giver sine brugere mulighed for at fjerne individuelle cookies, mens mobilbrugere skal gå den gamle "clear browsing data"-rute.