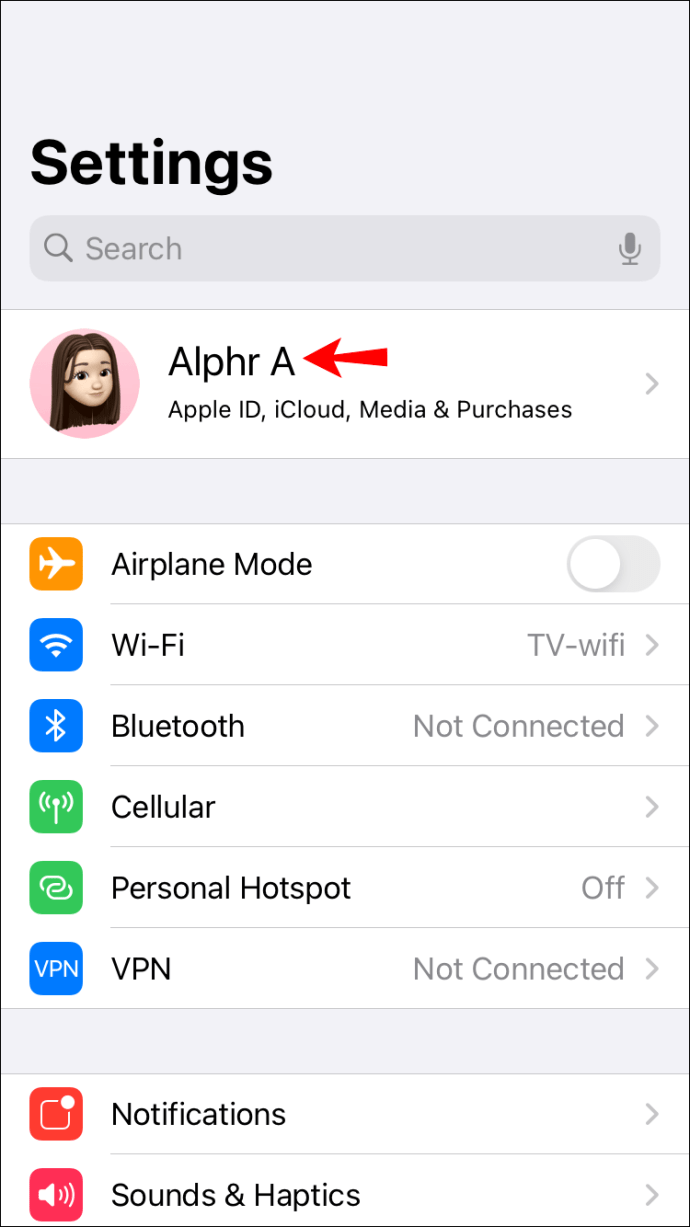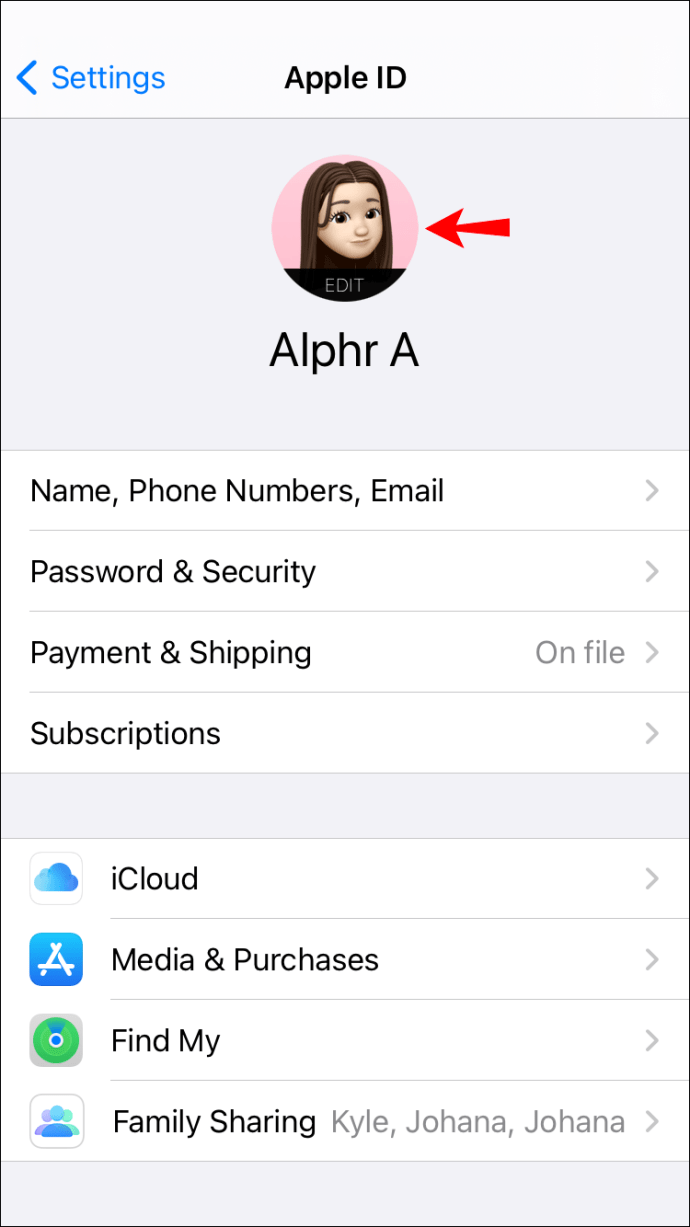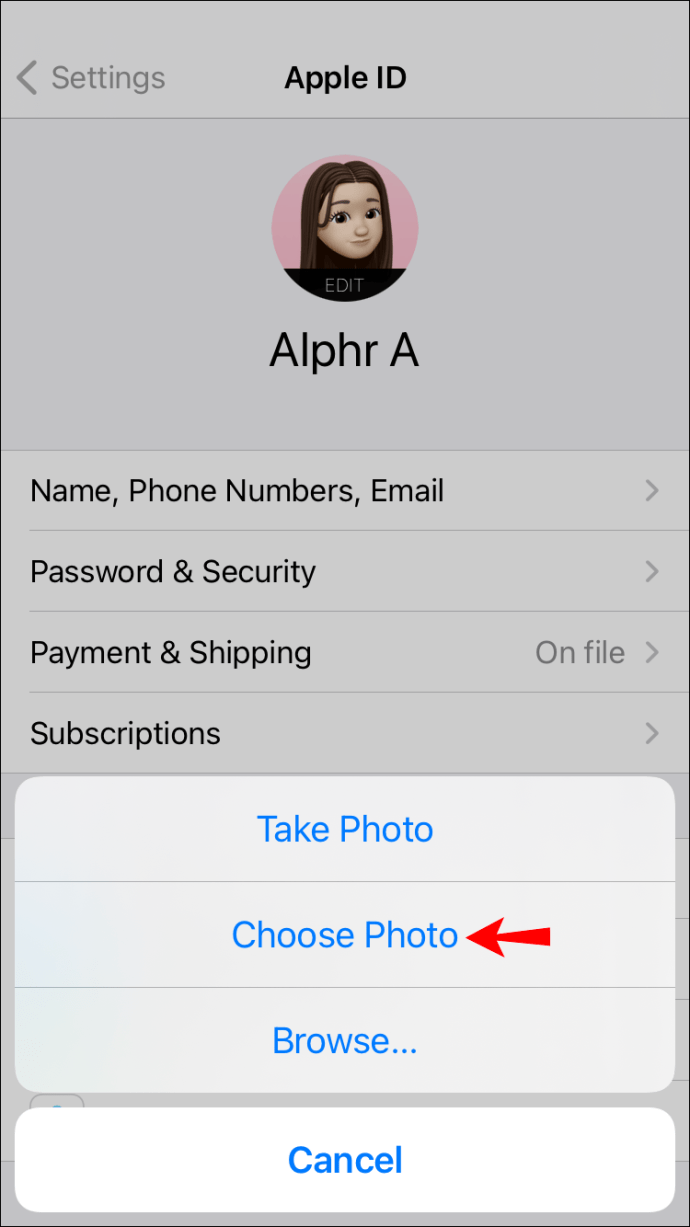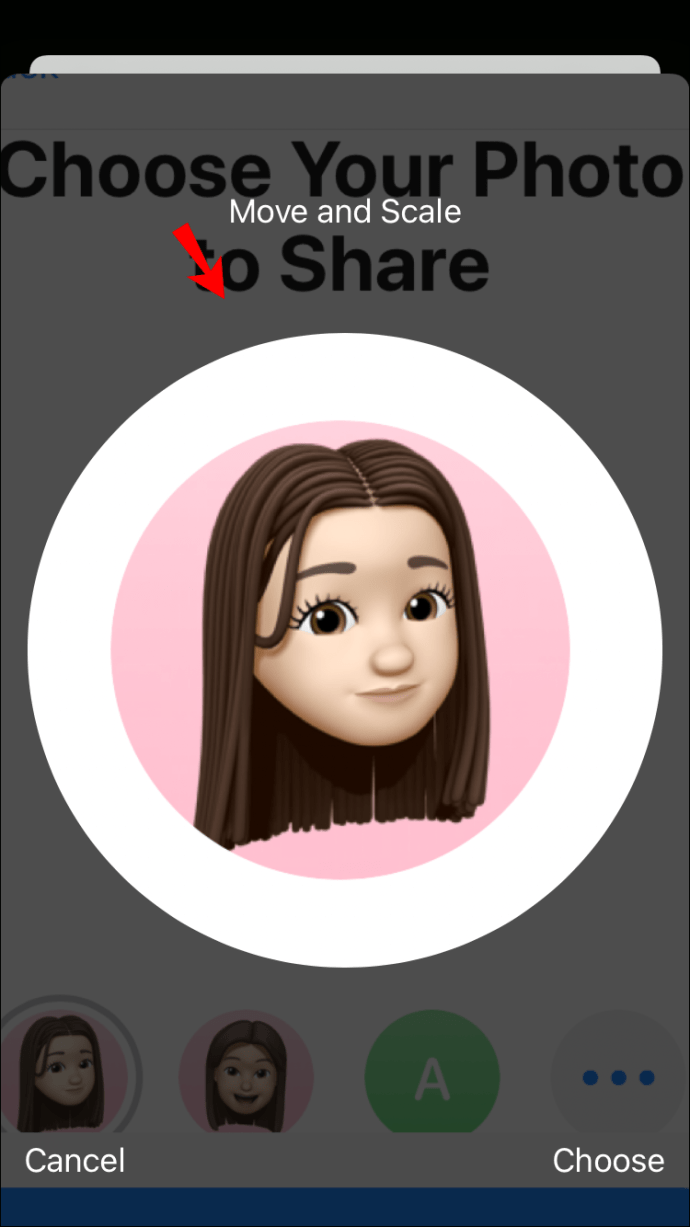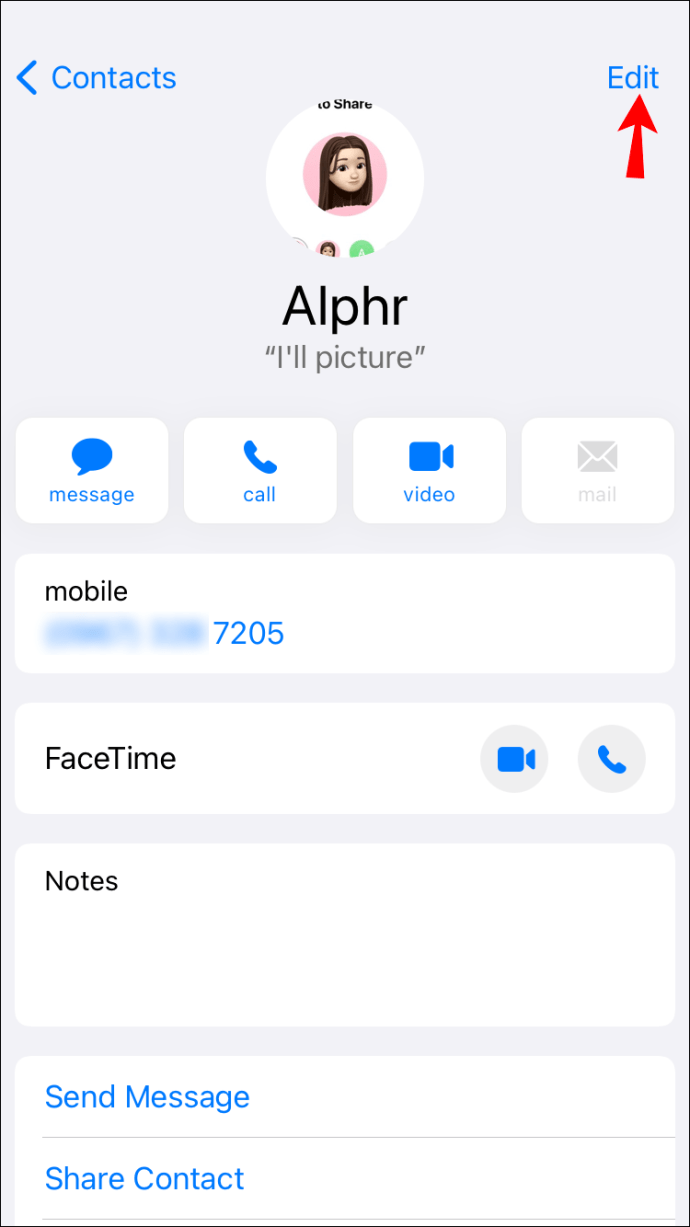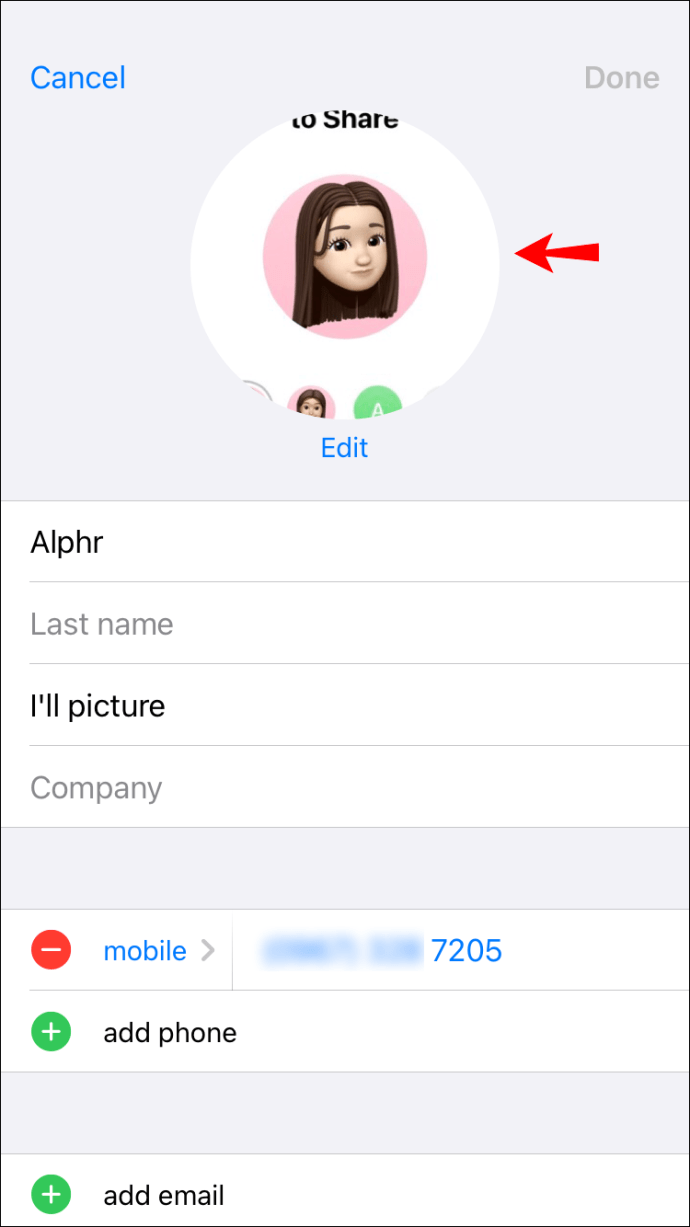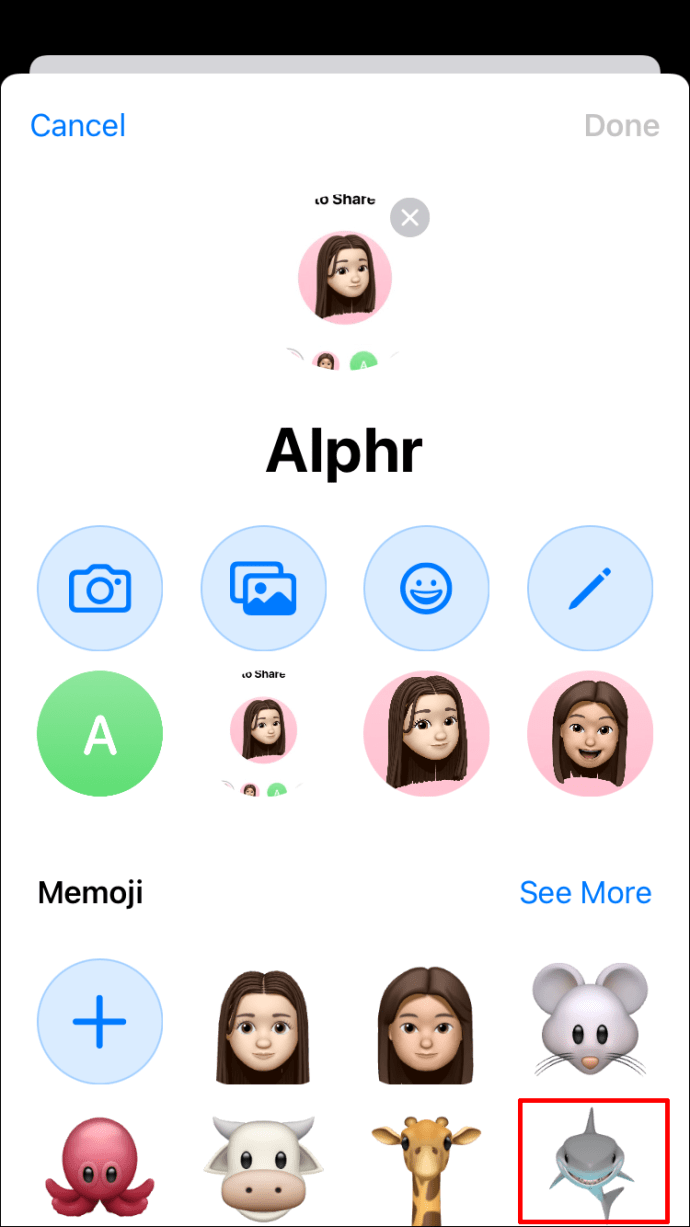Hvis du er en Apple-entusiast, er du højst sandsynligt bekendt med memojis. Dette er en relativt ny funktion, der giver dig mulighed for at oprette en avatar af dig selv. Du kan tilpasse den med forskellige kostumer, hatte, skæg, hårfarver, ansigtsudtryk eller noget andet, du kan lide.

En memoji kan være den perfekte måde at slippe din kreativitet løs og udtrykke dig selv bedre. De bruges ikke kun til Apple ID-billeder, men fungerer også som animerede emojis i iMessage-samtaler. Men hvordan går du om at indstille en på din enhed?
I denne post vil vi vise dig, hvordan du indstiller en memoji som dit Apple ID-billede eller kontaktbillede og opretter mere spændende chats med venner og familie.
Sådan indstiller du Memoji som dit Apple ID-billede
Hvis din Apple-enhed kører på iOS 13 eller nyere, kan du droppe den gammeldags avatar til fordel for en brugerdefineret memoji, der skiller sig ud. Du kan indstille en memoji som dit Apple ID-billede på to måder:
Indstilling af Memoji via iMessage
iMessage – Apples proprietære beskedapp – giver dig mulighed for at indstille et profilbillede, der vises ved siden af dine beskeder.
Når du opsætter profilbilledet, giver iOS dig mulighed for at bruge det billede som dit Apple ID-billede. Du kan bruge denne mulighed og oprette en tilpasset memoji, der fungerer som dit Apple ID-billede. Sådan gør du:
- Åbn Indstillinger på din enhed.

- Tryk på "Beskeder".

- Tryk på "Del navn og foto."

- Indtast dit fornavn og efternavn i tekstfelterne.

- Tryk på "Tilføj billede".
- Vælg en af de færdiglavede Memojis. Hvis du vil være mere kreativ, skal du trykke på "+" for at oprette en tilpasset Memoji, der afspejler dit udseende, ansigtsudtryk og hovedbeklædning. Hvis din enhed understøtter Face ID, kan du tage en selfie og lave den positur, du gerne vil bruge i dit memoji.

- Når du er færdig med at oprette memoji, skal du trykke på "Udført".

- På dette tidspunkt vil du se en pop-up, der spørger dig, om du vil have den memoji, du lige har oprettet, skal fordobles som dit Apple ID-billede. Tryk på "Brug" for at bekræfte.

- Tryk på "Udført" i øverste højre hjørne af din skærm for at fuldføre processen.

Indstilling af Memoji via Indstillinger-appen
Hvis du er ivrig efter at bruge forskellige fotos i iMessage og Apple ID, vil fremgangsmåden beskrevet ovenfor ikke fungere, da den fusionerer de to. Heldigvis kan du stadig indstille en memoji fra appen Indstillinger uden at åbne iMessage. Ulempen er, at du ikke vil være i stand til at oprette en memoji direkte. Du kan kun tage et billede eller vælge et fra dit lokale lager. Sådan gør du:
- Sørg for, at du har et færdiglavet memoji-klistermærke eller brugerdefineret memoji i dit lokale lager.
- Åbn Indstillinger på din enhed.

- Tryk på dit navn.
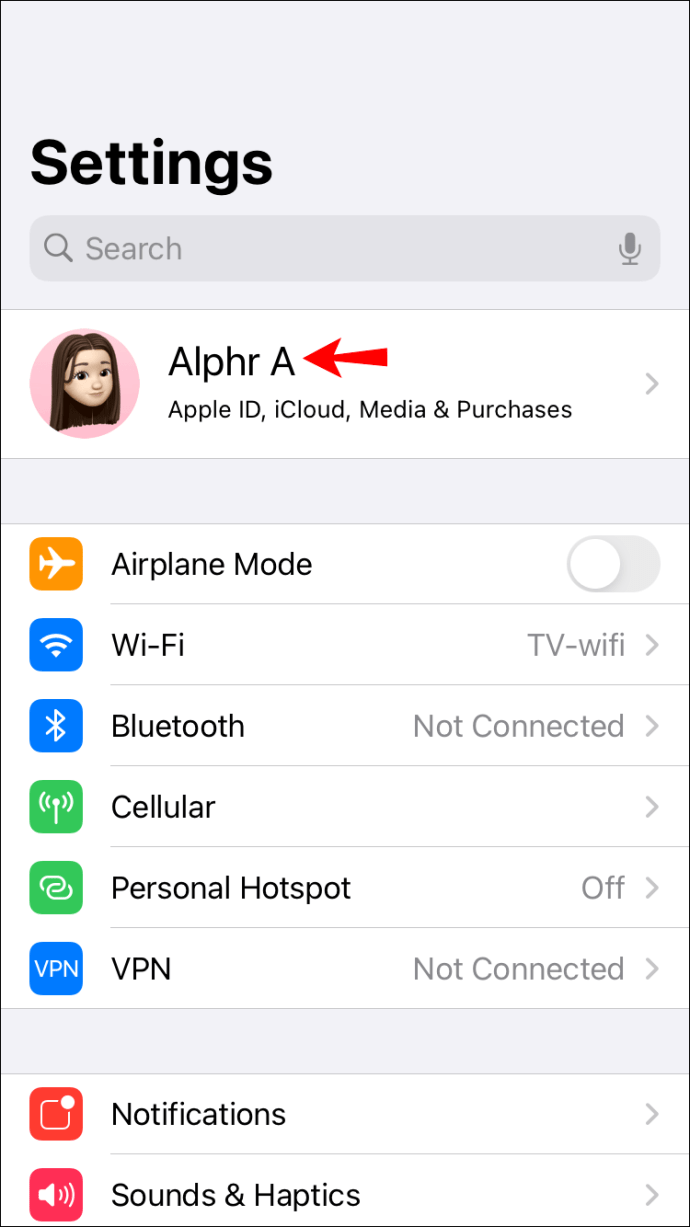
- Tryk på det cirkulære område, der er udpeget til billeder. Hvis du allerede bruger et billede som en del af dit Apple ID, skal du blot trykke på det for at afsløre alle de tilgængelige billedredigeringsmuligheder.
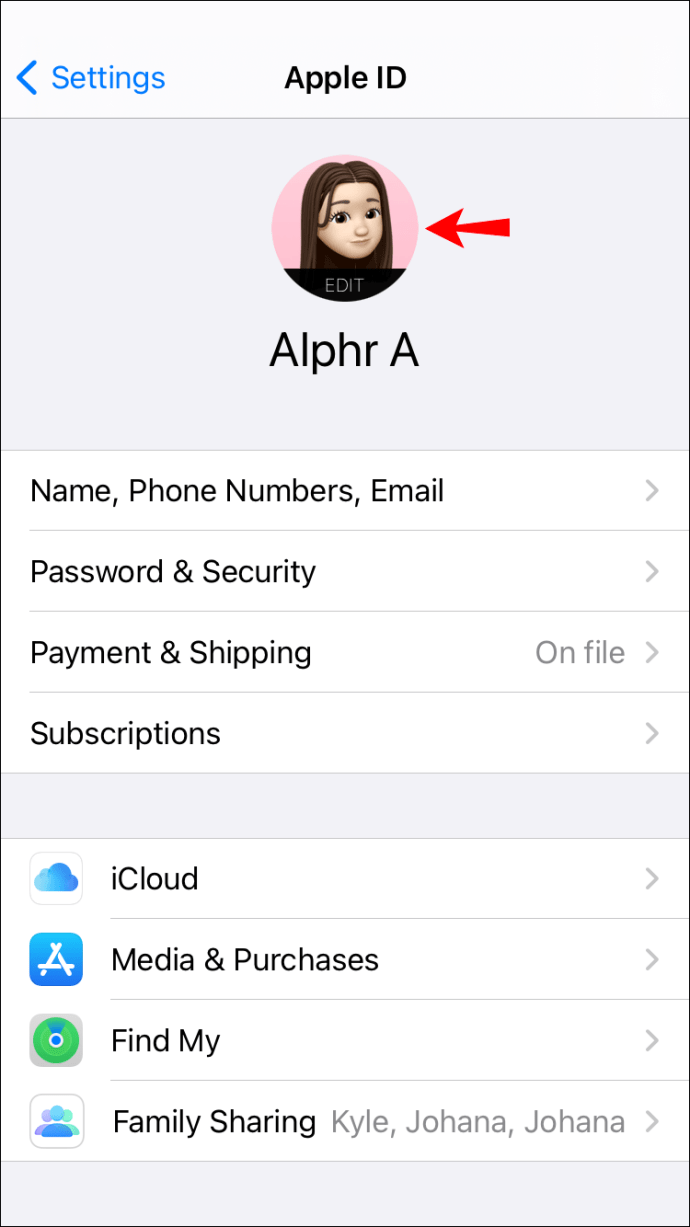
- Tryk på "Vælg billede", og naviger derefter til den mappe, hvor du har gemt din memoji.
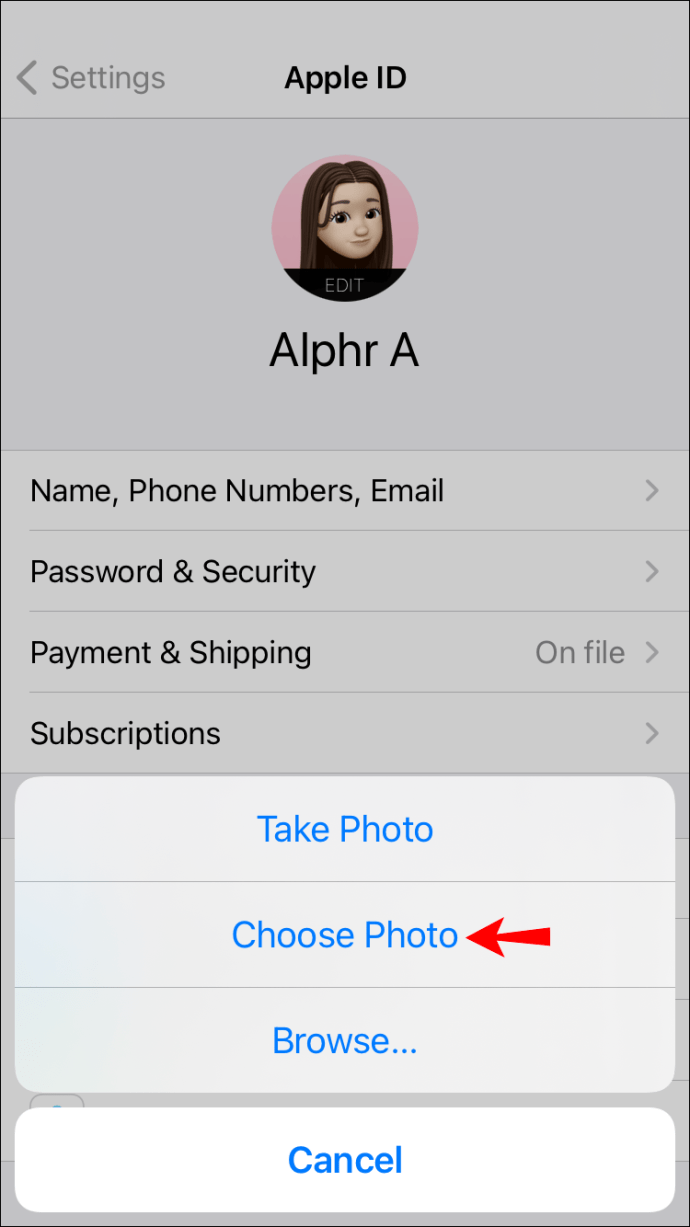
- Brug værktøjerne på skærmen til at flytte og skalere billedet, som det passer dig.
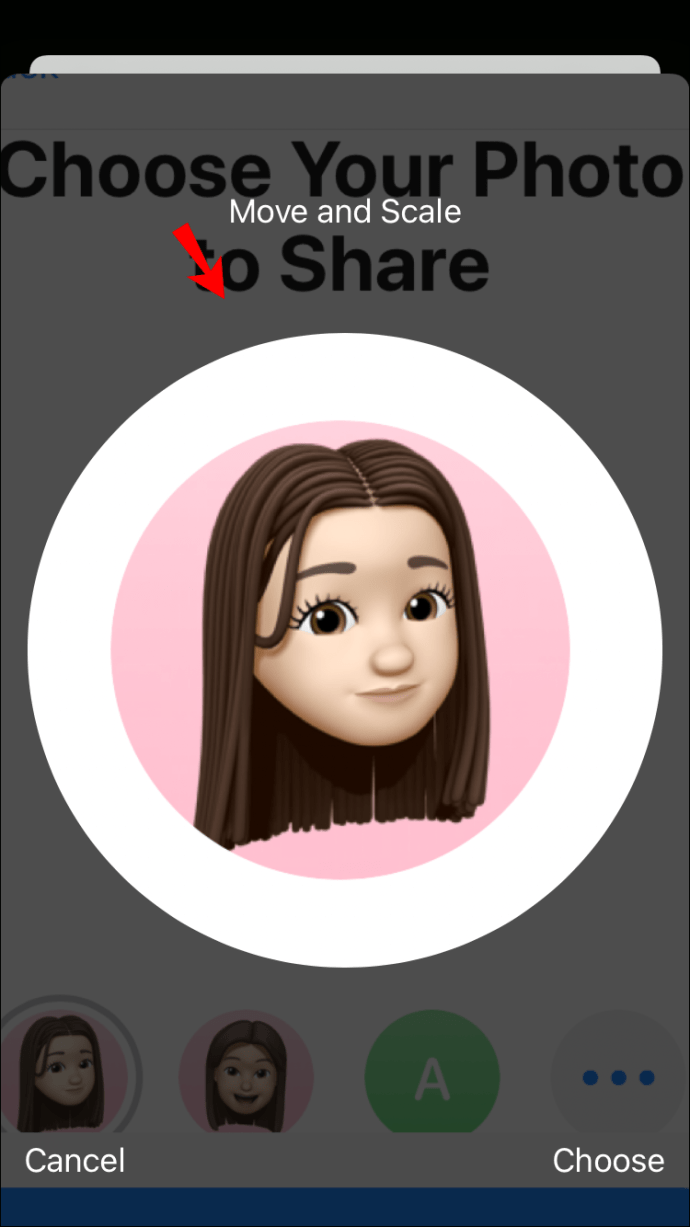
- Tryk på "Udført".
Og det er det! Din nye memoji vises nu i dit Apple ID på tværs af alle dine enheder.
Sådan indstilles et memoji som dit kontaktbillede på en iPad
Apple Contacts-appen er et program, der giver dig mulighed for nemt at kontakte venner og familie gennem forskellige applikationer, herunder e-mail, iMessage og FaceTime. Appen synkroniserer dine kontakter automatisk på tværs af alle dine enheder.
Der kan næppe være en bedre måde at skille sig ud på end at indstille en memoji som dit kontaktbillede på din iPad. For at få det helt rigtige look kan du vælge en færdiglavet memoji, der ligner dit eget ansigt eller vælge mellem forskellige hudfarver, hårfarver og ansigtstræk.
I modsætning til Apple ID understøtter appen Kontakter øjeblikkelig oprettelse af memoji. Det betyder, at du ikke behøver at uploade en ekstern kopi, der måske ikke har alle de kvaliteter, du leder efter.
Sådan indstiller du en memoji som dit kontaktbillede på en iPad:
- Åbn appen Kontakter.
- Tryk på "Mit kort".
- Tryk på "Rediger" i øverste højre hjørne af din skærm.
- Tryk på det cirkulære område, der er udpeget til dit billede. Hvis du allerede har uploadet et kontaktbillede, skal du blot trykke på redigeringsknappen, der vises under det.
- Vælg en af de færdiglavede memojis, eller opret øjeblikkeligt en ny ved hjælp af værktøjerne på skærmen.
- Tryk på "Udført" for at fuldføre processen og gemme ændringerne.
Og voila! Din memoji vises nu på iMessage, FaceTime og endda i dine e-mails. Du kan udskifte det så mange gange du ønsker, indtil du finder det perfekte billede.
Sådan indstilles et memoji som dit kontaktbillede på en iPhone
Indstilling af et memoji som dit kontaktbillede på en iPhone er ikke anderledes end at indstille et på en iPad:
- Åbn din enhed, og naviger til appen Kontakter.

- Tryk på "Mit kort".

- Tryk på "Rediger" i øverste højre hjørne. Dette giver dig mulighed for at redigere dine kontaktoplysninger, herunder dit navn, telefonnummer, e-mailadresse og kontaktbillede.
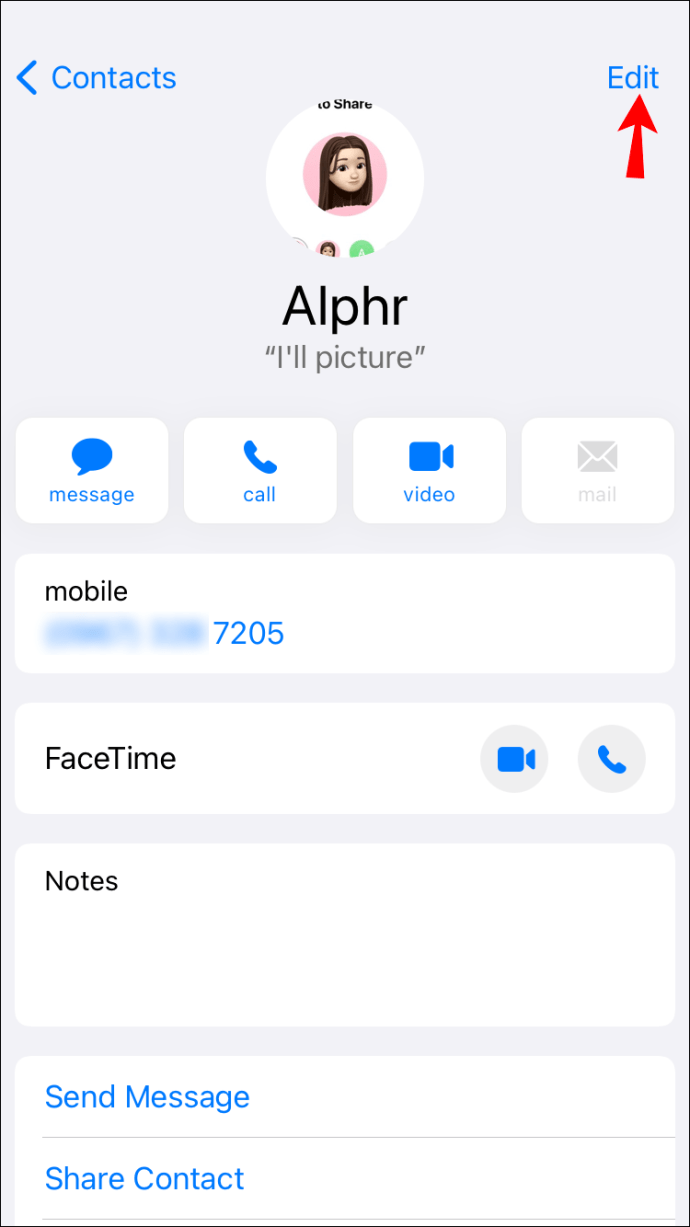
- Tryk på din avatar.
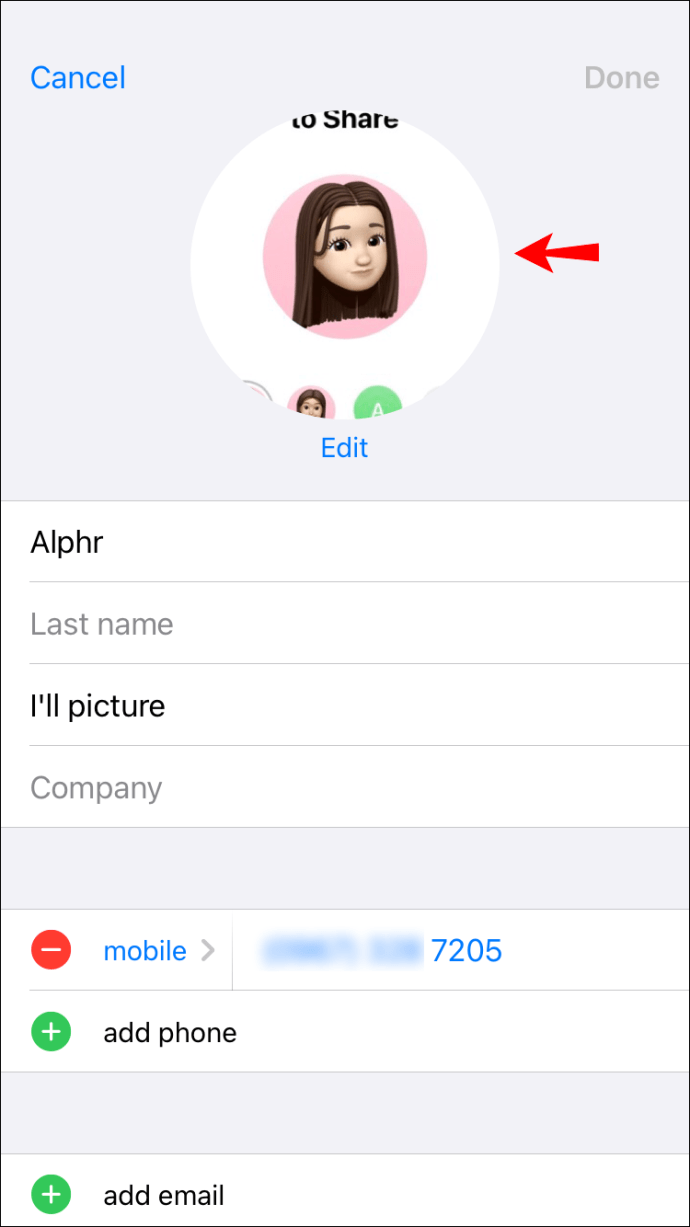
- Vælg en af de færdiglavede memojis eller opret en ny med den ønskede positur.
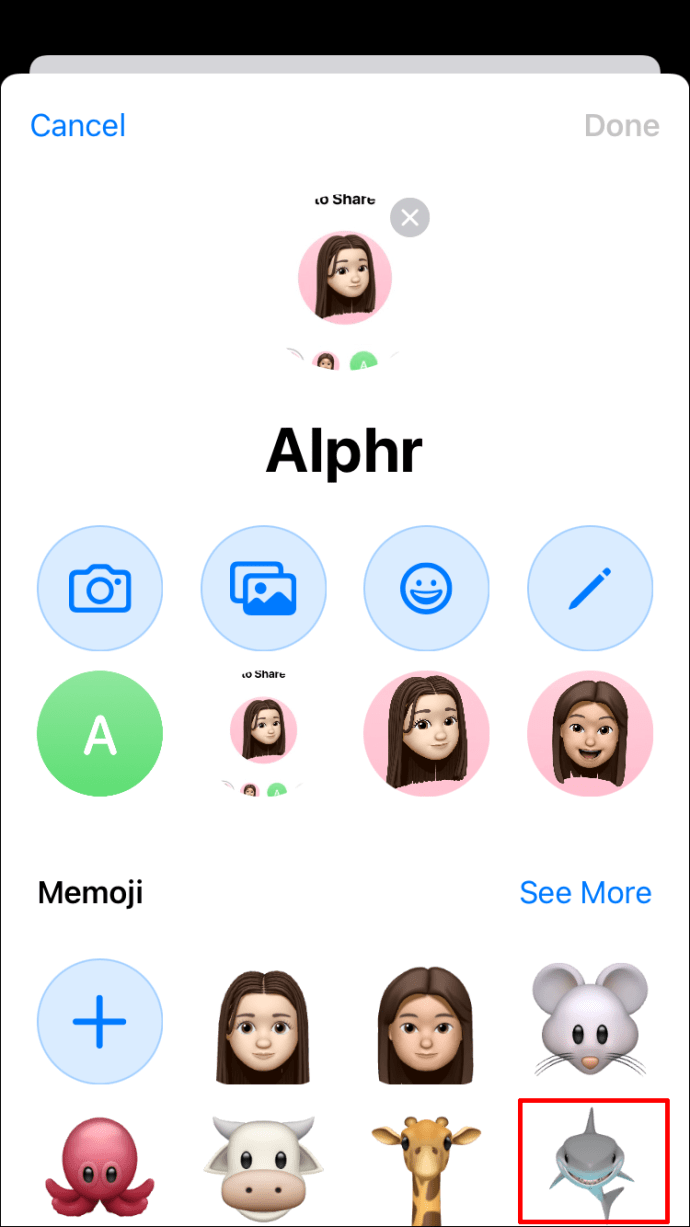
- Tryk på "Udført" for at fuldføre processen og gemme ændringerne.

Sådan indstilles et memoji som dit kontaktbillede på en Mac
Hvis din Mac kører på macOS Big Sur, kan du oprette så mange memojis, som du vil, og bruge dem som dit kontaktbillede. Sådan gør du:
- Åbn Indstillinger på din enhed.

- Klik på "Beskeder".

- Klik på "Konfigurer navn og fotodeling."

- Tryk på knappen "Fortsæt" for at angive et navn og billede, der vises i alle dine kommunikationsapps.

- Indtast dit for- og efternavn i tekstfelterne.

- Klik på "Tilpas".
- Vælg en af de færdiglavede memojis, eller hav det sjovt med at skabe en, der afspejler dine præferencer og smag.

- Klik på "Udført" for at afslutte.

- På dette tidspunkt vil du se en pop-up, der spørger dig, om du vil bruge din nye memoji som dit Apple ID og kontaktbillede. Tryk på "Brug" for at bekræfte.

- Du bliver spurgt, om du ønsker, at dit nye billede automatisk skal tilføjes til dine kontaktoplysninger, eller om du foretrækker at blive spurgt hver gang, før billedet deles. Vælg den mulighed, der tiltaler dig, og klik derefter på "Udført".

Vær dig!
Memojis er en sjov måde at personliggøre dine beskeder og vise de ting, der gør dig, ja, dig.
De er også et fremragende marketingværktøj for brands, der ønsker at forbinde med deres publikum på en ny, spændende måde. Hvis du leder efter måder at engagere dine kunder og skille dig ud fra konkurrenter i en stadig mere digital verden, bør memojis have en plads i dit arsenal.
Husk, at indstilling af memojis kun virker i iOS 13 eller nyere. Hvis din enhed kører på iOS 12 eller en af dens forgængere, skal du opgradere til det nyeste OS for at nyde de fedeste memojis derude eller oprette nye, der repræsenterer, hvem du er, og hvad du elsker.
Har du en brugerdefineret memoji i din kontaktapp eller Apple ID? Vi vil meget gerne vide, hvordan du sætter dem, og hvordan du håndterede de udfordringer, du måtte have oplevet undervejs.
Lad os engagere os i kommentarfeltet nedenfor.