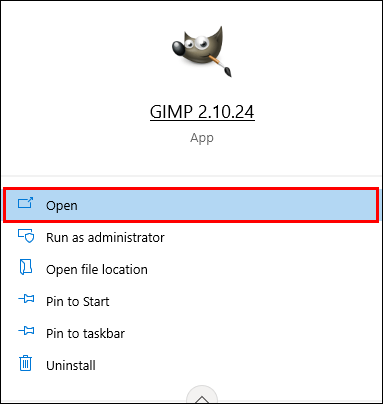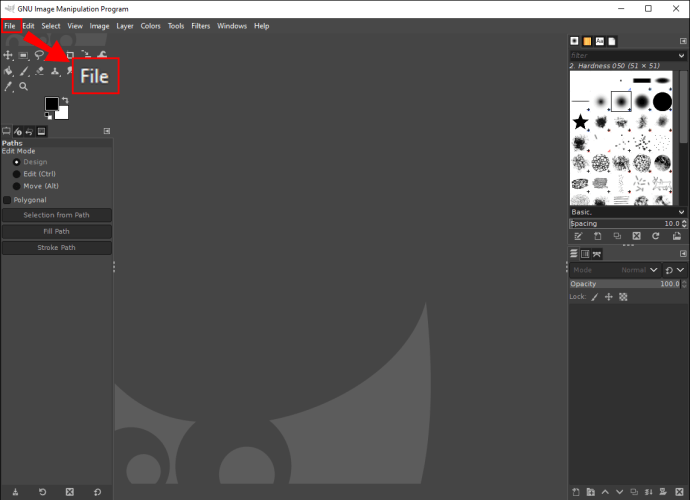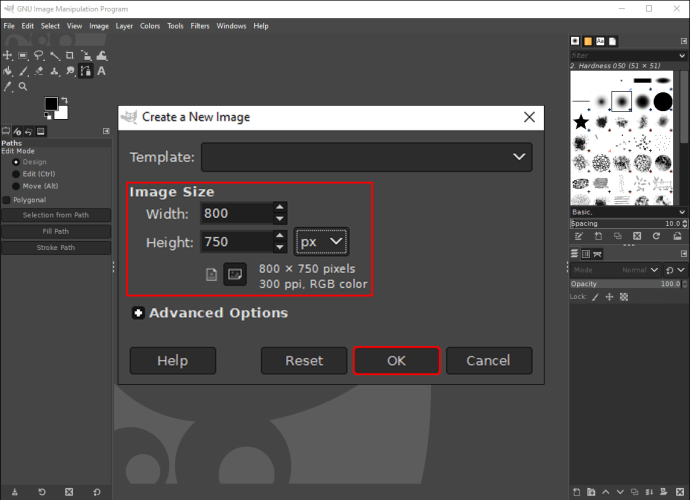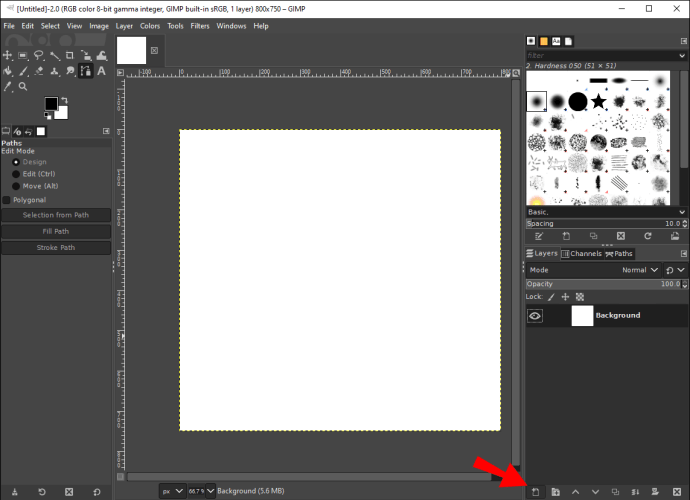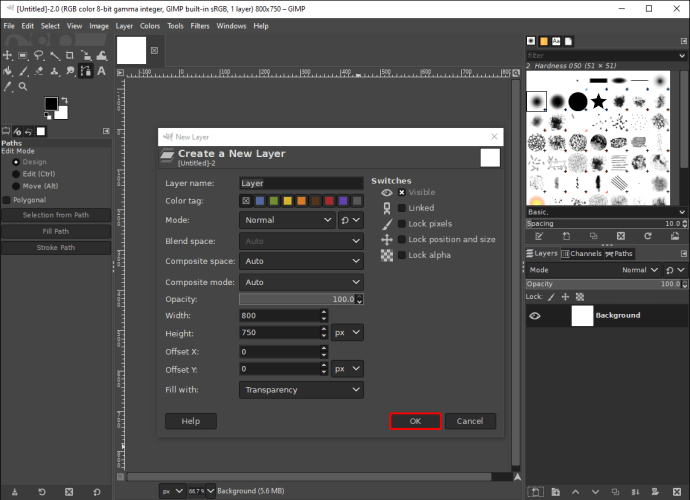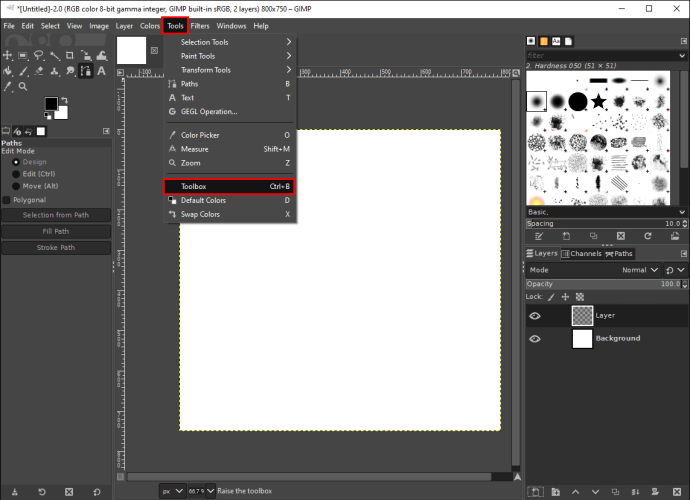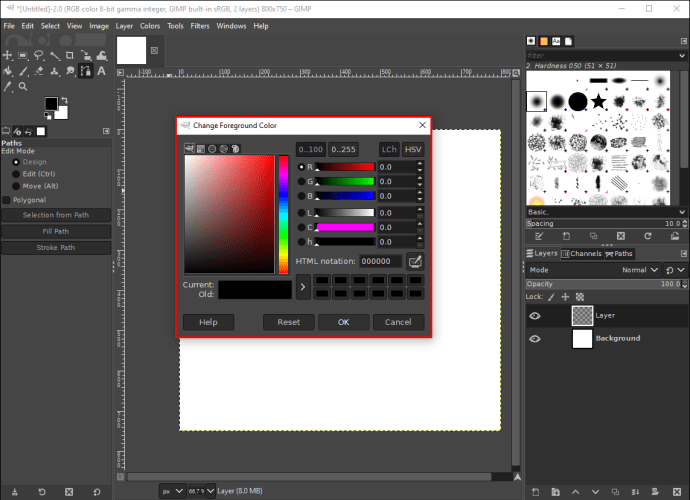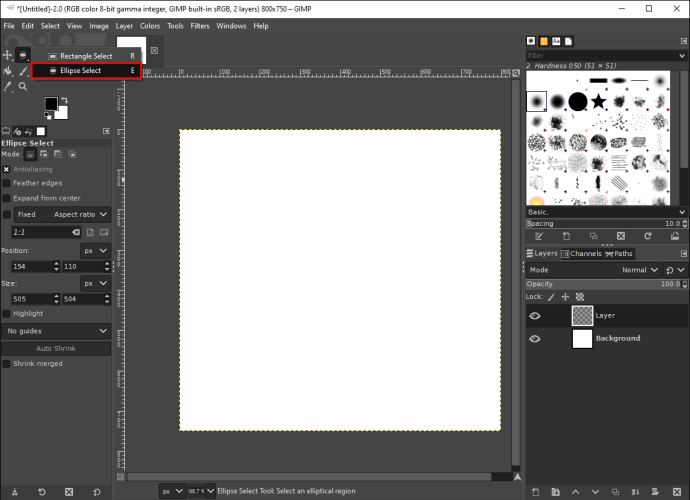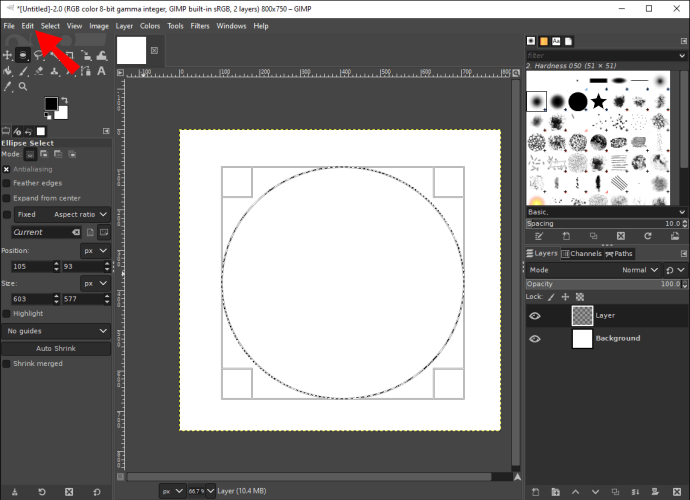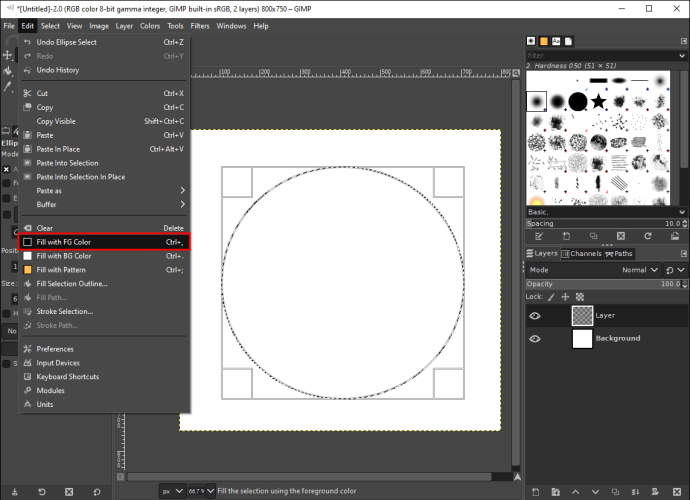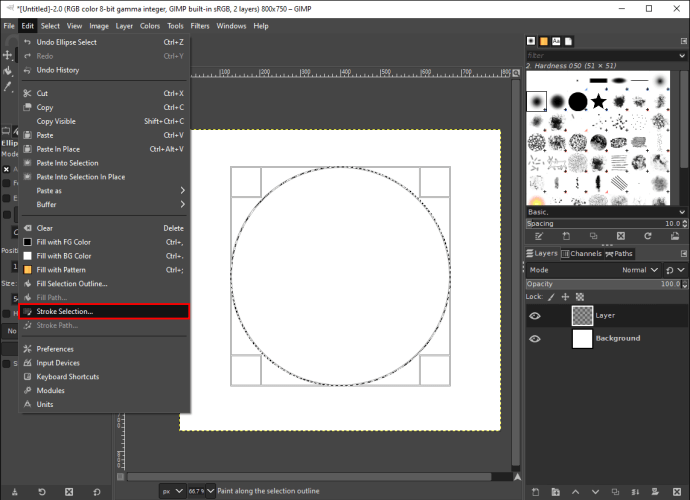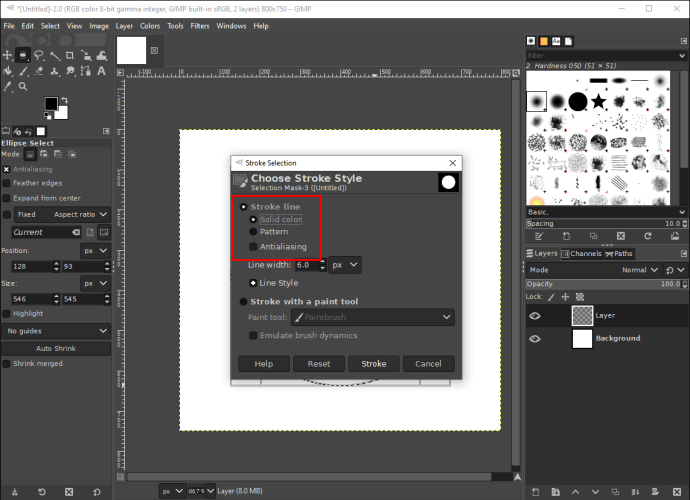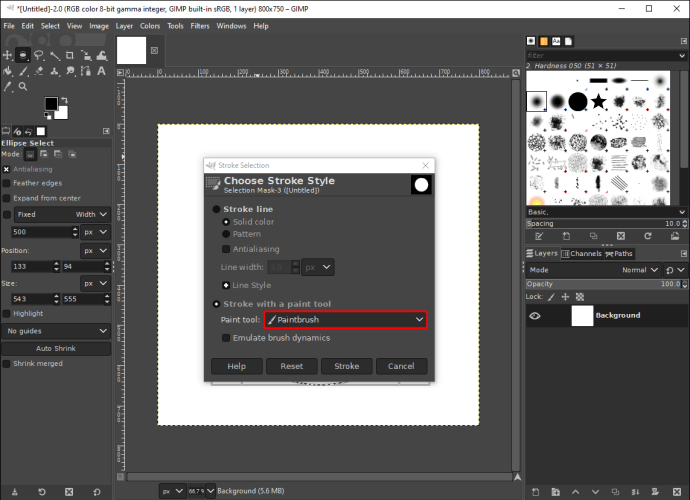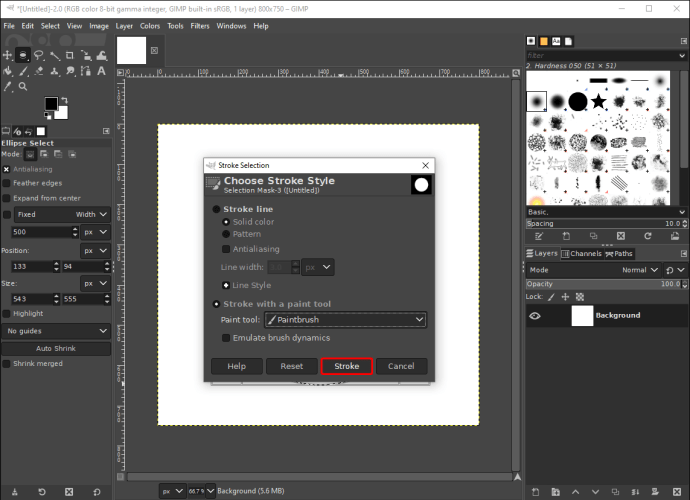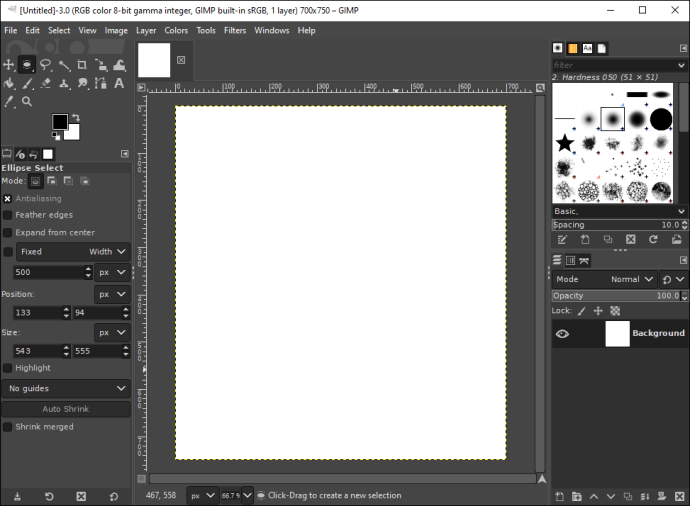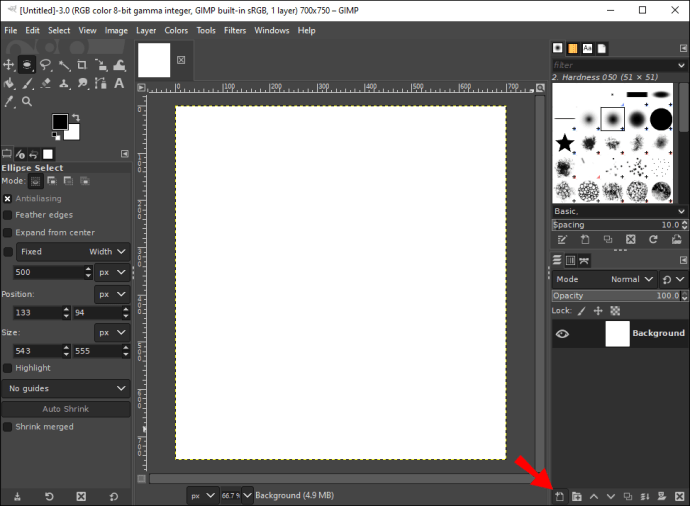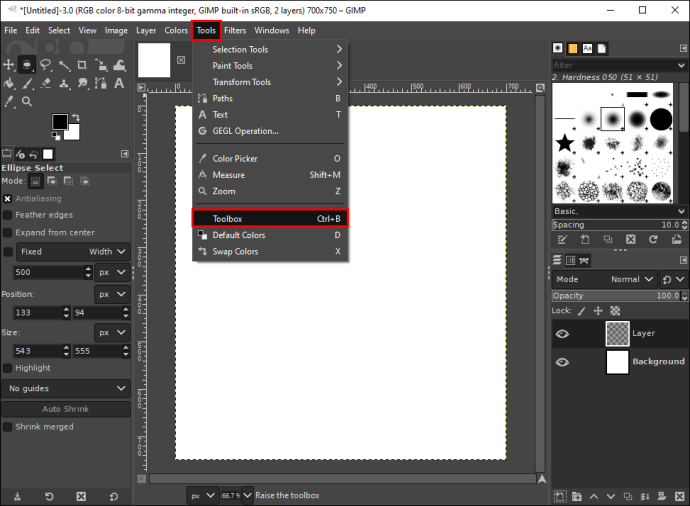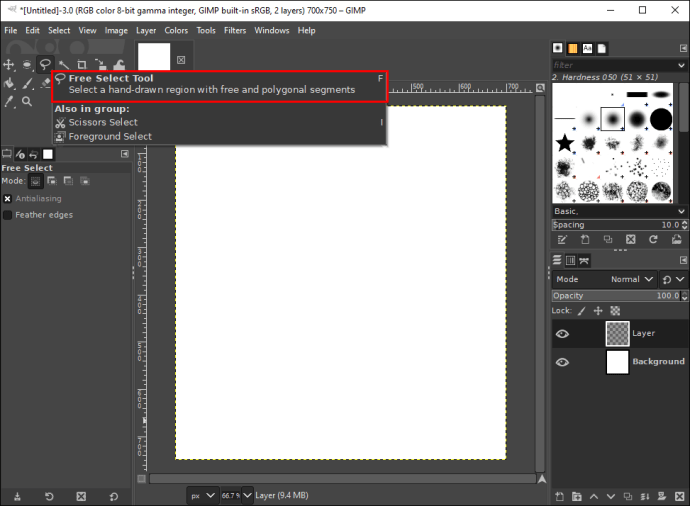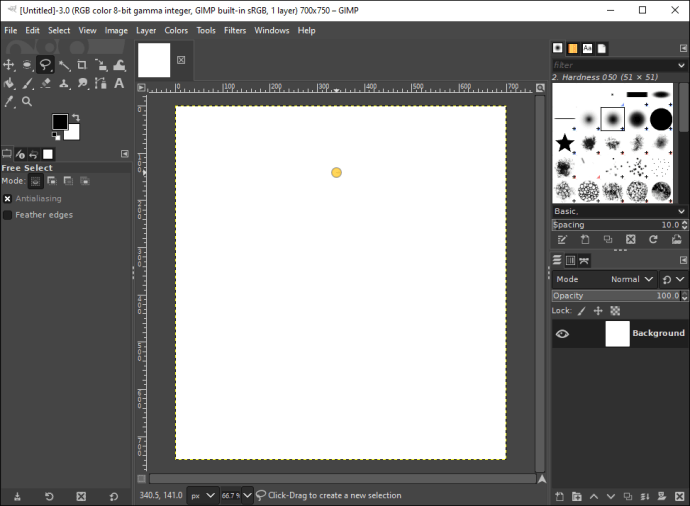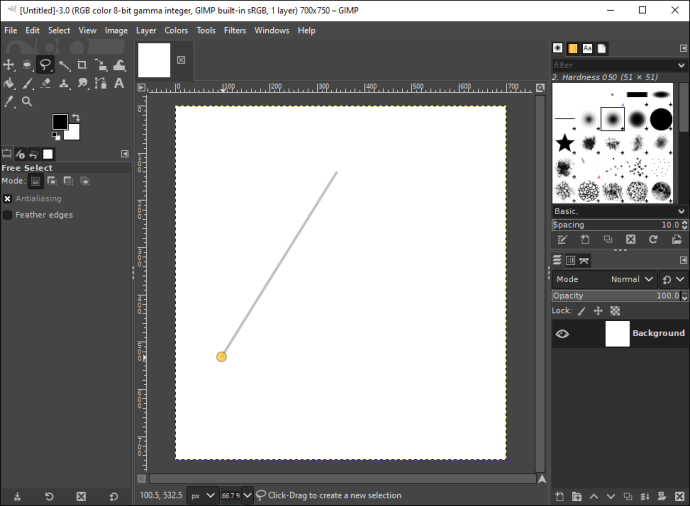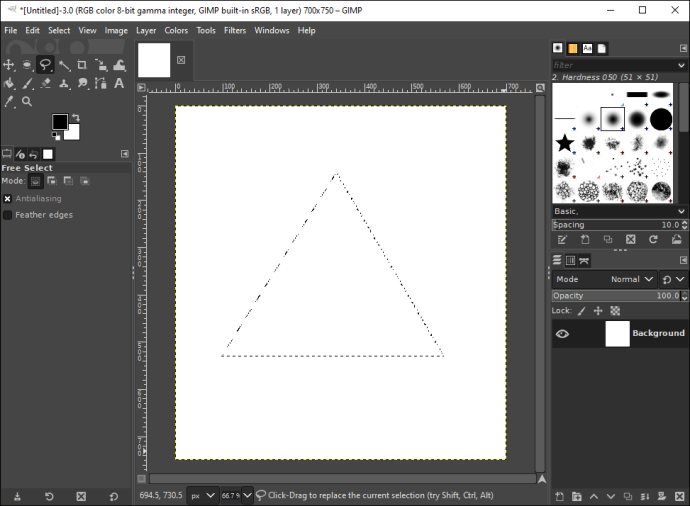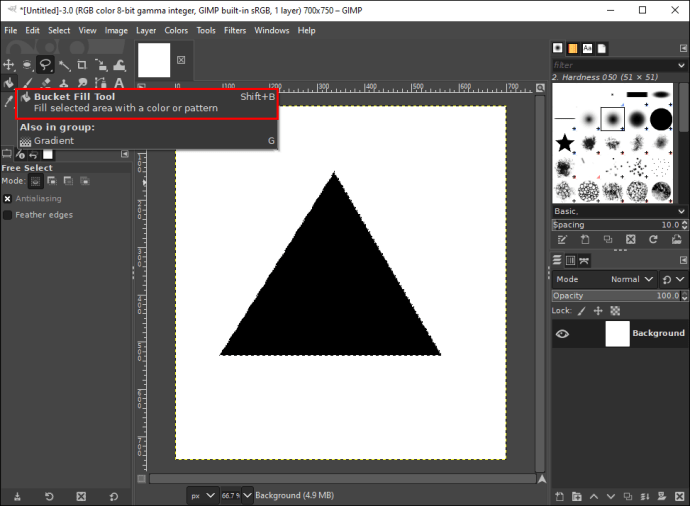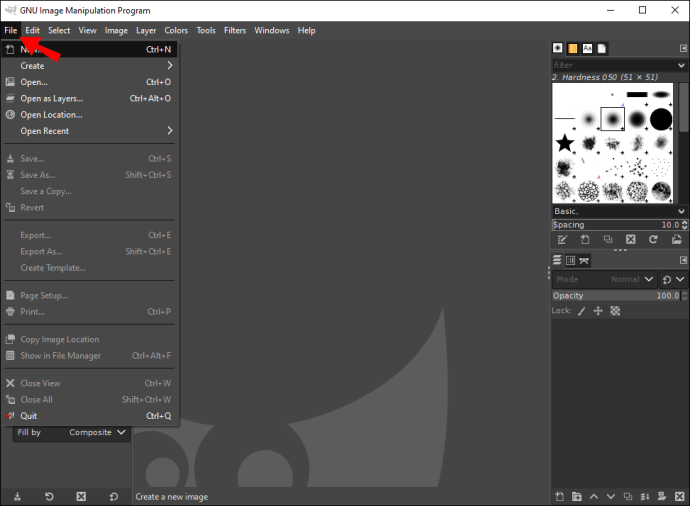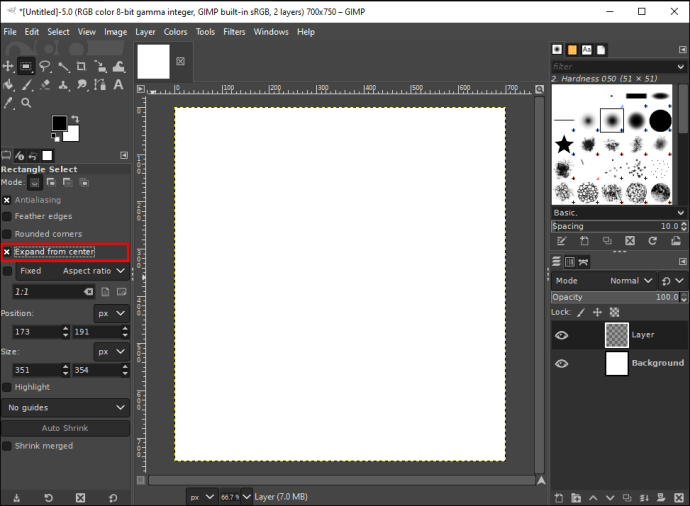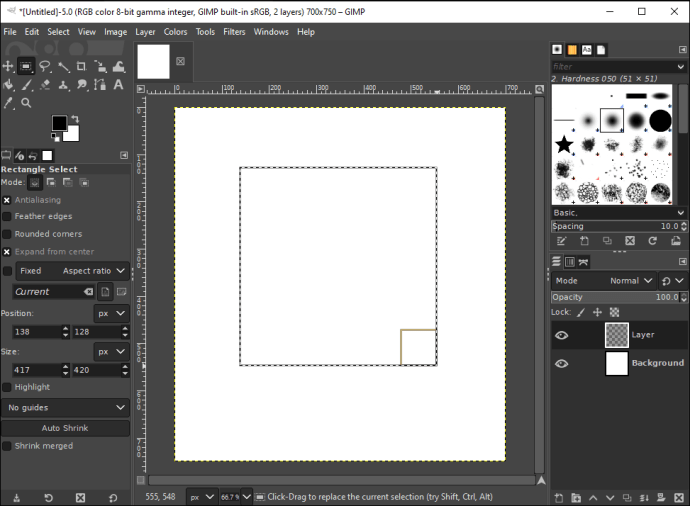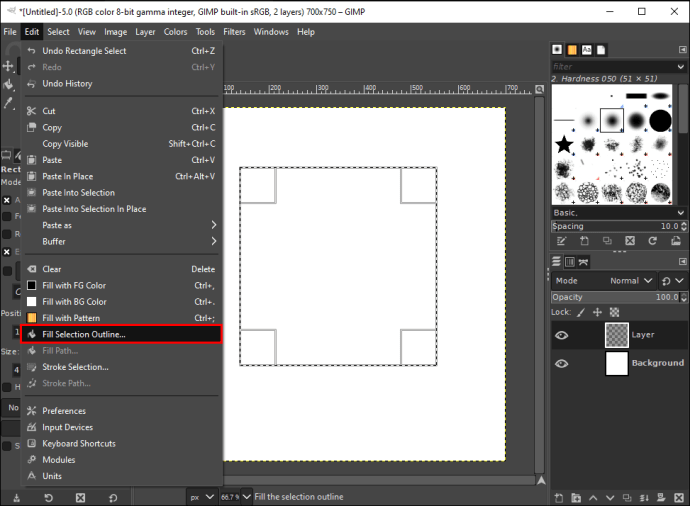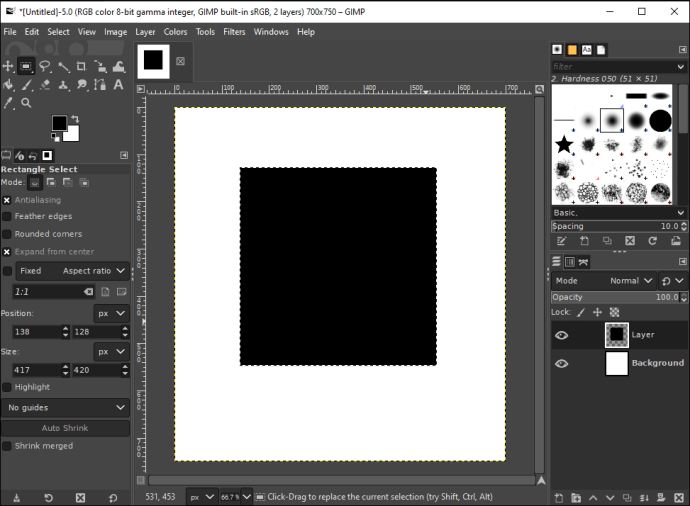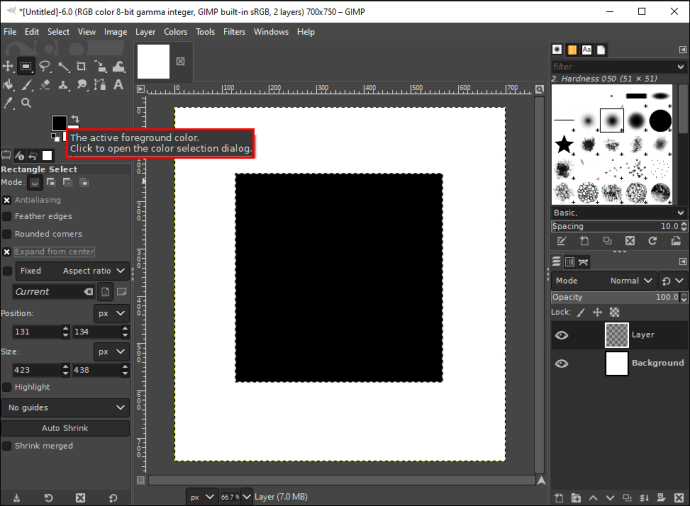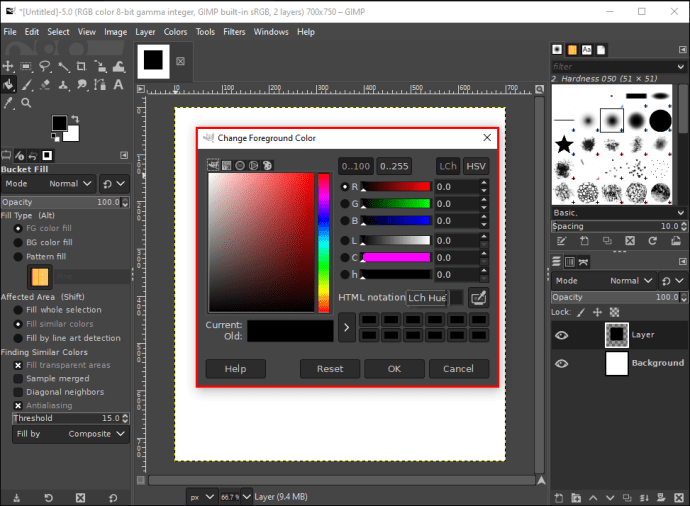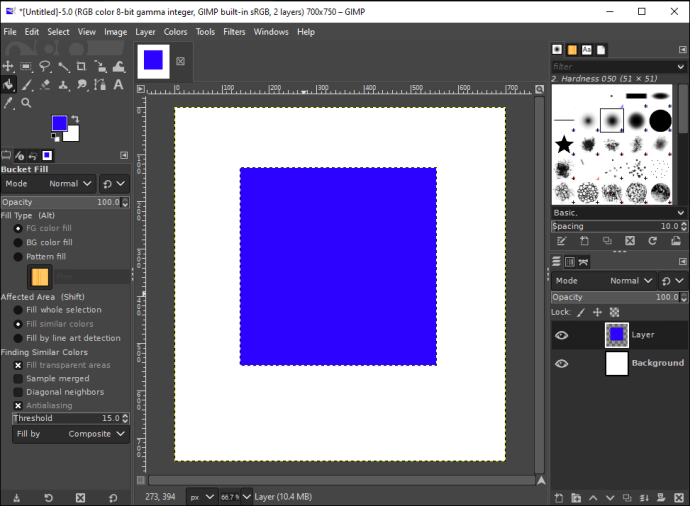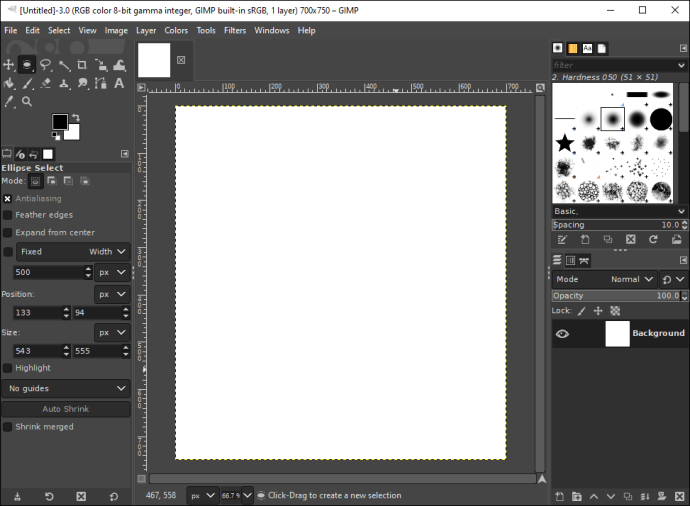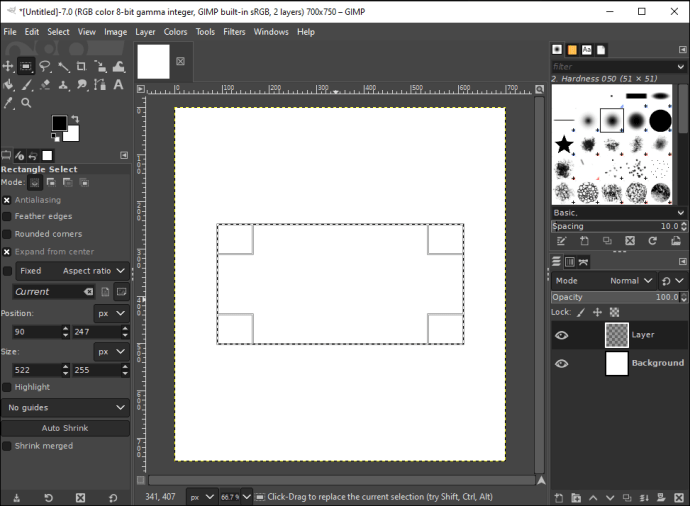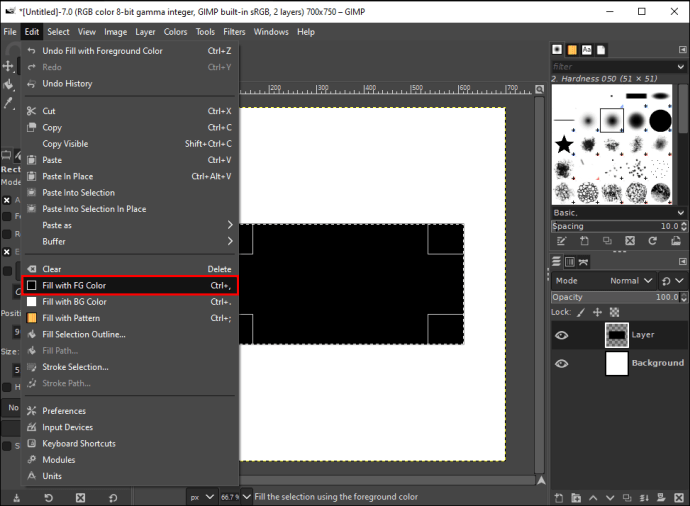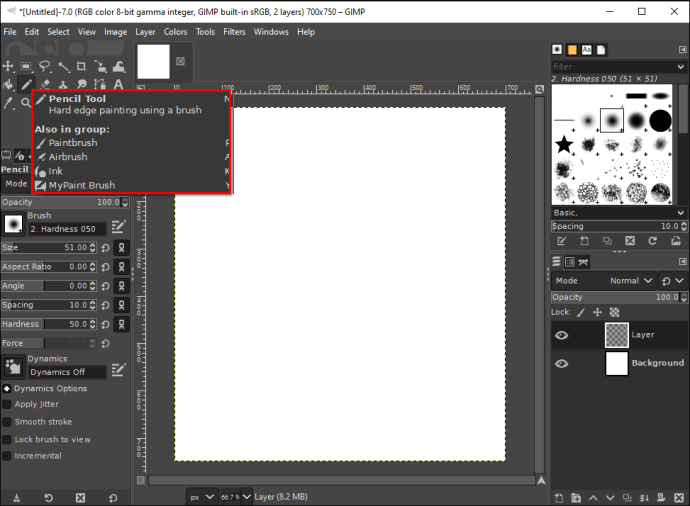Selvom GIMP, billedredigeringsappen, ikke er et tegneprogram, kan du stadig bruge det til at lave forskellige geometriske former. Når det er sagt, har GIMP ikke et indbygget formværktøj, så den eneste måde at lave figurer på i dette program er manuelt.

Der er to metoder til at tegne lige linjer og geometriske former i GIMP, og begge vil kun tage dig et par minutter at lære. I denne guide viser vi dig, hvordan du laver cirkler, trekanter, firkanter og rektangler i GIMP ved hjælp af forskellige værktøjer.
Sådan laver du en cirkel
Den nemmeste måde at lave figurer på i GIMP er med Select Tool. Der er to indbyggede valgværktøjer: Rektangelvælgerværktøjet og Ellipsisvalgværktøjet. For at lave en cirkel bruger vi Ellipsis Select Tool.
Den første ting du skal gøre er at oprette et nyt dokument.
- Åbn GIMP på din computer.
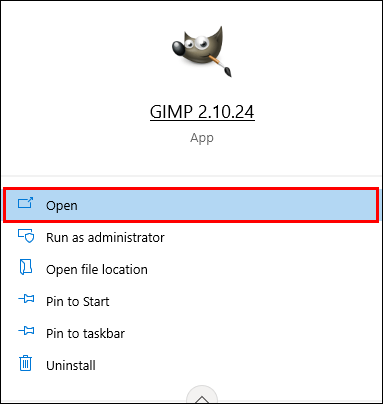
- Vælg fanen "Filer" i øverste venstre hjørne af vinduet.
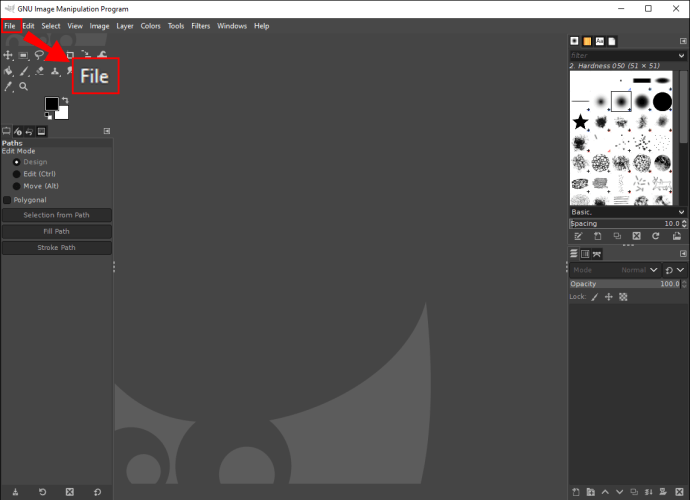
- Klik på "Ny" i rullemenuen.

- Vælg størrelsen på billedet og klik på "OK" knappen i pop-up vinduet.
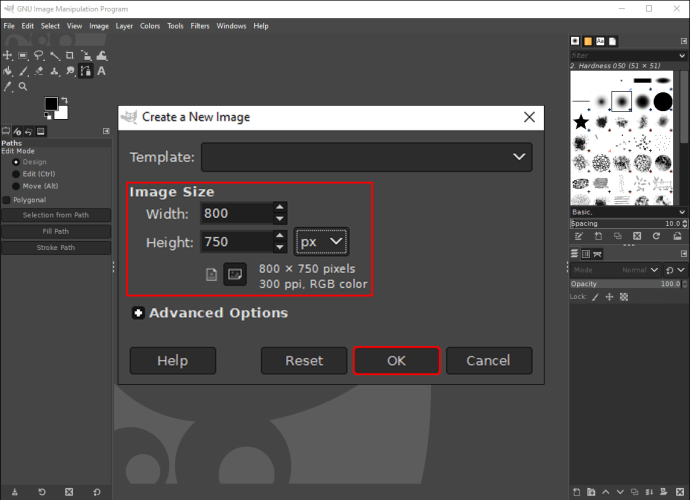
- Gå til nederste højre hjørne af programmet og klik på ikonet "Opret et nyt lag".
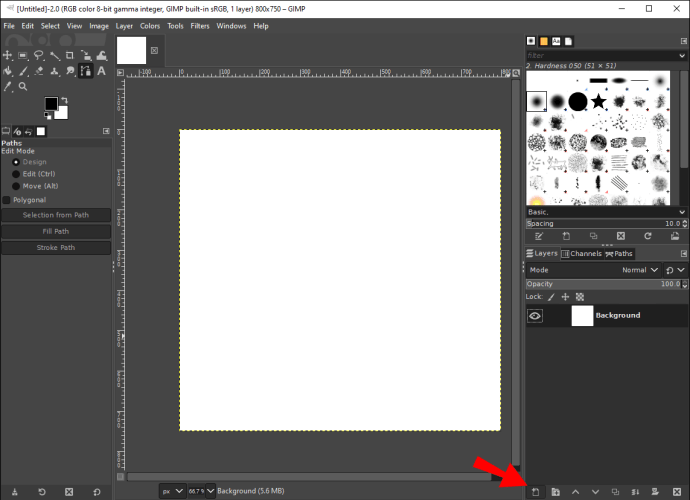
- Vælg "OK".
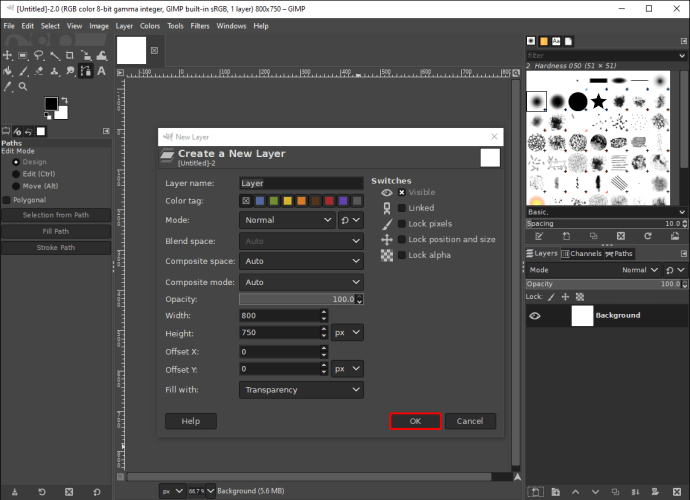
Grunden til, at du skal tilføje et nyt lag, før du laver en form i GIMP, er, at du kan flytte formen rundt på dokumentet. Hvis du laver en form direkte på baggrunden, vil du ikke kunne flytte den senere.
Nu hvor lærredet er klar, er det tid til at lave en cirkel. Men før vi gør det, skal vi vælge forgrundsfarven og baggrundsfarven. Sådan gøres det:
- Gå over til fanen "Værktøjer" i topmenuen og vælg "Værktøjskasse" fra rullelisten.
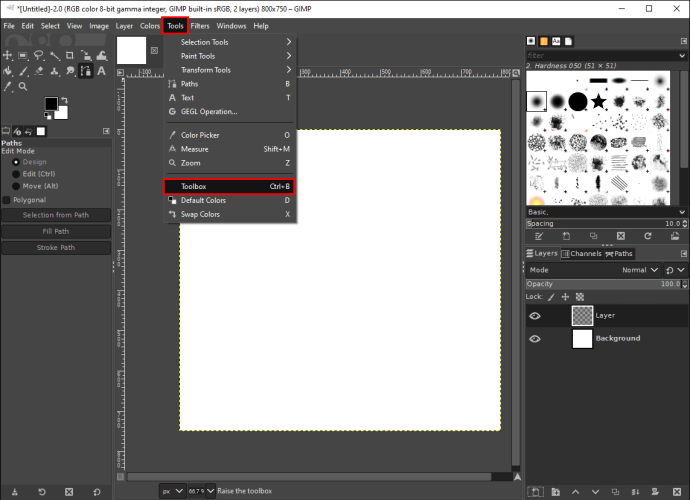
- Find to farvede felter under værktøjskassen i venstre sidebjælke.

- Vælg forgrundsfarven (farven på cirklen) og baggrundsfarven (farven på lærredet).
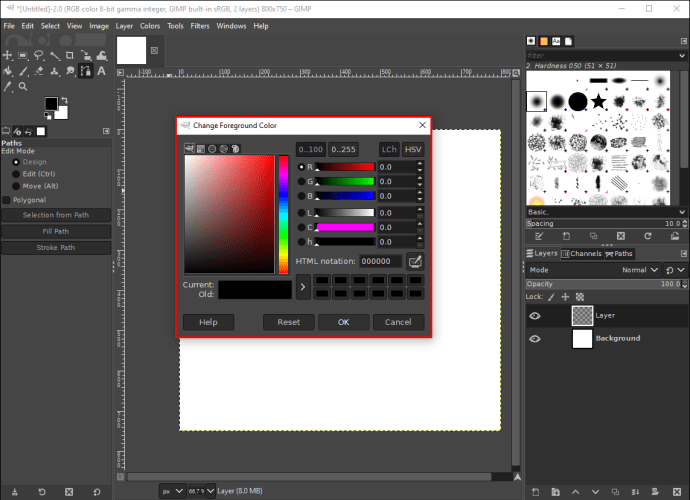
Bemærk: Forgrunds- og baggrundsfarverne er som standard sort og hvid.
- Vælg "Ellipsis Select Tool" på værktøjskassen.
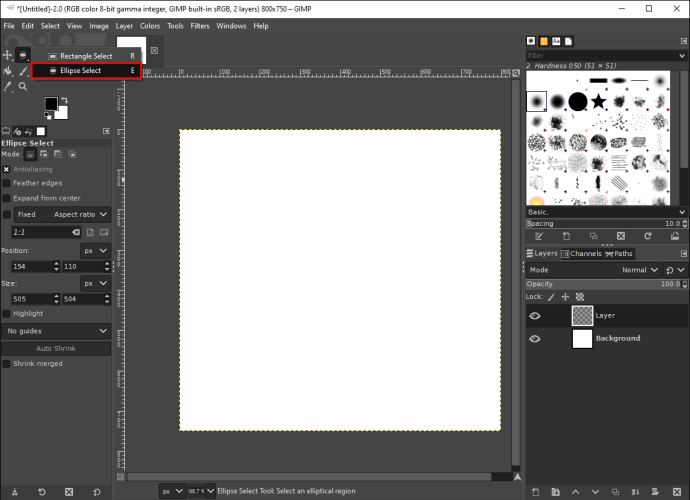
- Klik på lærredet og træk kanten af cirklen for at få den til den ønskede størrelse.

- Fortsæt til fanen "Rediger" ovenfor.
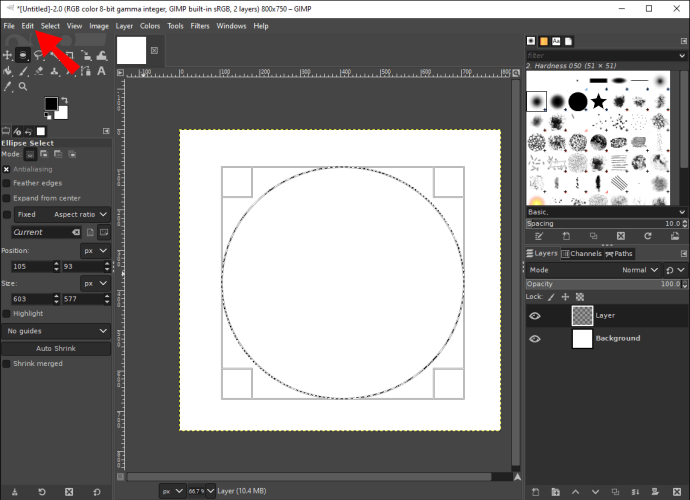
- Vælg "Fyld med FG-farve" fra listen over muligheder.
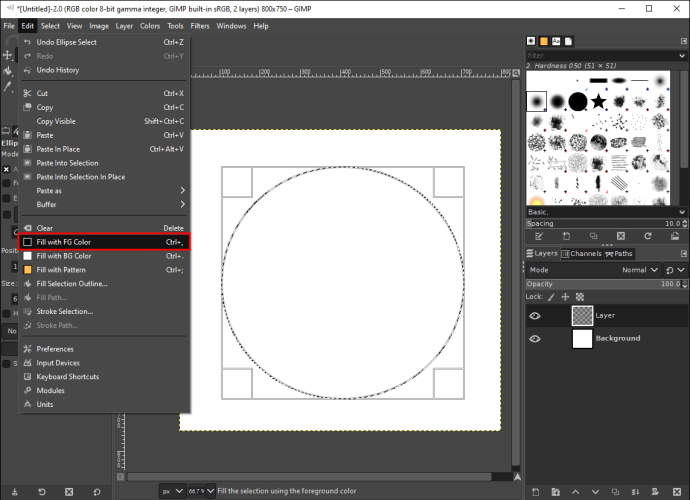
Din cirkel vises på lærredet. Du kan bruge Ellipsis Select-værktøjet til at lave runde eller ovale former. Hvis du vil oprette en cirkel, der kun er en kontur (uden fyldfarve), er dette, hvad du skal gøre:
- Vælg "Ellipsis Select Tool" fra værktøjskassen.
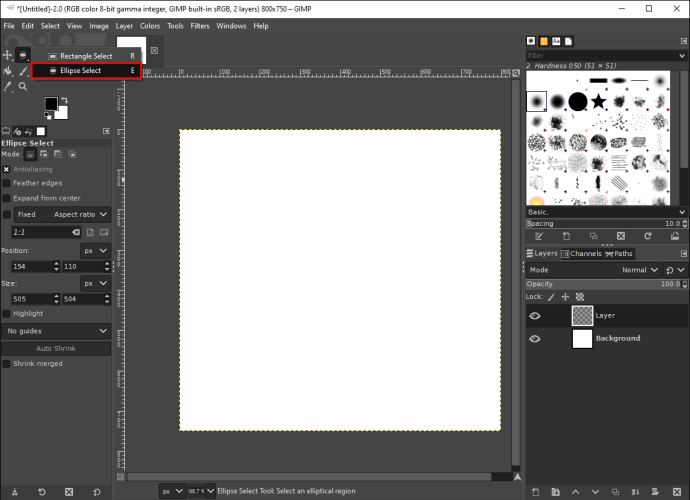
- Tegn cirklen på lærredet ved at klikke på den og trække linjen.

- Gå til fanen "Rediger" igen.
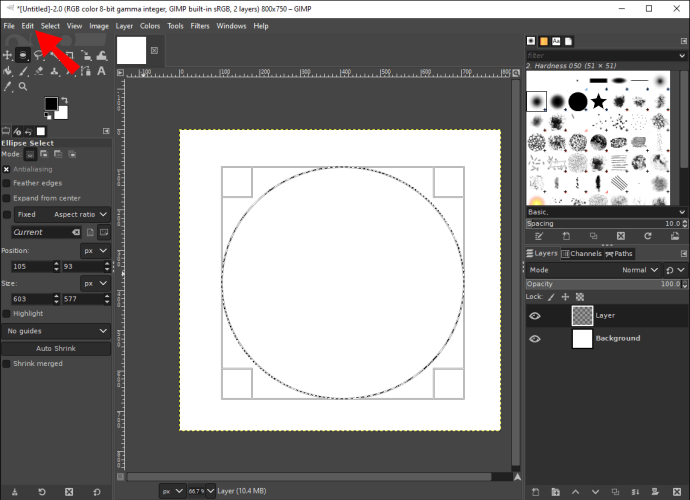
- Vælg "Stroke Selection..." fra listen over muligheder.
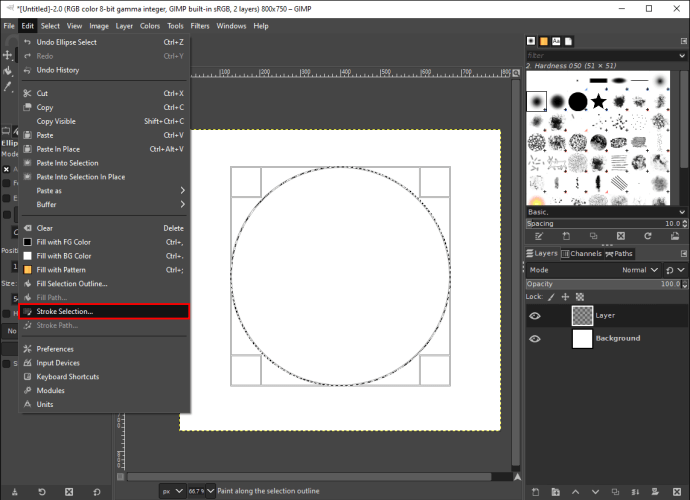
- Vælg streglinjetypen (ensfarvet, mønster eller anti-aliasing).
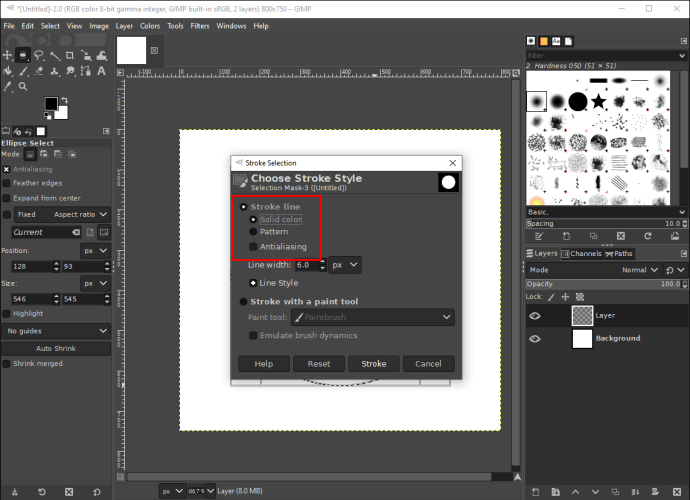
- Bestem bredden af linjen.

- Klik på boksen "Streg med et malingsværktøj".

- Vælg "Paint tool".
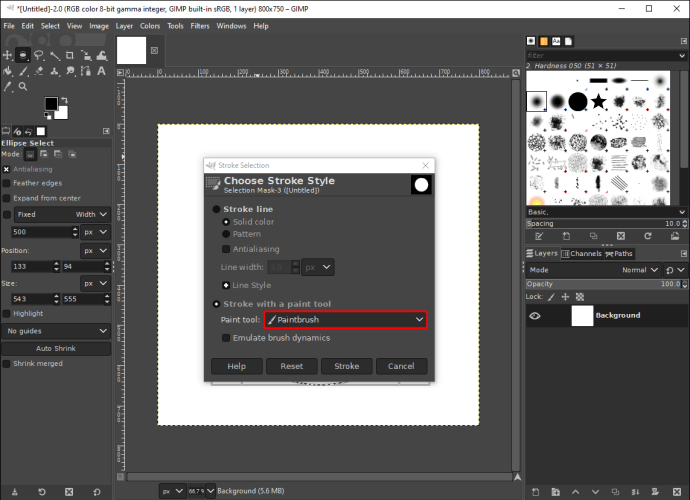
- Vælg knappen "Stroke".
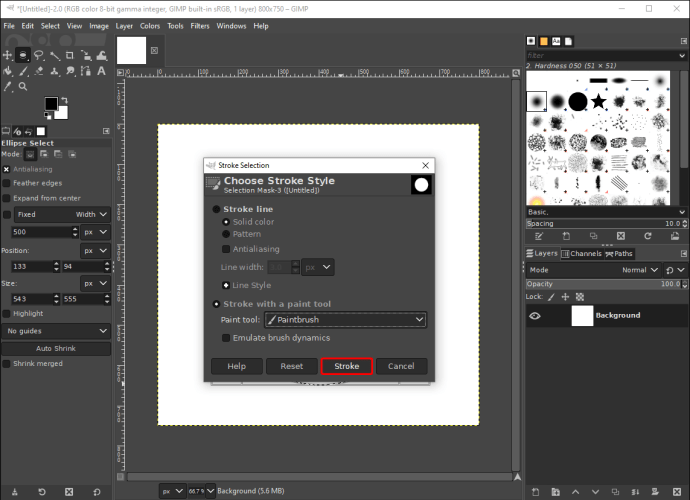
Cirklen vil kun have en kontur med den forgrundsfarve, du har valgt. Hvis du vil ændre dimensionerne på cirklen, efter du har lavet den, skal du blot klikke på dens kant og trække den, indtil du er tilfreds med størrelsen.
Sådan laver du en trekant
GIMP giver dig kun mulighed for at lave figurer med Rektangel og Ellipsis Select Tool. Da der ikke er et udvælgelsesværktøj til at lave trekanter, er det lidt vanskeligere. Værktøjet, du skal bruge for at oprette en trekant, er Free Select Tool. Følg nedenstående trin for at finde ud af, hvordan det gøres:
- Åbn et nyt tomt lærred i GIMP.
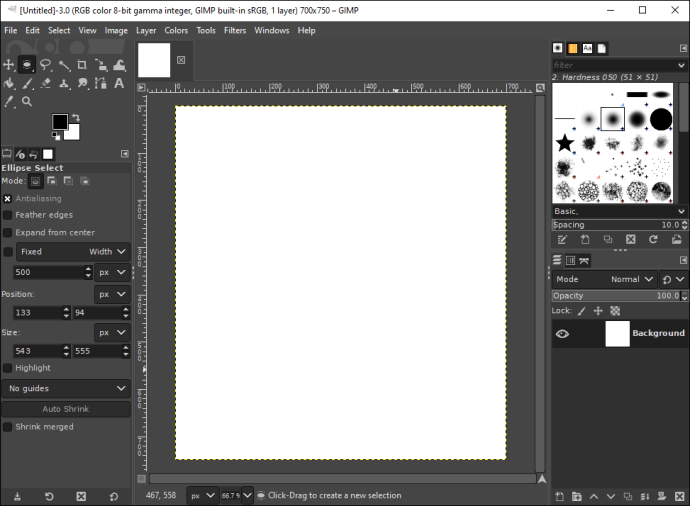
- Opret et nyt lag ved at klikke på "+"-ikonet.
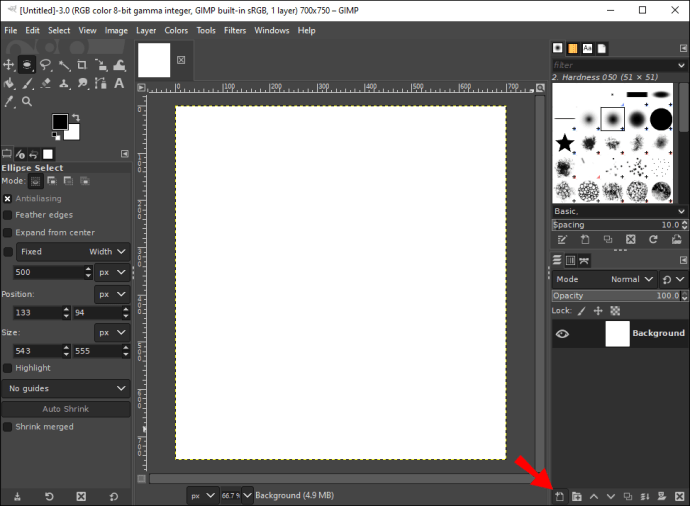
- Gå til "Værktøjer" i topmenuen, og vælg "Værktøjskasse".
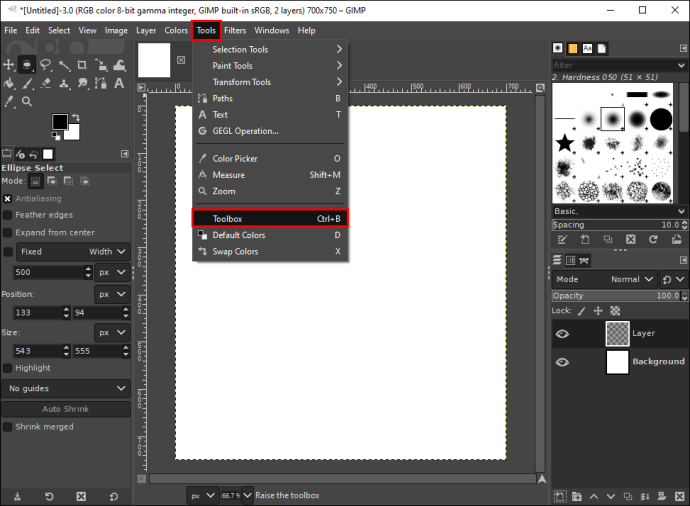
- Klik på "Free Select Tool" i værktøjskassen i venstre sidebjælke.
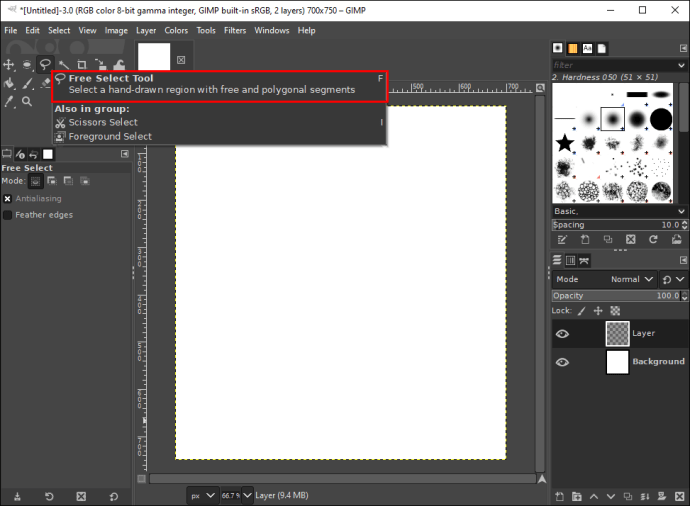
- Venstre-klik på det tomme lærred for at starte den første linje.
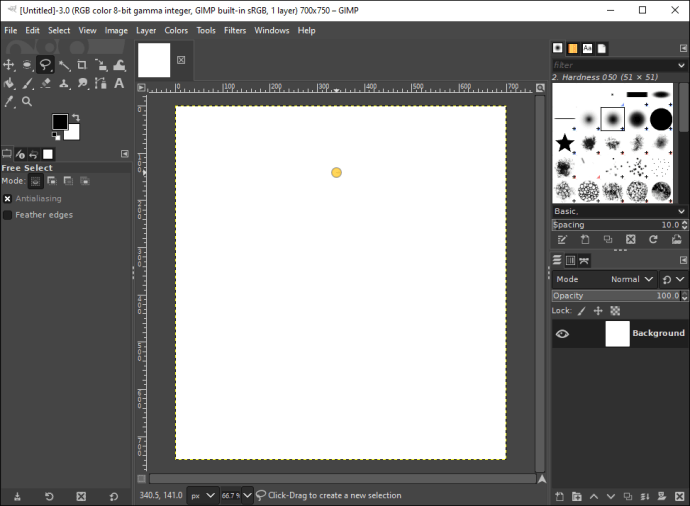
- Højreklik for at frigive den.
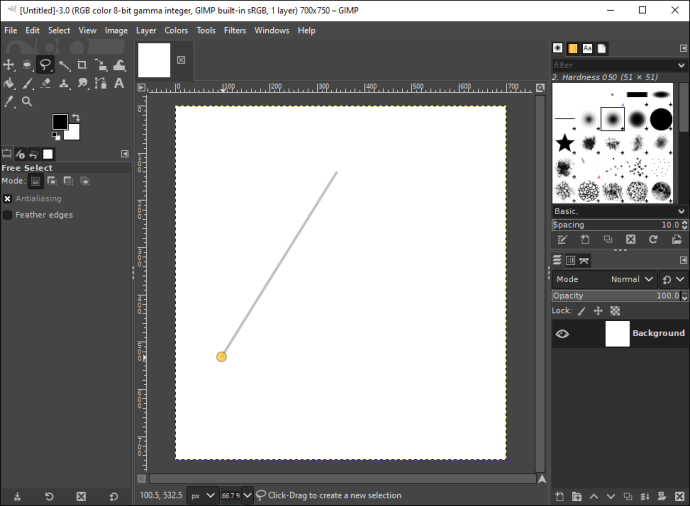
- Venstre-klik igen for at oprette den anden side af trekanten.

- Gentag denne proces, indtil du har forbundet alle tre linjer.

- Tryk på "Enter" på dit tastatur for at vælge trekanten.
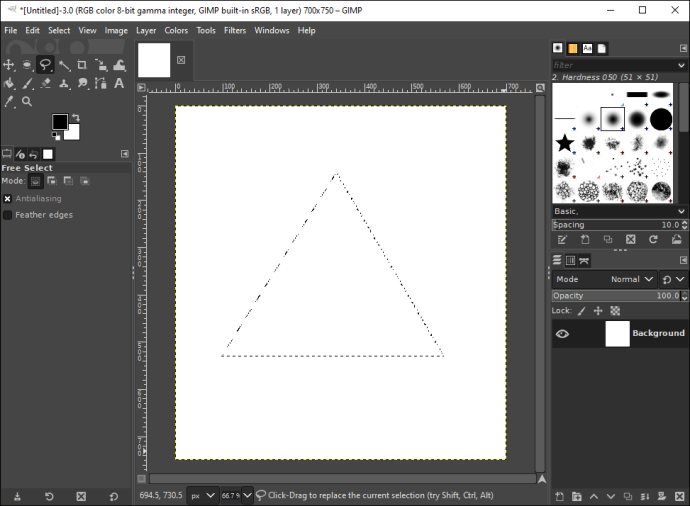
- Gå til "Bucket tool" og klik på trekanten for at farve den.
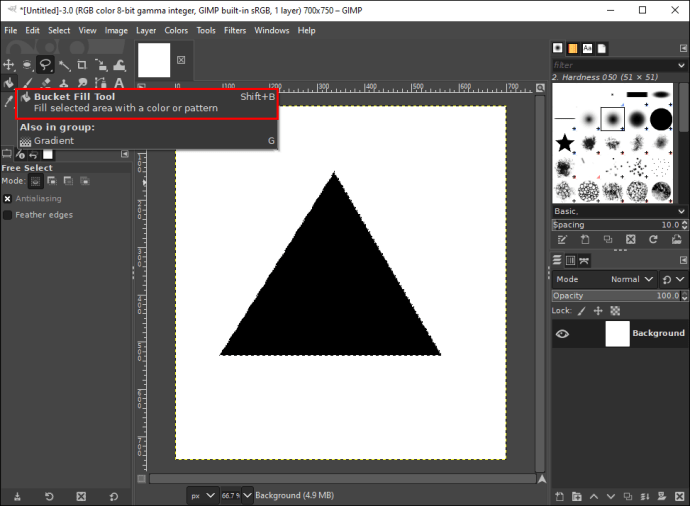
Det er alt, hvad der er til det. Du har med succes tegnet en trekant i GIMP.
Sådan laver du en firkant
At lave en firkant i GIMP er ikke mere kompliceret, og det vil kun tage dig sekunder at lave. Her er hvad du skal gøre:
- Åbn GIMP og vælg "Filer" fra topmenuen.
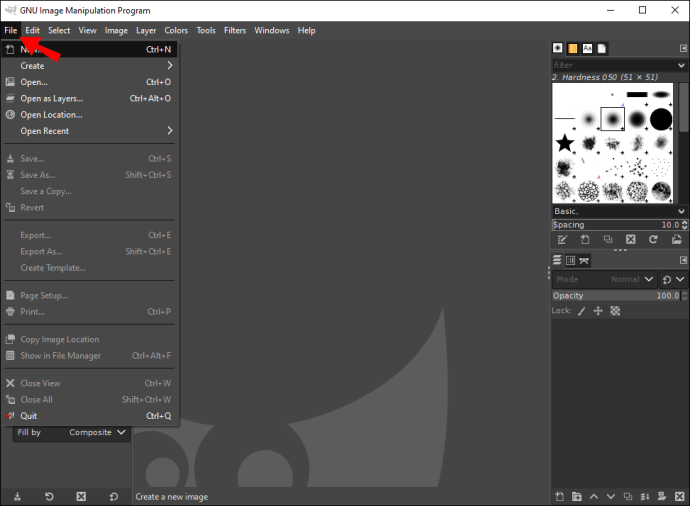
- Gå til "Ny" og vælg "OK" for at åbne et tomt dokument.

- Klik på ikonet "Opret et nyt lag" i nederste højre hjørne af GIMP.

- Gå til "Værktøjer" i topmenuen, og vælg "Værktøjskasse".

- Naviger til "Rektangelvalgværktøj" på venstre sidebjælke.

- Klik på boksen "Udvid fra center" i nederste venstre hjørne.
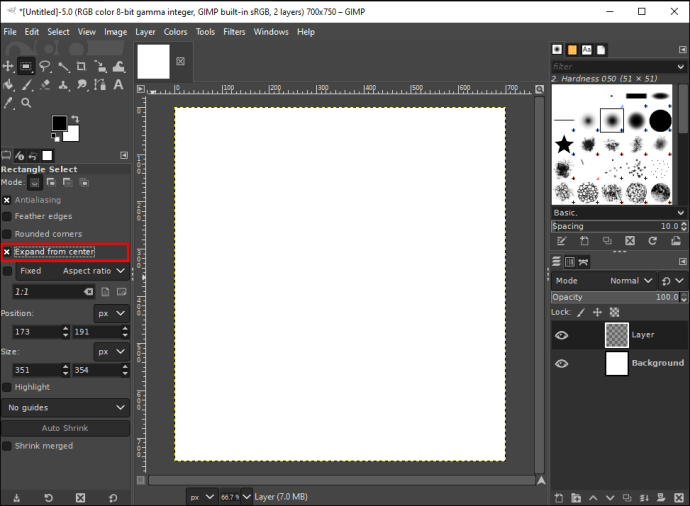
- Klik på det tomme lærred og lav et firkantet værktøj ved at trække dets kanter.
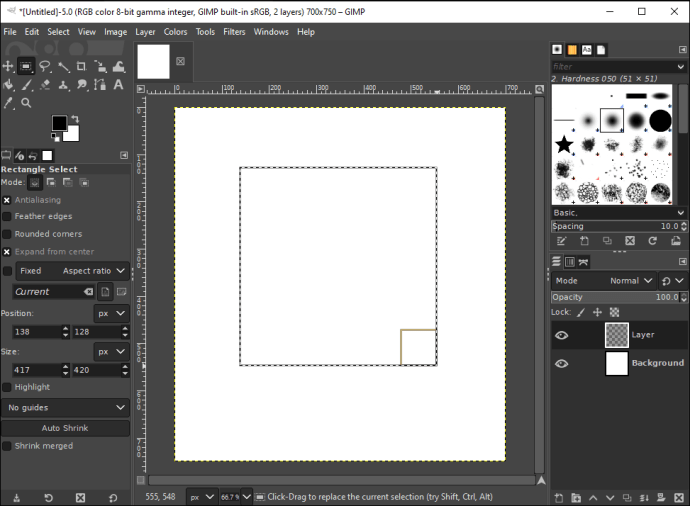
- Gå til "Rediger" på den øverste værktøjslinje.

- Vælg muligheden "Fyld valgoversigt" på rullelisten.
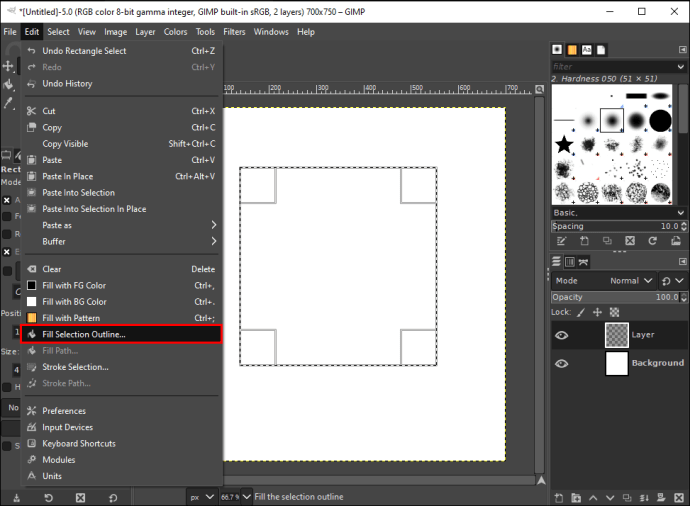
- Klik på "Ensfarvet" i pop op-vinduet.
Firkanten vil straks blive farvet i standardforgrundsfarven, som er sort. Hvis du vil ændre farven på firkanten, er det sådan her:
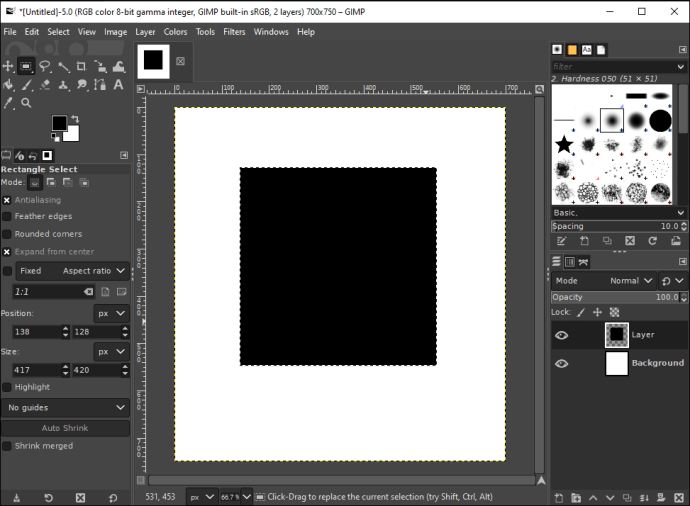
- Vælg "Bucket Tool" fra værktøjskassen.

- Klik på forgrundsfarveboksen.
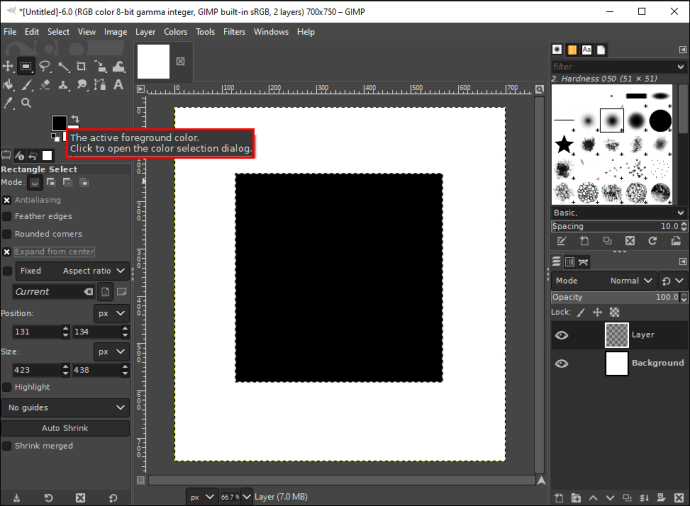
- Vælg en ny farve til din firkant og vælg "OK".
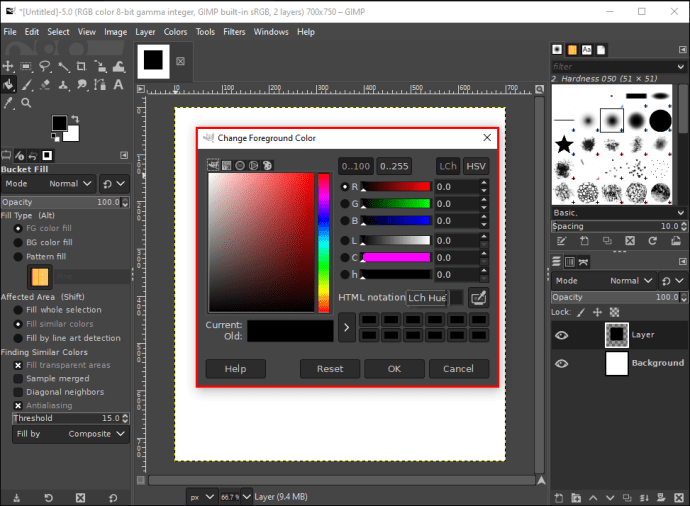
- Klik på firkanten for at farvelægge den.
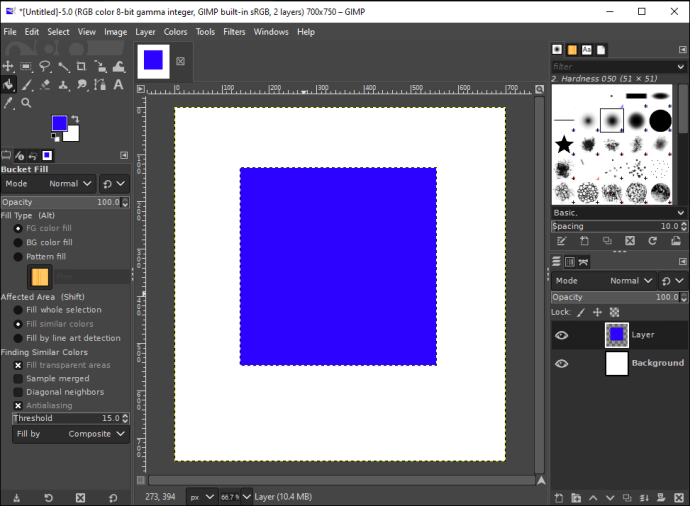
Hvis du vil skabe en perfekt firkant, kan du indstille et fast billedformat på værktøjskassen. Du kan gøre det ved at gå til nederste venstre hjørne af GIMP og klikke på den nedadgående pil ved siden af "Aspect Ratio." For at lave en firkant skal du vælge et billedformat på 1:1.
Sådan laver du et rektangel
At lave et rektangel i GIMP ligner meget at lave firkanter. Lad os se, hvordan det gøres:
- Start GIMP og vælg fanen "Filer" i øverste venstre hjørne af programmet.
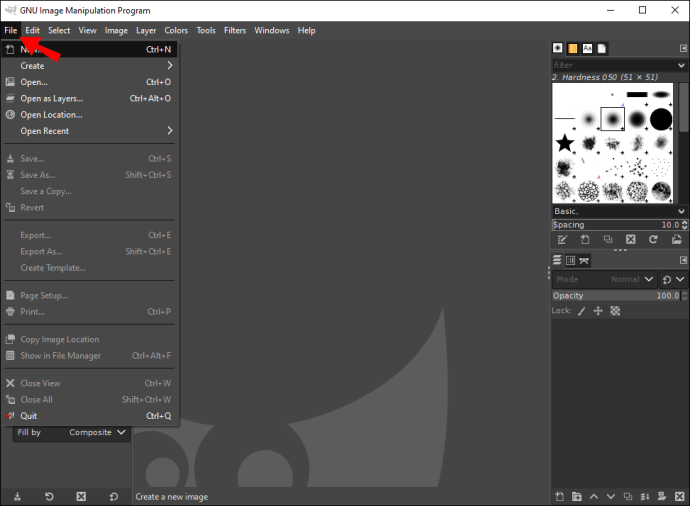
- Åbn et nyt tomt dokument.
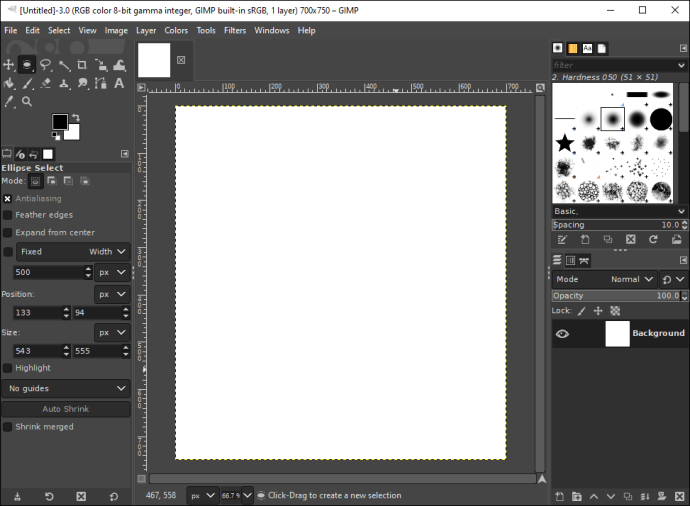
- Gå til "Opret et nyt lag" i nederste højre hjørne.

- Gå derefter over til "Værktøjer" og vælg "Værktøjskasse" fra rullemenuen.

- Vælg "Rektangelvalgværktøj".

- Marker feltet "Udvid fra center".
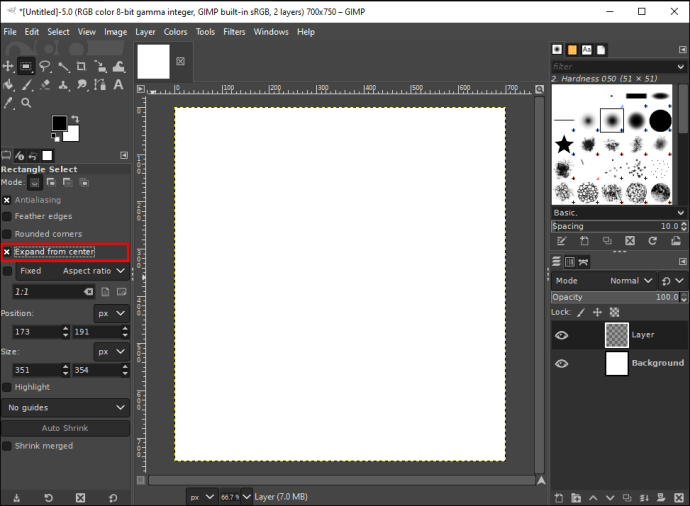
- Klik på lærredet og træk kanterne til den ønskede længde.
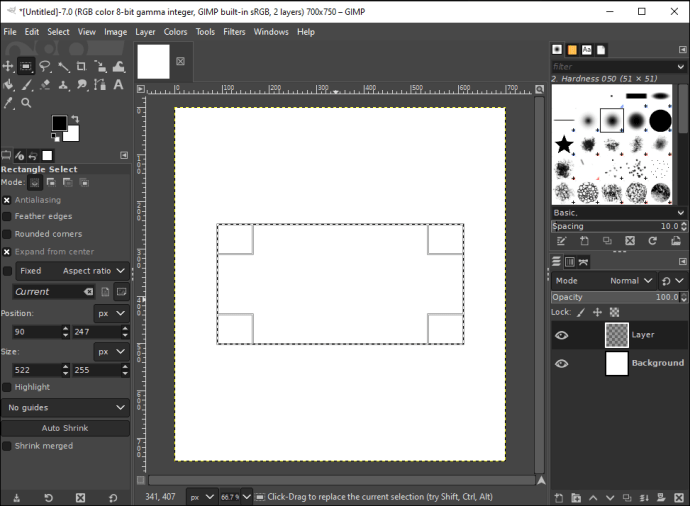
- Gå over til "Rediger" og vælg "Fyld med FG-farve."
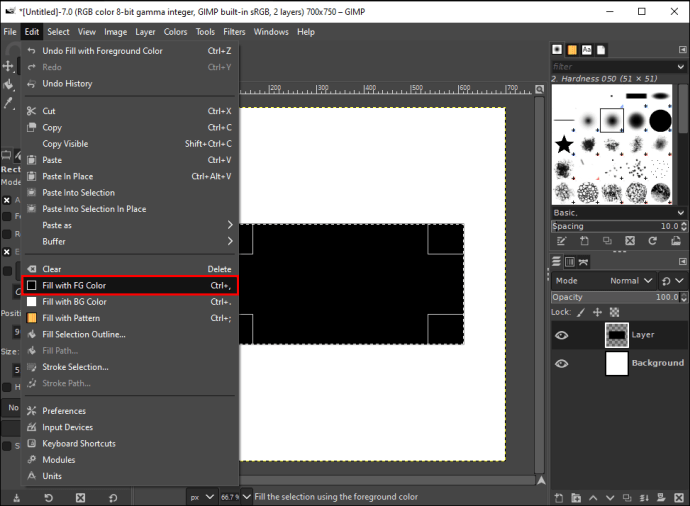
En anden måde at lave rektangler eller enhver anden form på i GIMP er med børsteværktøjet. Sådan gøres det:
- Find "Blyantværktøjet" i værktøjskassen.
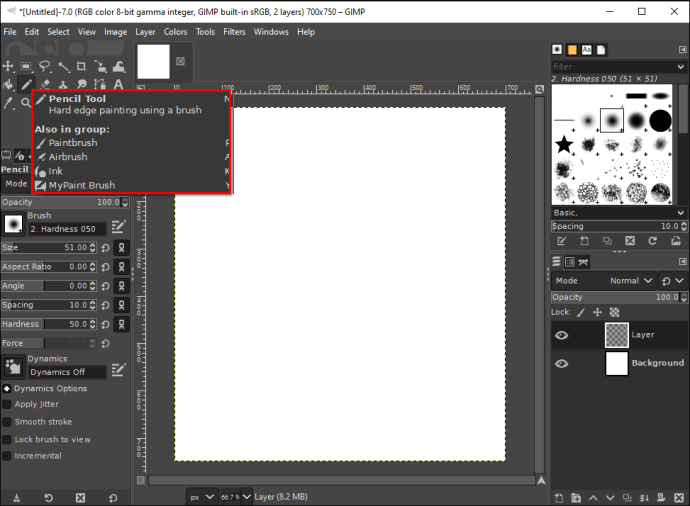
- Vælg ikonet "Brush" i menuen "Værktøjer".

- Find den "børstetype", der virker for dig.

- Vælg "100" under "Hårdhed".

- Ændre højden og vægten af rektanglet.
- Klik på lærredet og træk i kanten, indtil du har den rektangelstørrelse, du ønsker.
- Venstre-klik på rektanglet for at gemme det.
Lav linjer og former i GIMP
GIMP kan virke ret kompliceret for førstegangsbrugere. Men når du først har fået styr på det, kan du bruge dette program til at lave cirkler, firkanter, trekanter, rektangler og enhver anden form, du kan tænke på.
Har du nogensinde lavet en form i GIMP? Brugte du nogle af de metoder, vi gik igennem i denne guide? Fortæl os det i kommentarerne.