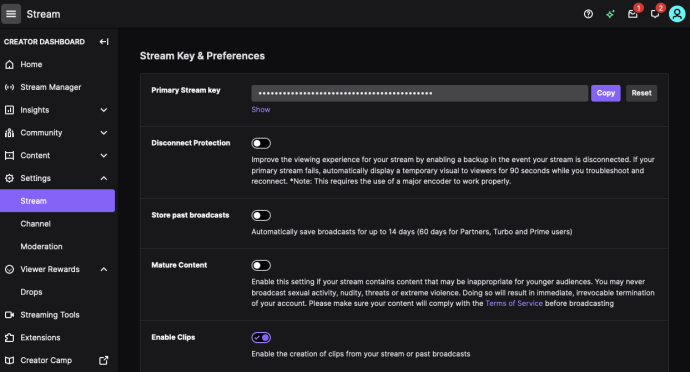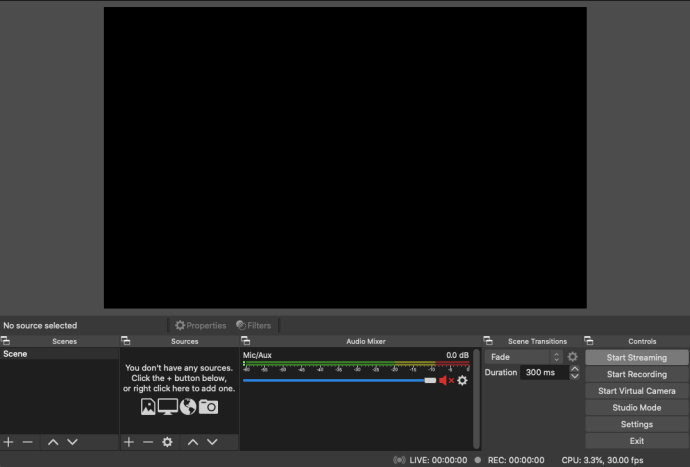Vil du vide, hvordan man optager Twitch-streams på en pc? Vil du optage dine egne streams, mens du sender dem? Vil du optage streams fra en anden streamer, så du kan se senere? Du kan gøre alle disse ting og mere med et gratis værktøj og lidt tålmodighed. Denne tutorial viser dig hvordan.

Twitch er enorm. Hvis du er en gamer, har du sikkert set en andens indhold på platformen. Twitch har millioner af brugere fra hele verden, og der kommer hele tiden nye brugere til. Du kan se spil som World of Warcraft, Guild Wars 2, PUBG, Minecraft, Fortnite og mange flere. Det er en streamingtjeneste, du kan se live, men der er også en arkivfunktion til at se ældre streams.
Hvis du ikke vil være afhængig af din yndlingsstreamer til at arkivere deres gamle streams, eller du vil optage dine egne, kan du det. Optagelse af din egen stream betyder også, at du kan uploade den til andre websteder, f.eks. YouTube, eller redigere den før udgivelse.
Sådan konfigurerer du din Twitch Stream

For at konfigurere din Twitch-stream skal du bruge hjælp fra en anden software. Du kan bruge Twitch Studio, OBS eller XSPLIT.
Vi bruger OBS, Open Broadcaster Software til at få dette til at ske. Der er en version af OBS til Windows, Mac og Linux.
Installation af OBS til Twitch Streaming
- Installer OBS på din computer.
- Vælg 'Næste' på siderne, indtil du kommer til siden for at indtaste din streamnøgle. Klik på 'Hent streamnøgle'.

- Klik på 'Kopier' ud for din streamnøgle.
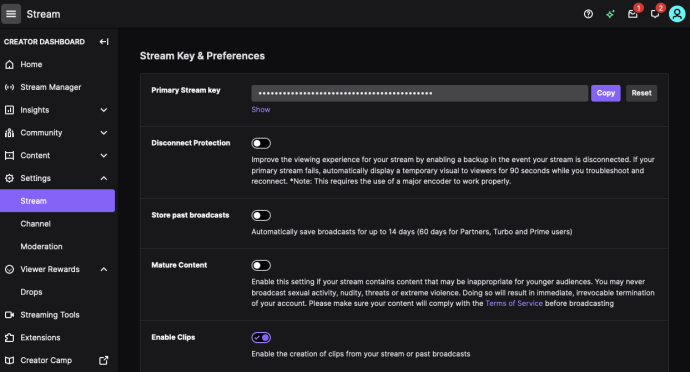
- Klik på 'Næste' i OBS, efter du har indsat din streamnøgle.
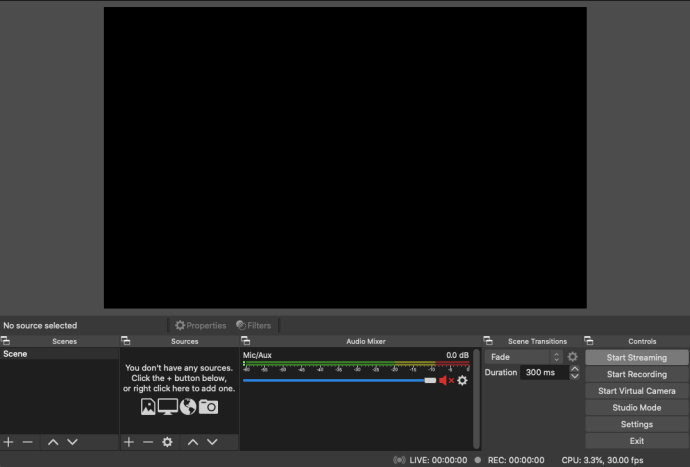
Nu har du forbundet OBS med Twitch, og du vil være i stand til at streame til Twitch, når du begynder. OBS kræver lidt opsætning, så det skal vi tage fat på næste gang. Vi skal opsætte kilderne, det vil sige spillet og dit webcam, hvis du ønsker at blive set, mens du spiller. Vi skal også opsætte scenen, som er den udsendelse, folk vil se, som inkluderer disse kilder.
Opsætning af OBS til at streame på Twitch
- Åbn det spil, du planlægger at streame.
- Åbn OBS, hvis du lukkede den.
- Vælg '+'-ikonet under boksen Kilder.

- Vælg Game Capture og giv streamen et beskrivende navn.
- Vælg 'Capture any full screen application' under Mode, så OBS fanger spillet. Du kan bruge Windowed, hvis du spiller i vinduestilstand her.
- Vælg vinduet i spillet for at forbinde OBS med det.
- Vælg OK for at gemme indstillingerne.
- Gentag trin 3-7, hvis du vil bruge en anden kilde, såsom et webcam, der viser dig at spille. Bare tænd for dit webcam, og tilføj det som en vindueskilde som ovenfor.
- Vælg Start streaming, når du er klar.

Sådan optager du dine Twitch-streams
Du har to muligheder for at optage din Twitch-stream. Du kan gøre det i Twitch, eller du kan konfigurere OBS til at gøre det. Begge opnår det samme mål, men den ene kopi gemmes på Twitch-serverne, mens den anden gemmes lokalt på din pc.
Brug af OBS til at optage din Twitch Stream
- Åbn OBS og vælg Indstillinger.
- Vælg Broadcast Settings fra venstre og Filsti.
- Indtast det sted, du vil gemme dine udsendelser.
- Vælg "Gem automatisk streamen til fil" og derefter OK.
- Begynd at streame dit spil.
Sådan arkiveres Twitch Streams
- Log ind på Twitch og vælg Indstillinger.
- Vælg Kanaler og videoer.
- Rul til Arkiver udsendelser og marker afkrydsningsfeltet.
Twitch gemmer dine udsendelser i 14 dage, før de slettes. Du kan eksportere direkte til YouTube fra menuen Indstillinger. Hvis du vil gemme videoer i mere end 14 dage, skal du bruge et Turbo-abonnement, som gemmer dem i 60 dage.
Sådan ser du dine Twitch-streams
For at se eller redigere dine udsendelser skal du vælge Filer og Åbn Optagelsesmappe fra OBS. Eller du kan åbne filen med din valgte videoeditor for at redigere videoen, før du uploader den.
OBS kræver lidt opsætning, men det er absolut den bedste måde at optage Twitch-streams på. Softwaren er gratis, fuldt udstyret, og når den er konfigureret, bør den fortsætte med at fungere uden at skulle konfigurere hver gang. Du skal muligvis med jævne mellemrum opdatere din Twitch-nøgle, men ellers er den sat op for altid. Glad Twitching!
Kender du en nemmere måde at optage Twitch-streams på på en pc? Kender du nogen software så god og så gratis som OBS? Fortæl os om dem nedenfor, hvis du gør det!