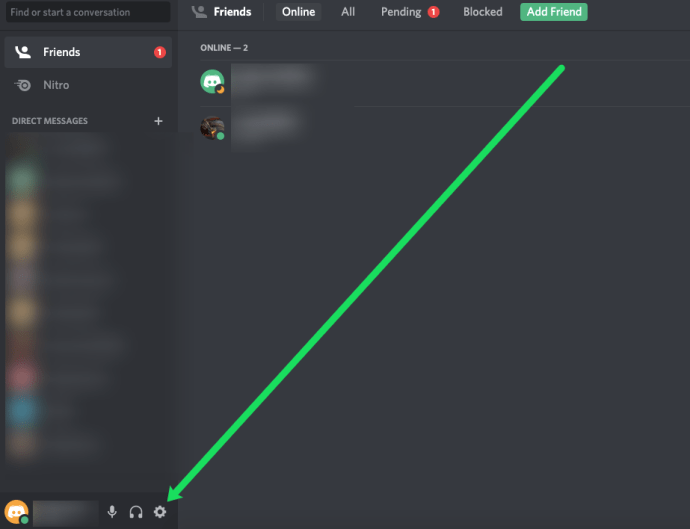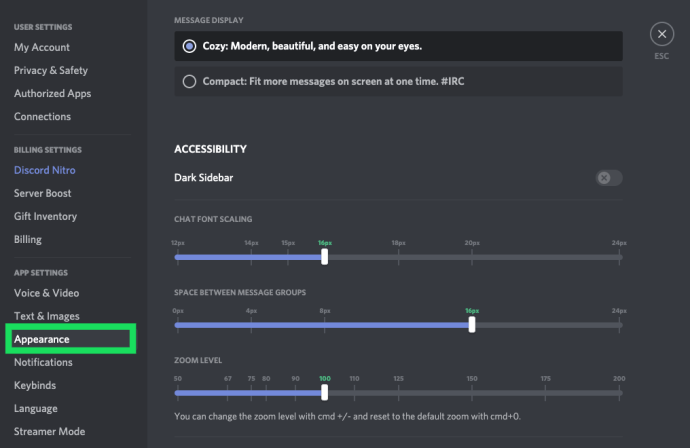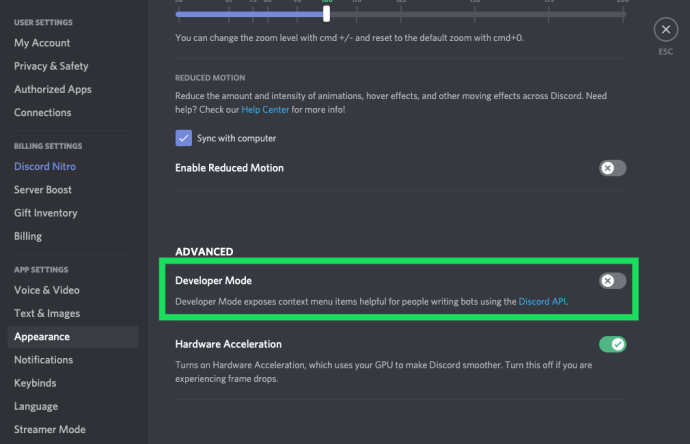Discord er et af de mest populære værktøjer for spillere, der søger en gratis tekst- og VoIP-tjeneste. Platformens vækst har set stigningen og faldet for mange serverbaserede spilfællesskaber. Discord giver alle sine medlemmer mulighed for at skabe deres egne servere og fremme vækst baseret på medlemmernes behov. Som du sikkert kan forstå, er ikke alle serverfællesskaber skabt lige, og nogle gange er nogle servere skabt til mindre end juridiske anliggender.

Platformen giver brugerne retningslinjer for fællesskabet, som, når de ignoreres, vil få konsekvenser. Det er op til medlemmerne af disse servere, selv dem, der lige har besøgt dem, at sikre, at hver enkelt er på op og op. For dem, der ikke holder sig inden for parametrene i retningslinjerne (eller loven), har Discord en måde, hvorpå du kan rapportere dem.
Rapportér en Discord-server
Processen for rapportering af servere er i det væsentlige den samme, som hvis du skulle rapportere en individuel bruger eller besked. Du skal bare bruge en lille smule ekstra information. Før du kan få Discords Trust & Safety-team til at starte en undersøgelse af problemet, er der et par ting, du skal gøre.
Fællesskabets retningslinjer
For at undgå at risikere at rapportere en server, der stadig er godt inden for retningslinjerne, bør du først give dem en gang over. At rapportere en server, der er blevet ved med at følge retningslinjerne, kan opfattes som målrettet chikane, og du kan faktisk finde dig selv i den varme stol. Så gør dig selv en tjeneste og læs lidt let først. Du kan finde den fulde og opdaterede liste over retningslinjer for fællesskabet her.
For en hurtig gennemgang af ting, som Discords moderatorer anser for utålelige:
- Chikane
- Spam-beskeder
- Krænkelse af IP-rettigheder
- Deling af børnepornografi
- Glorificere eller fremme selvmord eller selvskade
- Distribution af vira
- Truer en anden bruger
- Deling af billeder af blod eller dyremishandling
Du bør også sikre dig, at dette er et problem på hele serveren i stedet for en individuel bruger eller to. At rapportere en hel server for kun nogle få af dens medlemmers indiskretion er en smule ekstremt. Du kan endda helt undgå at rapportere ved at kontakte serverens administratorer eller ejer og informere dem om overtrædelserne. Selvfølgelig, hvis de er okay med det eller tilfældigvis deltager, så virker rapportering af serveren langt mere berettiget.
Alt, hvad der ikke er dækket af ovenstående liste, kan det være klogt at kontakte en af moderatorerne, før du afgiver en formel rapport. Igen, en person bør ikke være årsagen til, at en hel server går ned. De ansvarlige kunne lige så nemt tale med, sparke eller forbyde den eller de ansvarlige og dermed afkræfte behovet for en eskalering.
Selv med alt dette kan du også slå lyden fra eller blokere den enkelte, der forårsager dig stress, så du ikke længere vil se deres beskeder. Det ville være, som om de ikke engang eksisterer. Men for en hel server, der er plaget med overtrædelser, er det bedst, at du først samler nogle oplysninger, før du udsteder nogen blokeringer.
Bevis er vigtigt, så uanset hvad du har set, læst eller hørt på serveren, bliver du nødt til at finde det hele igennem. Dette er så du kan indsamle hvert ID for de involverede brugere og meddelelser. Jo flere beviser, der understøtter dine påstande, jo bedre. Sørg for, at du holder på alle beskeder, billeder og id'er, indtil du har føjet dem til din rapport.
Før du kan få fat i ID'erne, skal du tænde Udviklertilstand .
Aktivering af udviklertilstand
For dem, der bruger Discord på en iOS-enhed, behøver du ikke nødvendigvis at aktivere udviklertilstand for at rapportere en besked. Bare hold fingeren oven på enhver besked, du ønsker at rapportere, og tryk på den store, røde Rapport mulighed, når den dukker op på skærmen. Vælg årsagen til at rapportere beskeden, og tryk derefter på Rapport nederst i vinduet.
Men for at rapportere en server, Udviklertilstand skal være tændt. Da hvert eneste bevis hjælper, bør du også samle ID'erne for de beskeder, du gerne vil rapportere.
Inden du indgiver en rapport, vil følgende information være nødvendig:
- Server-id'erne for hver server, du planlægger at rapportere. Hver server har sit eget ID, så sørg for at dokumentere hvilket ID der hører til hvilken server for at undgå forvirring når du præsenterer det på rapporten.
- Beskedlinks, der opmuntrer til den aktivitet, der finder sted, som overtræder retningslinjerne for fællesskabet, der er fastsat af Discord. Hent dem fra alle servere, som du rapporterer, svarende til server-id'erne. Tre per server burde gøre tricket, men jo flere, jo bedre.
- Bruger-id'erne for dem, der deltager i aktiviteten. Dette må ikke forveksles med Brugernavn+Tag. Bruger-id'et er et permanent inventar og kan ikke ændres i modsætning til brugernavnet.
- For at give en kort forklaring på, hvad serveren har gang i. Dette trin er teknisk set ikke obligatorisk, men det kunne ikke skade at pege dem i den rigtige retning, især hvis problemet har været opstået over en længere periode.
For at aktivere udviklertilstand på pc ( Desktop eller webapp ):
- Gå til Brugerindstillinger ved at klikke på det tandhjulsformede ikon ved siden af dit skærmnavn i nederste venstre hjørne.
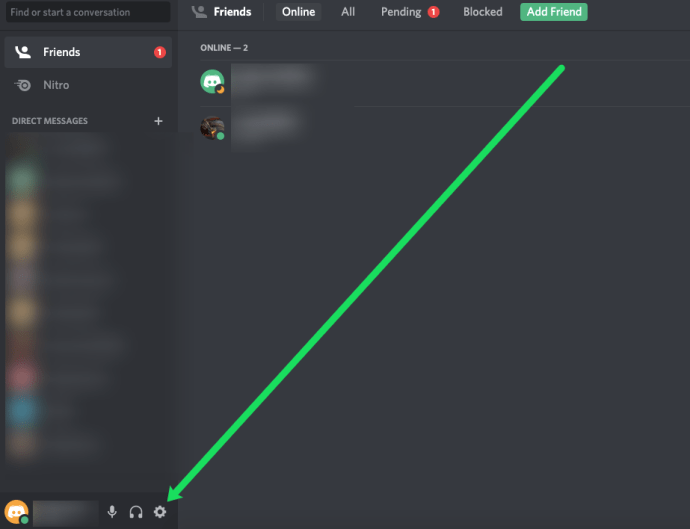
- Vælg derefter "Udseende”-fanen fra menuen til venstre.
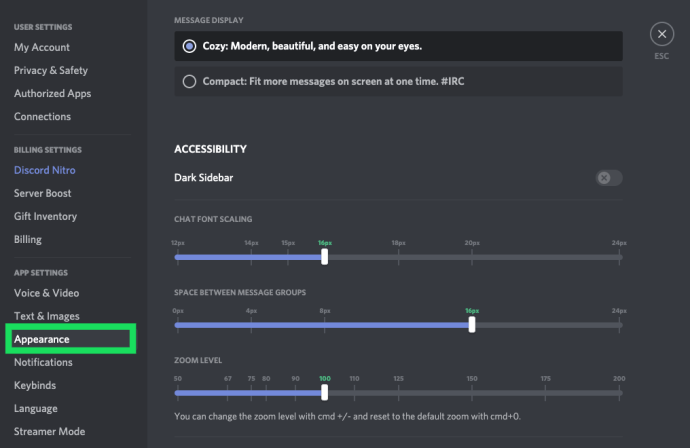
- Rul hele vejen ned til afsnittet "Avanceret", og skift kontakten ved siden af Udviklertilstand .
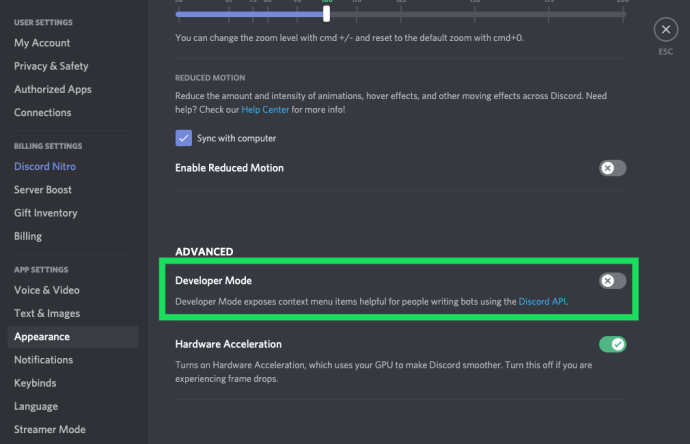
For at aktivere udviklertilstand iOS enheder:
- Tryk på Menu ikon (tre lodret stablede linjer) placeret i øverste venstre hjørne af skærmen.
- Hvis du allerede kan se serverikonerne til venstre, er du allerede i det rigtige vindue.
- Tryk på det tandhjulsformede ikon ( Brugerindstillinger ) placeret til højre for dit skærmnavn, mod bunden af skærmen.
- Stryg op til sektionen "Appindstillinger", og tryk på Udseende .
- I afsnittet "Avanceret" skal du trykke for at skifte Udviklertilstand på.
- Skiftet skal vise blåt, når tilstanden er aktiveret.

For at aktivere udviklertilstand Android enheder:
- Tryk på Menu ikon (tre lodret stablede linjer) placeret i øverste venstre hjørne af skærmen.
- Hvis du allerede kan se serverikonerne til venstre, er du allerede i det rigtige vindue.
- Tryk på det tandhjulsformede ikon ( Brugerindstillinger ) placeret til højre for dit skærmnavn, mod bunden af skærmen.
- Stryg op til sektionen "Appindstillinger", og tryk på Opførsel .
- Tryk for at skifte Udviklertilstand på.

Indhentning af de nødvendige ID'er til rapportering
Nu hvor udviklertilstand er aktiveret på din enhed, er det tid til at grave lidt dybere og samle alle de nødvendige id'er. Processen for hvert ID vil variere lidt afhængigt af det ID, du har brug for, og den anvendte app.
SERVER IDS
Sådan erhverver du et server-id ved hjælp af pc (web- eller desktop-app):
- Du skal højreklikke på serverens navn, som kan findes over kanallisten.
- Vælg nederst på listen Kopiér ID for at tilføje det til dit udklipsholder.
- ID'et vil være en lang række af tal.
- Indsæt det i Notesblok eller et Word-dokument, og sørg for at annotere, hvilket ID det er, og hvilken server det tilhører.

Sådan erhverver du et server-id ved hjælp af Android-appen:
- Tryk på Menu ikon (tre lodret stablede linjer) placeret i øverste venstre hjørne af skærmen.
- Hvis du allerede kan se serverikonerne til venstre, er du allerede i det rigtige vindue.
- Tryk og hold på serverens navn, der er placeret over kanallisten.
- Klik på 'Flere indstillinger'.
- Kopi-id vil være den sidste post på listen. Tryk på det for at kopiere ID'et til udklipsholderen.
- Du vil indsætte ID'et i enten en Document-app eller i en e-mail, du kan sende til dig selv.

Sådan erhverver du et server-id ved hjælp af iOS-appen:
- Tryk på Menu ikon (tre lodret stablede linjer) placeret i øverste venstre hjørne af skærmen.
- Hvis du allerede kan se serverikonerne til venstre, er du allerede i det rigtige vindue.
- Tryk på ikonet med tre prikker ved siden af serverens navn, der findes over kanallisten.
- Vælg Kopier ID fra menuen for at kopiere ID'et til udklipsholderen.
- Du vil indsætte ID'et i enten en Document-app eller i en e-mail, du kan sende til dig selv.

MEDDELELSESLINKS
Sådan erhverver du et meddelelseslink ved hjælp af pc (web- eller desktop-app):
- Hold musemarkøren over beskeden, og klik på ikonet med tre prikker, der dukker op helt til højre i beskeden.
- Vælg Kopier link fra menuen.

Når det kommer til mobile enheder, er det kun Android, der har mulighed for at kopiere meddelelseslinket. For iOS-brugere skal du logge ind på en pc og udføre den forrige metode.
Sådan erhverver du et Message Link ved hjælp af Android-appen:
- Tryk og hold beskeden nede.
- Vælg fra pop op-menuen Del. Dette åbner en ekstra menu.
- Del skal placeres i bunden.
- Tryk på Kopier til udklipsholder fra den anden menu.

Nu kan du indsætte linket i din rapport.
"Hvad hvis beskederne er blevet slettet, før jeg har tid til at kopiere linkene?"
Når en besked er blevet slettet, er indholdet væk, frataget enhver registrering af nogensinde at være blevet oprettet. Hvis meddelelserne eller indholdet, du forsøger at rapportere, allerede er blevet slettet, vil Discords Trust & Safety-team ikke være i stand til at hente det.
Du kan stadig indsende rapporten uden meddelelseslinks, men Trust and Safety-teamet vil have betydeligt sværere ved at undersøge problemet. Dette resulterer i muligheden for, at der ikke vil blive foretaget nogen handling for den foreslåede overtrædelse.
BRUGER ID
Sådan erhverver du et bruger-id ved hjælp af pc (web- eller desktop-app):
- Find den besked, der viser overtrædelsen, og højreklik på det brugernavn, der sendte den.
- Vælg nederst på listen Kopiér ID .
- Indsæt dette i en tekstfil eller note, og annotér det korrekt med User ID' og brugernavnet for ikke at forvirre dig senere.

Selvom brugeren ændrer sit navn, vil bruger-id'et stadig identificere vedkommende.
Sådan erhverver du et bruger-id ved hjælp af en mobilenhed (iOS- eller Android-app):
- Du skal gå til "Brugerens profil". Mens du er på serveren, stryg til venstre for at få en liste over medlemmer frem.
- Find medlemmet og tryk på deres brugernavn.
- Fra den menu, du lige har trukket op, skal du trykke på Profil .
- Fra skærmen "Brugerprofil" skal du trykke på ikonet med tre prikker i øverste højre hjørne.
- Trykke på Kopiér ID fra den nye menu.
RAPPORTERING
Når alle ID'er og informationer er erhvervet, er du klar til at sende oplysningerne til Discords Trust and Safety-team.
Følgende oplysninger skal du bruge for hvert afsnit:
- Hvad kan vi hjælpe dig med? – Bare ved at klikke på linket ovenfor, burde dette felt allerede være udfyldt med Trust & Safety. Hvis det ikke er det, skal du vælge det fra de tilgængelige muligheder i rullemenuen.
- Din email adresse – Indtast den e-mailadresse, du brugte til at tilmelde dig Discord.
- Rapporttype – Vælg, hvilken type overtrædelse, der er sket, fra de tilgængelige muligheder i rullemenuen.
- Beskrivelse – Indtast en kort beskrivelse af overtrædelsen og årsagen til anmeldelse samt de ID'er, du har erhvervet som bevis.
- Vedhæftede filer – Hvis du har tilføjet alle ID'er til en note eller et word-dokument, kan du uploade det som en vedhæftet fil her. Det er også meget nyttigt, hvis du besluttede at screenshotte overtrædelserne som bevis. Du kan uploade dem her.
Når du er færdig med rapporten, skal du klikke på Rapport knappen placeret i bunden. Rapporten vil nå den relevante afdeling, og en undersøgelse vil følge.
Tilbagetrækning af en rapport
Måske var du lidt for ivrig efter at rapportere noget, du troede var en overtrædelse, men endnu ikke havde givet Discords retningslinjer for fællesskabet en gang. Det viser sig, at det, der skete, i virkeligheden slet ikke var en overtrædelse. At sende falske rapporter er i strid med Discords servicevilkår, så det ville være i din bedste interesse at kontakte os for at få support så hurtigt som muligt.
På mobilen kan du bare gå over til Discords Twitter-side, DM dem og forklare situationen. De skal have dig til at give den e-mail, der er knyttet til din Discord-konto, så de kan gå ind og slette rapporten. Ingen skade, ingen fejl.
Du kan også gøre det samme på en desktop eller bare indsende en hurtig anmodning til Discord Support, og de bør vende tilbage til dig inden for et par minutter.