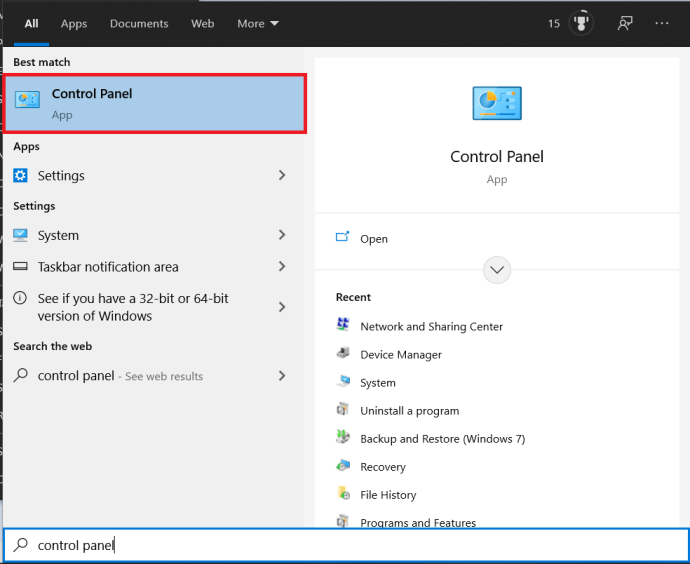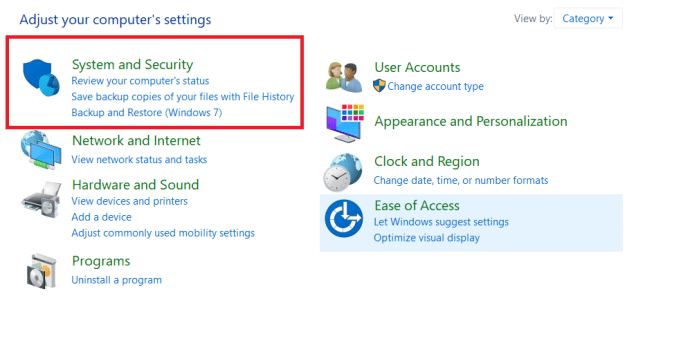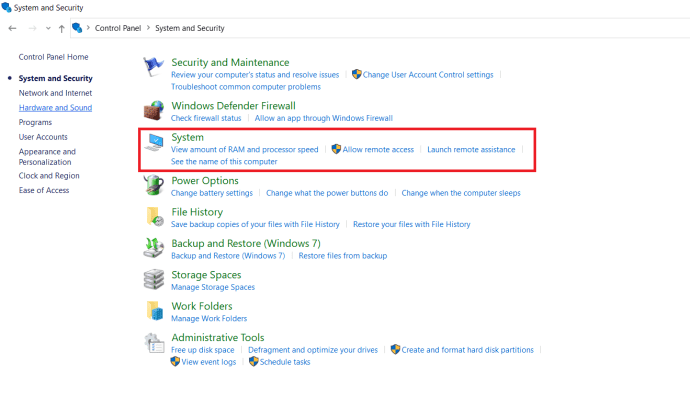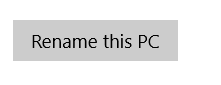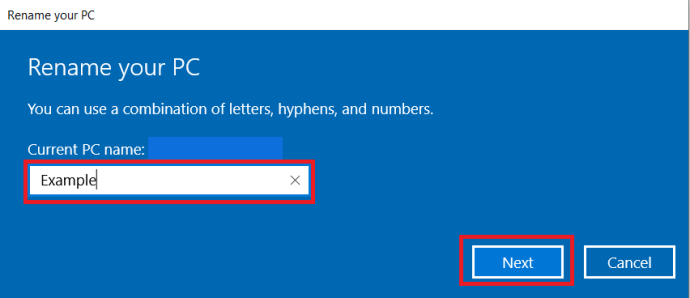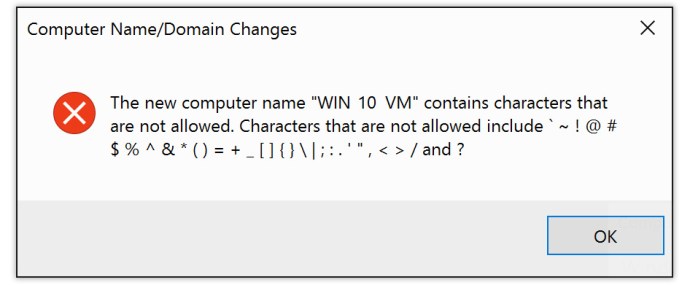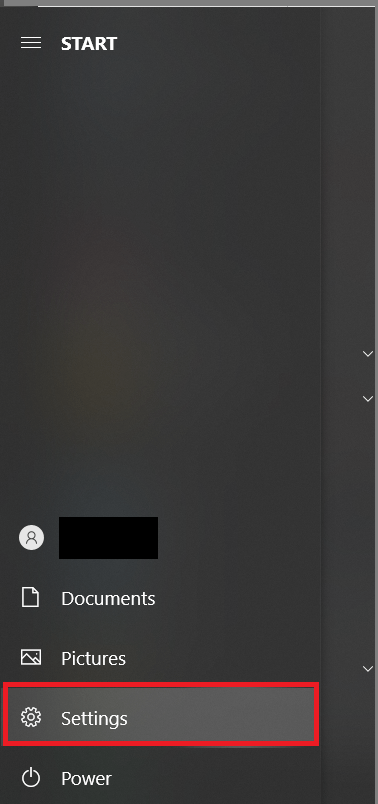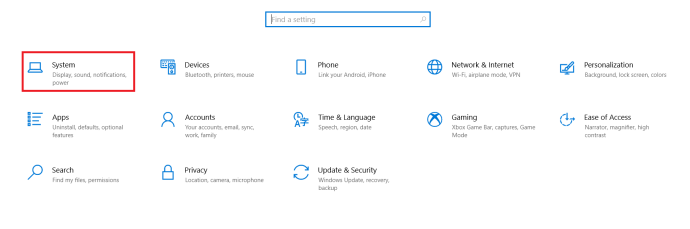Når du køber en ny pc eller udfører en ren installation af Windows 10, bemærker du måske, at din pc's navn er en eller anden useriøs kombination af bogstaver og tal, et unikt navn, der genereres og tildeles af Windows i mangel af et allerede eksisterende navn. Dette er muligvis ikke et problem for brugere med en enkelt pc, men dem, der bruger flere netværksforbundne pc'er eller onlinetjenester såsom OneDrive og Office 365, kan finde det svært at administrere alle deres generisk navngivne Windows 10-systemer.

I stedet for at holde fast i det tilfældige navn, der genereres af Windows, er her to hurtige måder at ændre din pc's navn til noget mere nyttigt og lettere at identificere.
Omdøb din pc i Kontrolpanel
Den første metode til at omdøbe din Windows 10-pc er at bruge Kontrolpanel.
- Åbn menuen Start, skriv "Kontrolpanel” ind i søgefeltet, og klik på den.
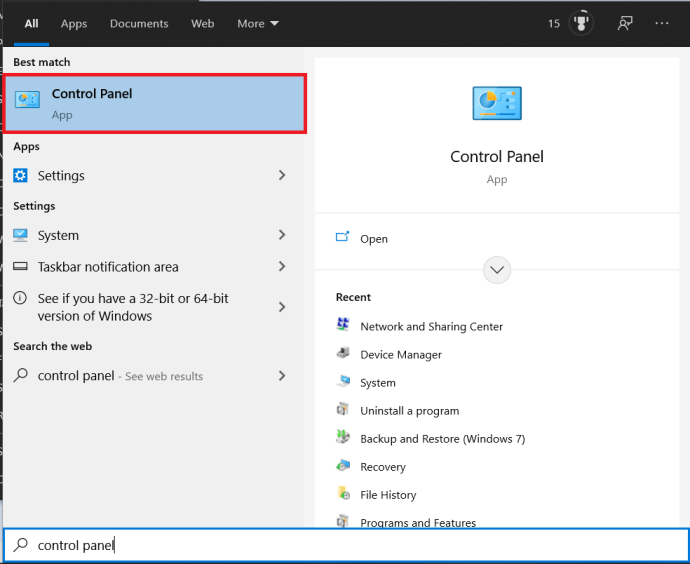
- Klik nu videre System ogSikkerhed.
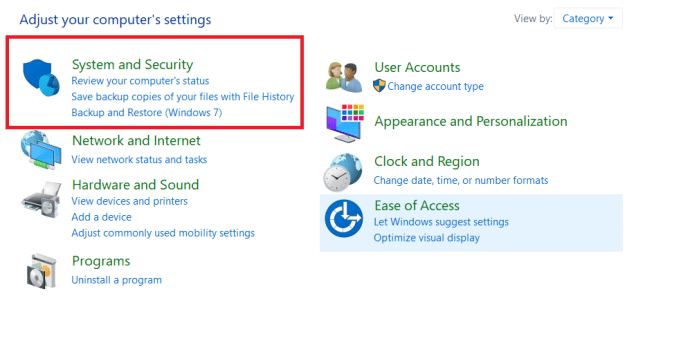
- Klik derefter på System.
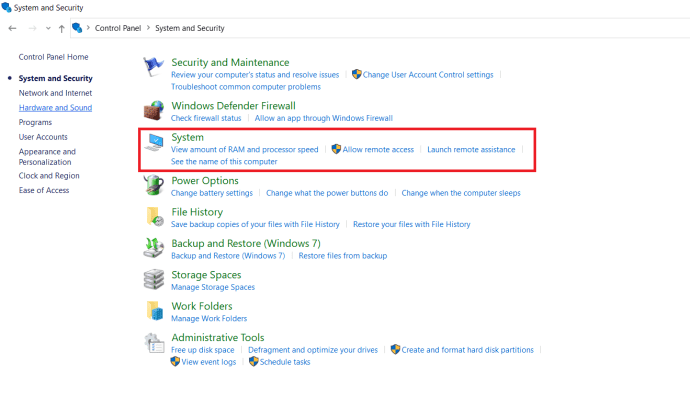
- Du vil se din pc's nuværende navn sammen med andre systemoplysninger i højre side af dette vindue, klik på Omdøb denne pc.
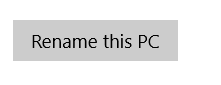
- Omdøb nu din pc og klik Næste.
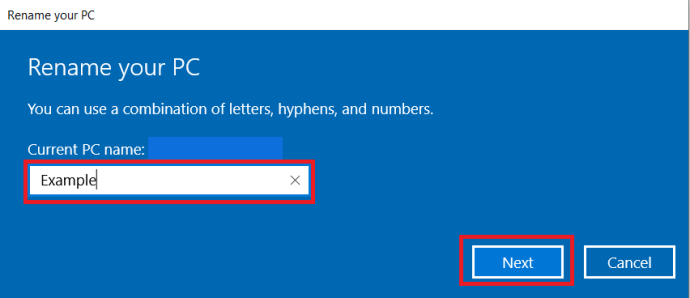
Bemærk, at du er noget begrænset, når det kommer til de tilladte tegn og formatering, når du omdøber din pc. For eksempel kan du ikke bruge mellemrum, og du skal undgå specialtegn som !, $, & og >. Bindestreger (-) er dog tilladt, og de kan hjælpe med at formatere navne ved at erstatte mellemrum, som f.eks WIN-10-VM. Det er også vigtigt at bemærke, at du ikke bør give det samme navn til flere pc'er på det samme netværk, da dette kan forårsage netværksidentifikationsproblemer.
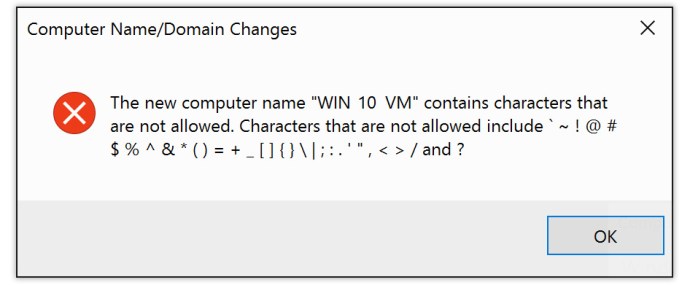
Kontrolpanelet er et nyttigt værktøj til at vide, hvordan man navigerer og bruger, lad os nu se et andet indbygget Windows 10-værktøj.
Omdøb din pc i Windows 10-indstillinger
En anden metode til at omdøbe din pc er at bruge Windows-indstillinger.
- Åbn Start-menuen og klik på Indstillinger.
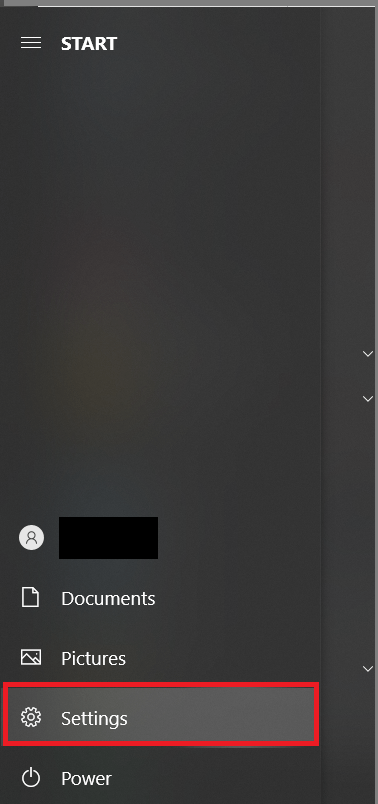
- Klik nu videre System.
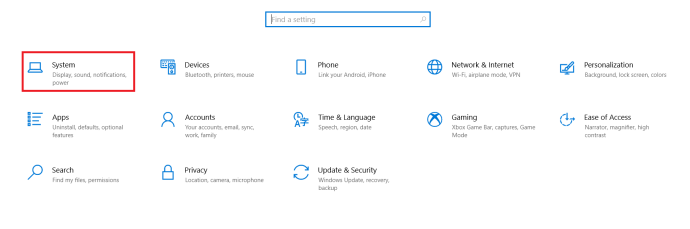
- Øverst i vinduet kan du se din computers nuværende navn, klik Omdøb denne pc, skriv et nyt brugerdefineret navn i Omdøb din pc vindue, der vises, og klik Næste.
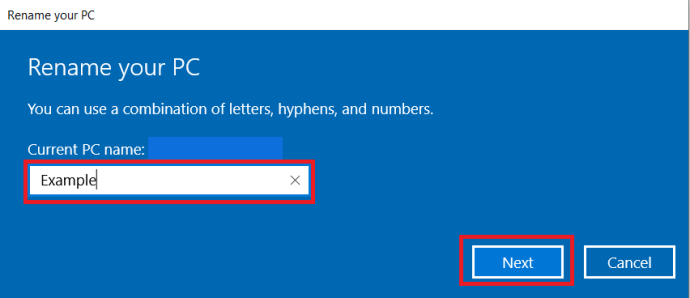
Det er så nemt at omdøbe din pc ved hjælp af værktøjet Windows 10 Indstillinger.
Omdøbning af en Windows 10-pc
Der er ikke meget ved at omdøbe en Windows 10-pc, det er blot et spørgsmål om et par knapklik og tastetryk. Selvom indstillingerne i kontrolpanelet fører dig til siden Om i menuen Indstillinger, ved du nu, hvordan du omdøber din pc på et par forskellige måder.
Omdøber du enheder for at give bedre mening med dit hjemmenetværk? Har du opgraderet til en ny pc? Del gerne dine tanker nedenfor.