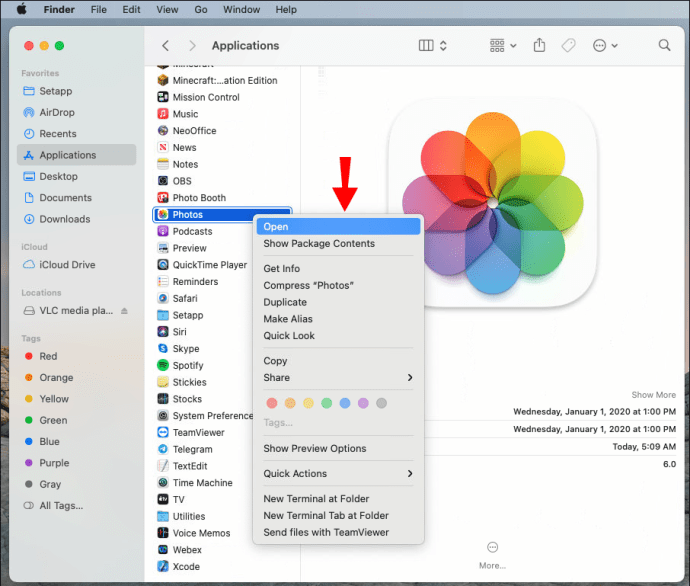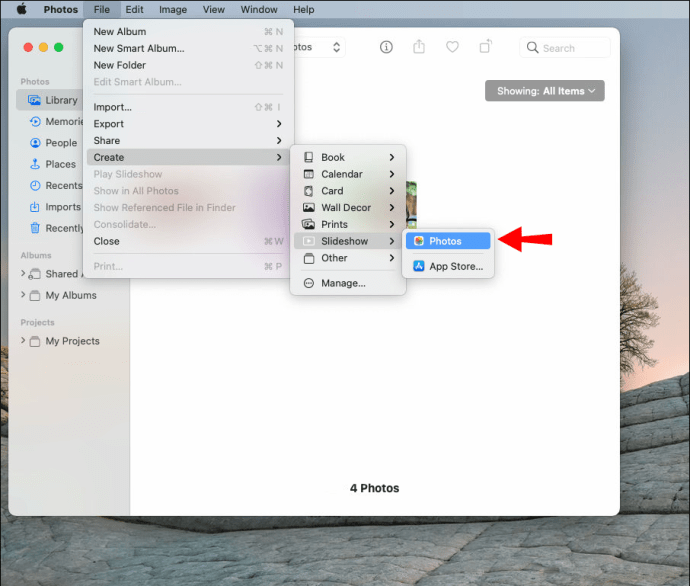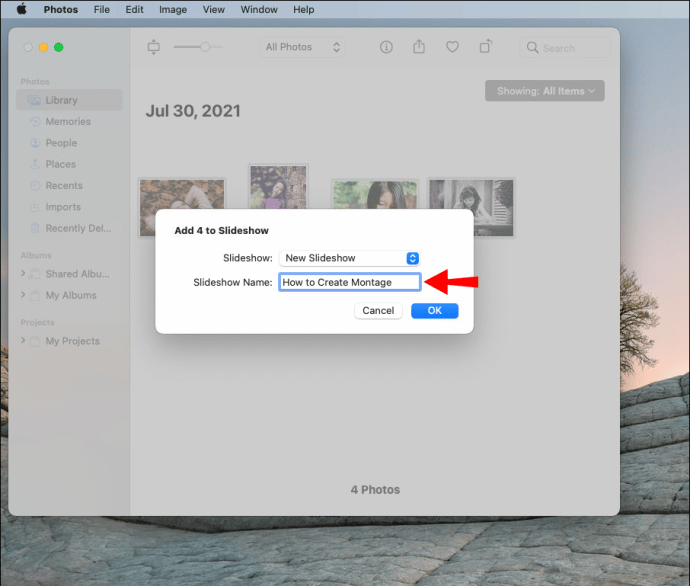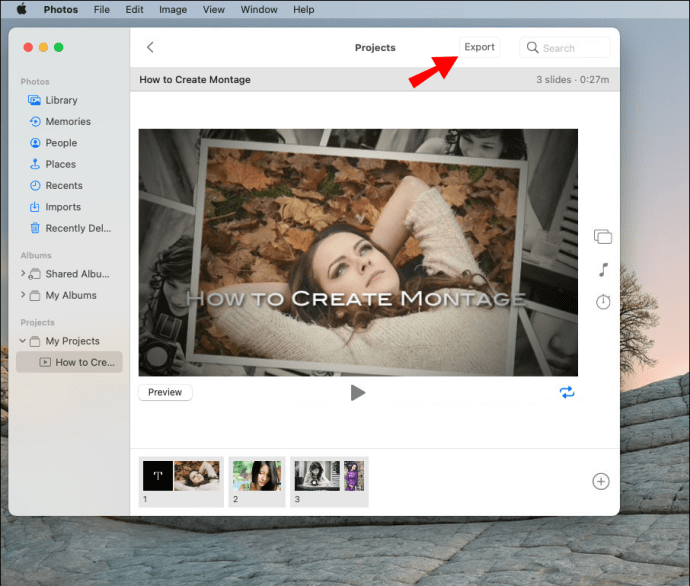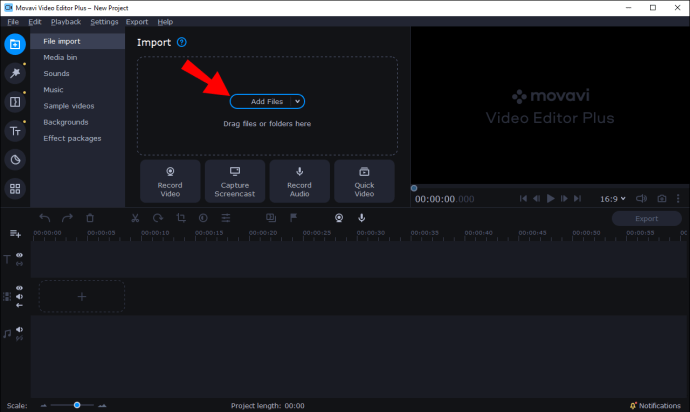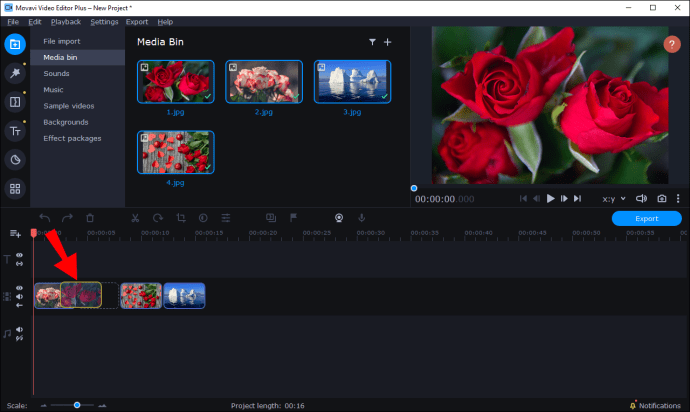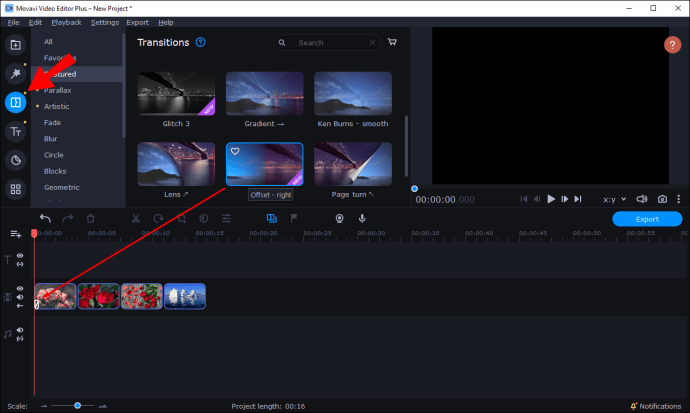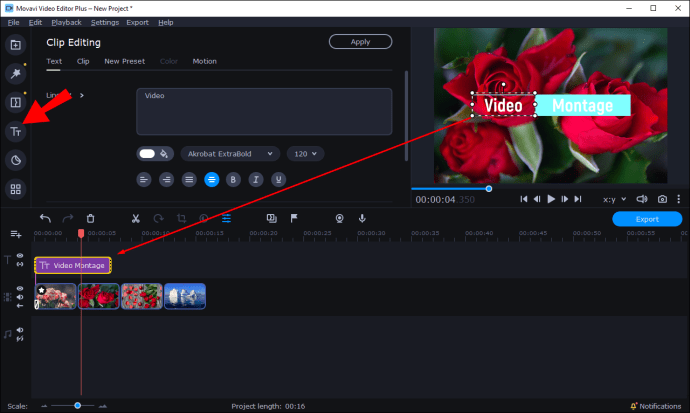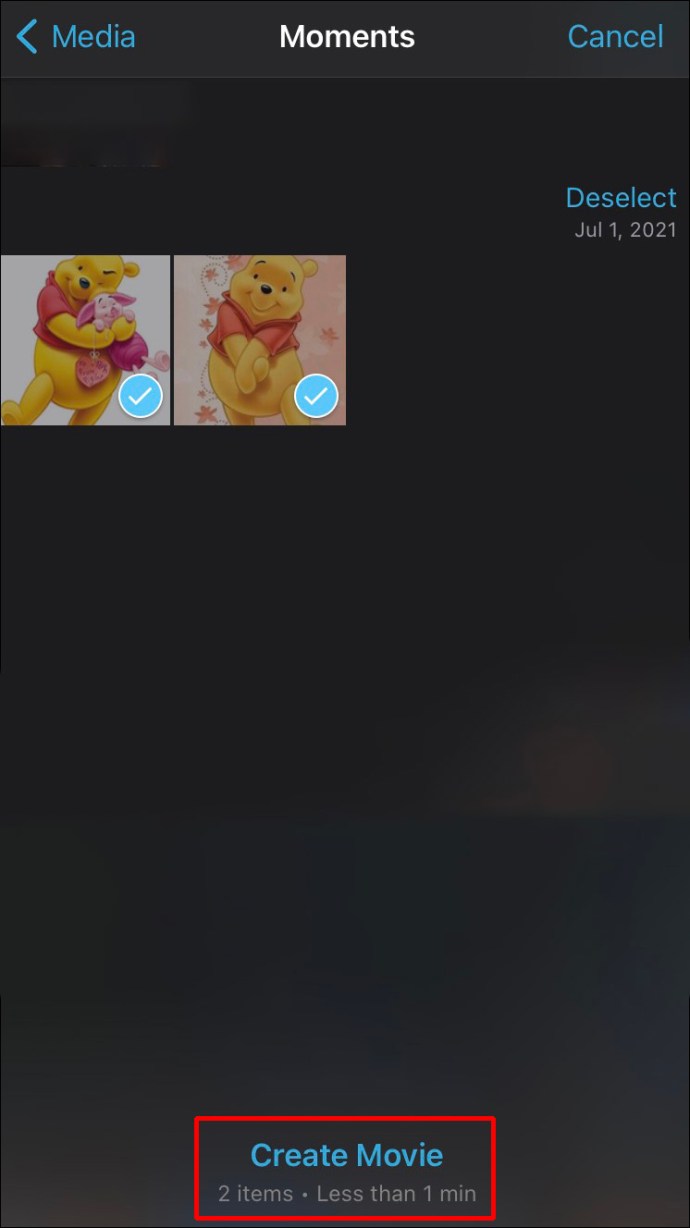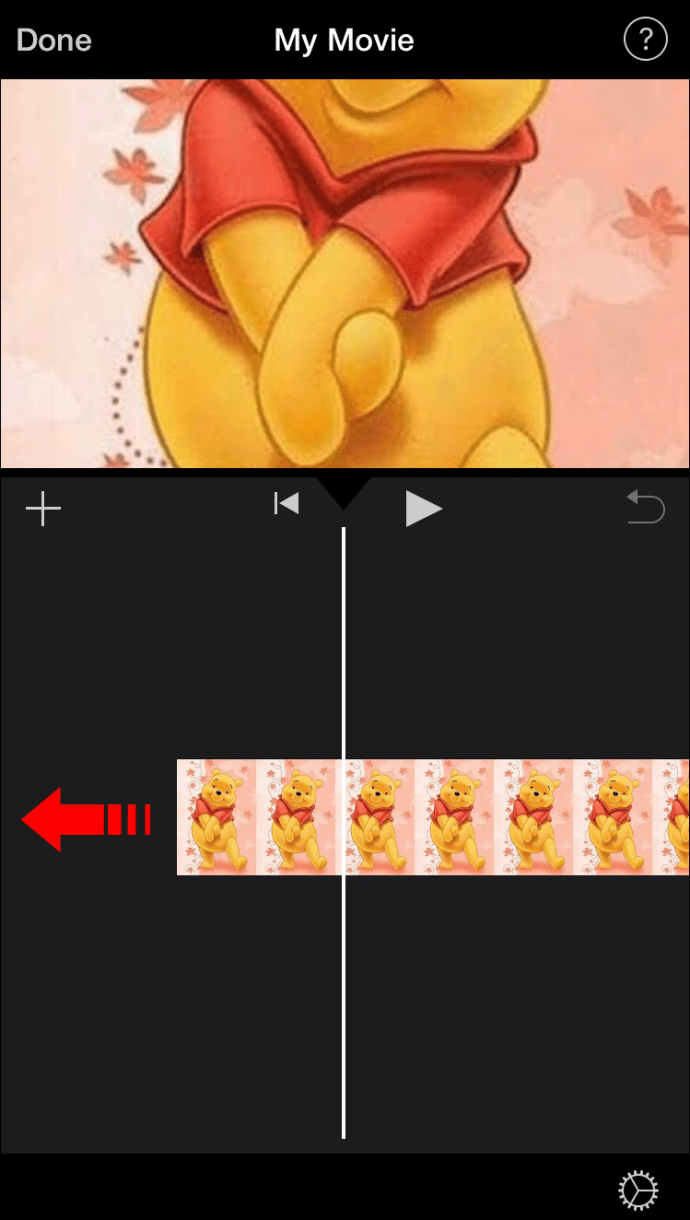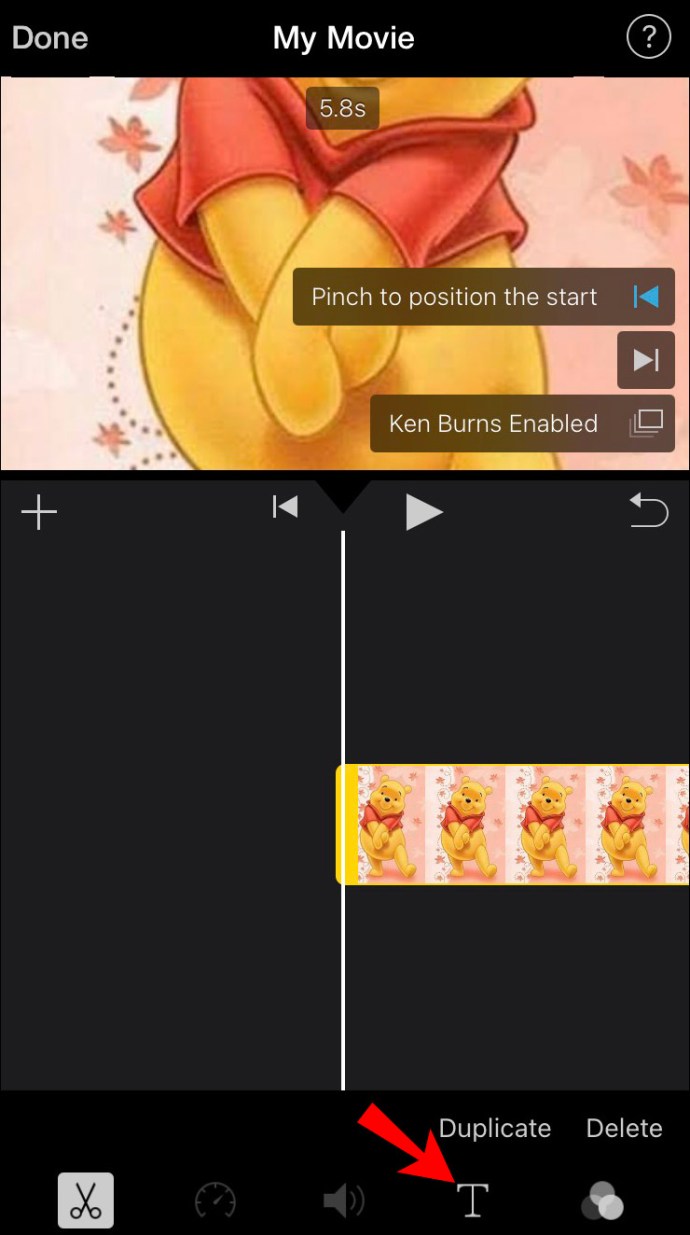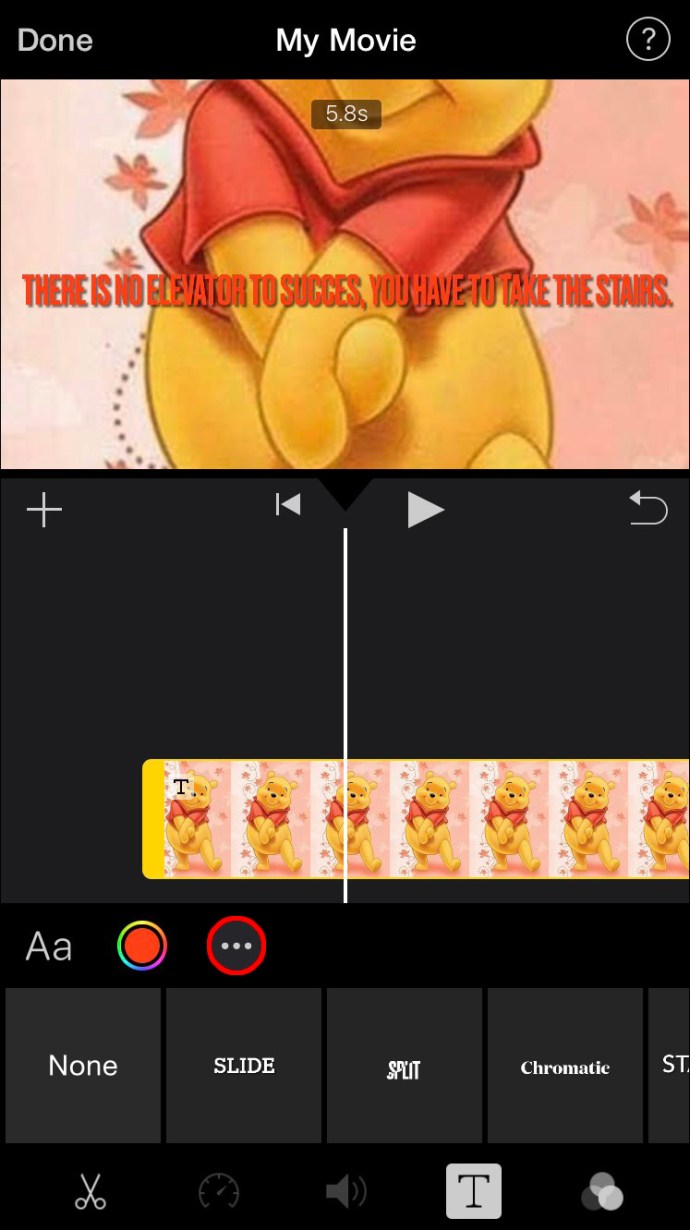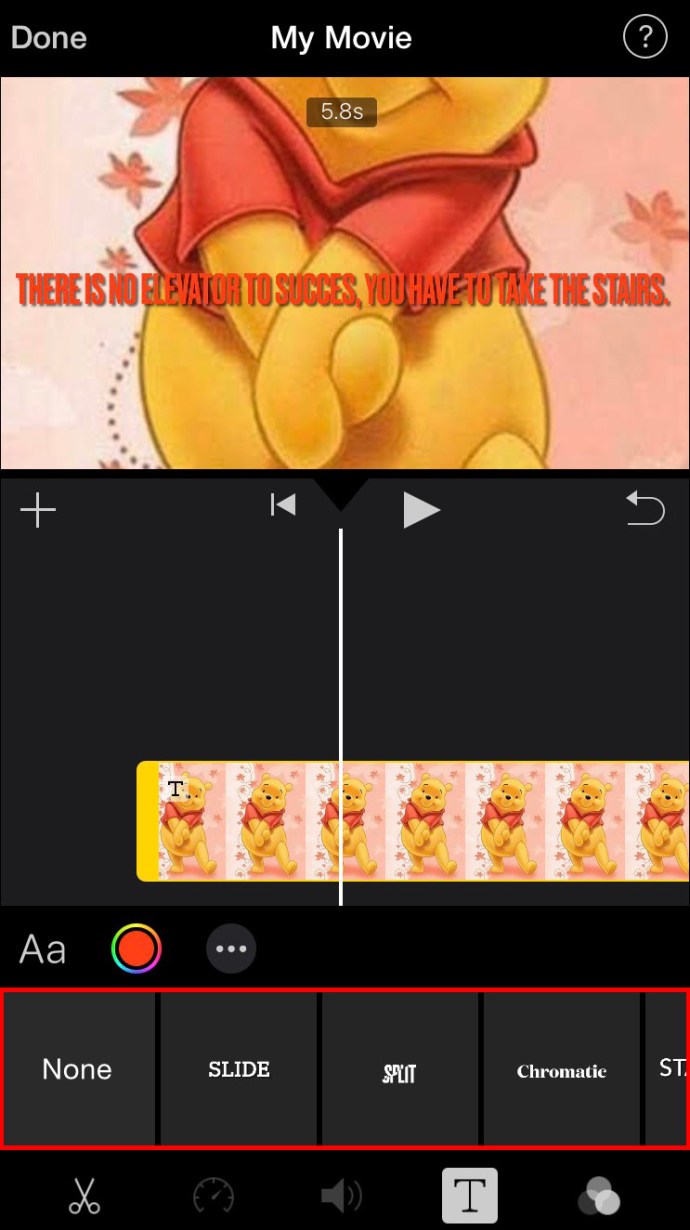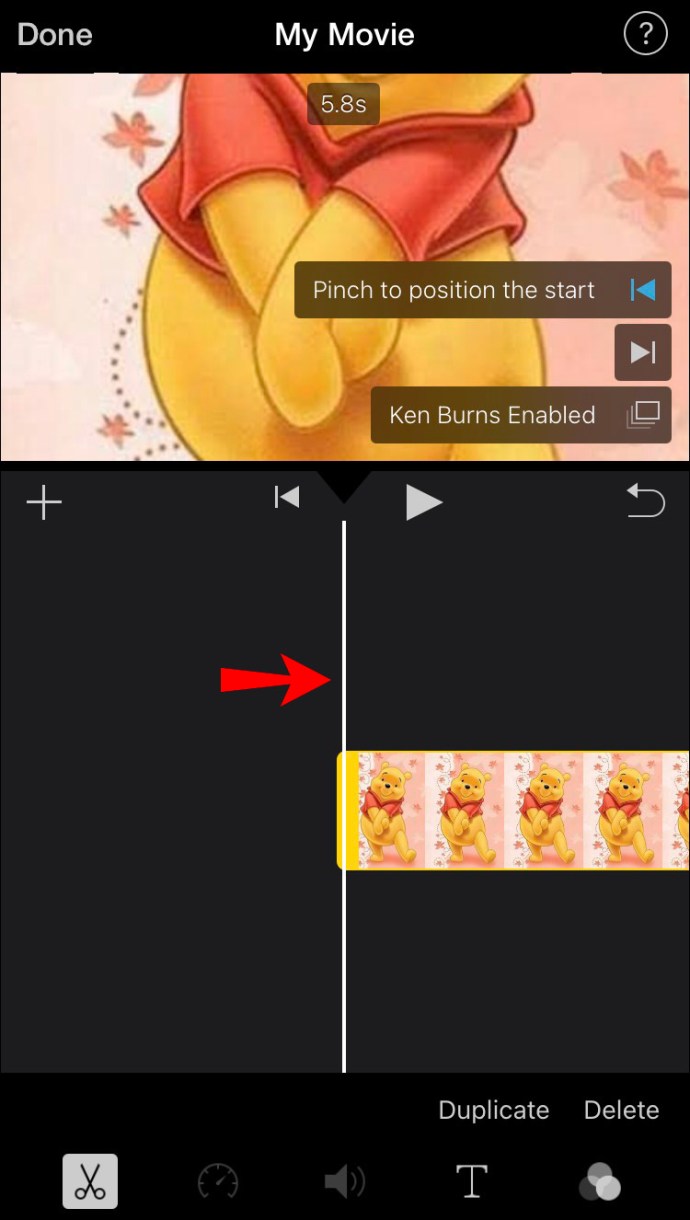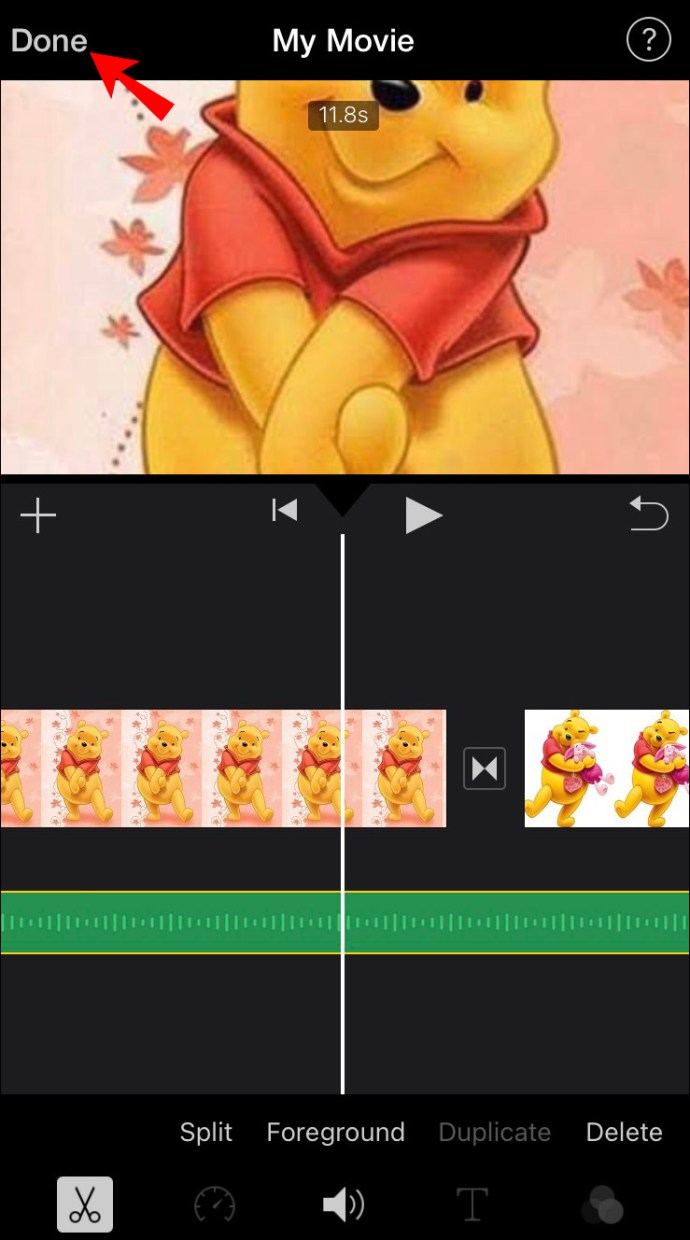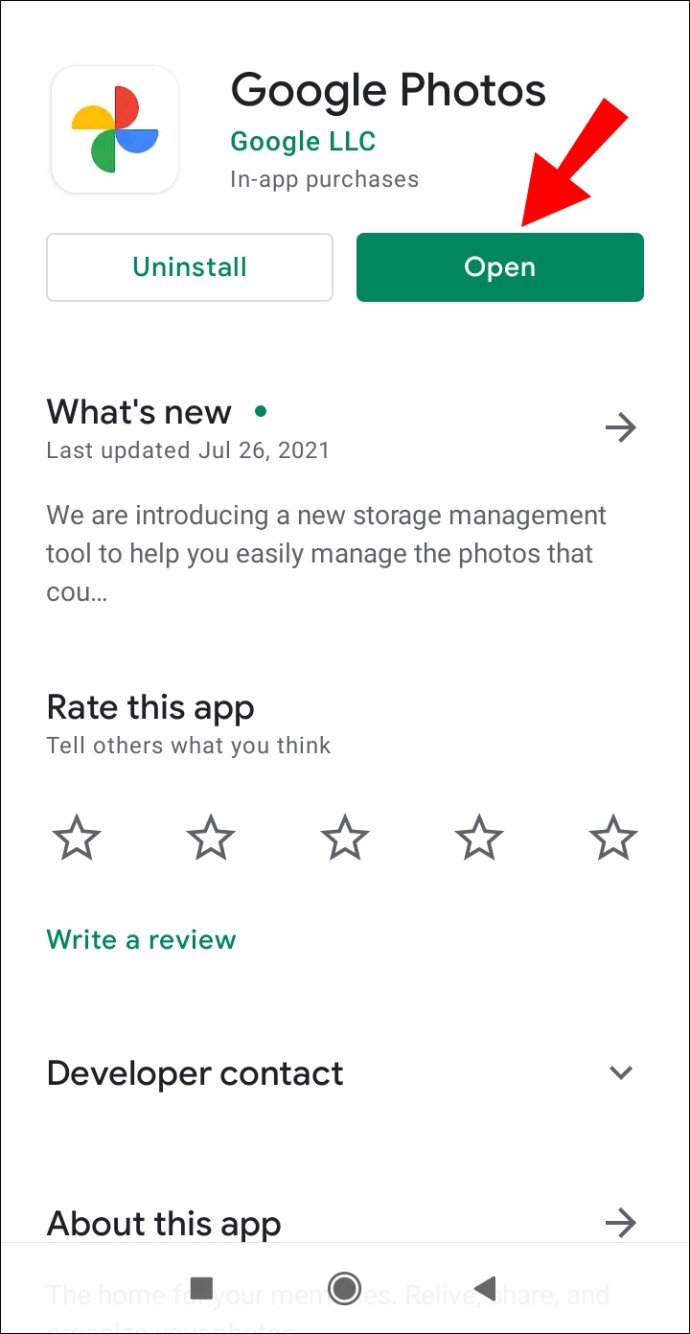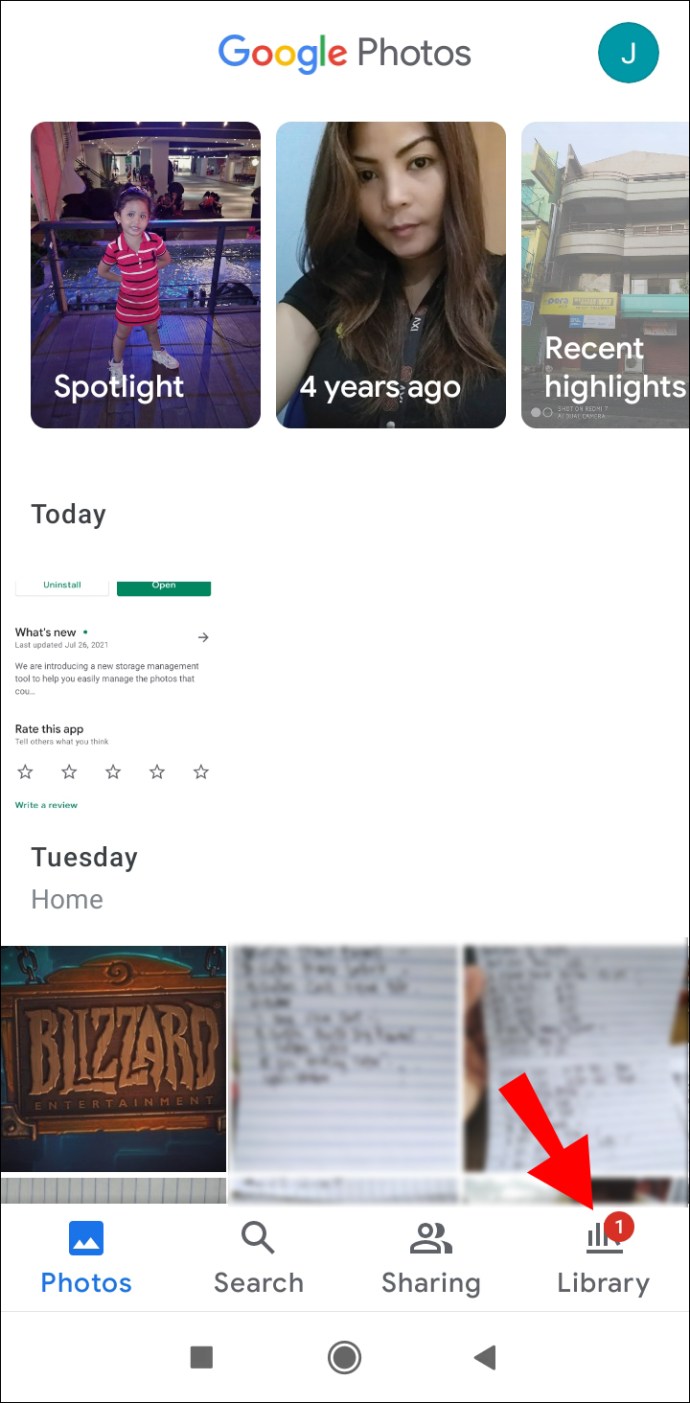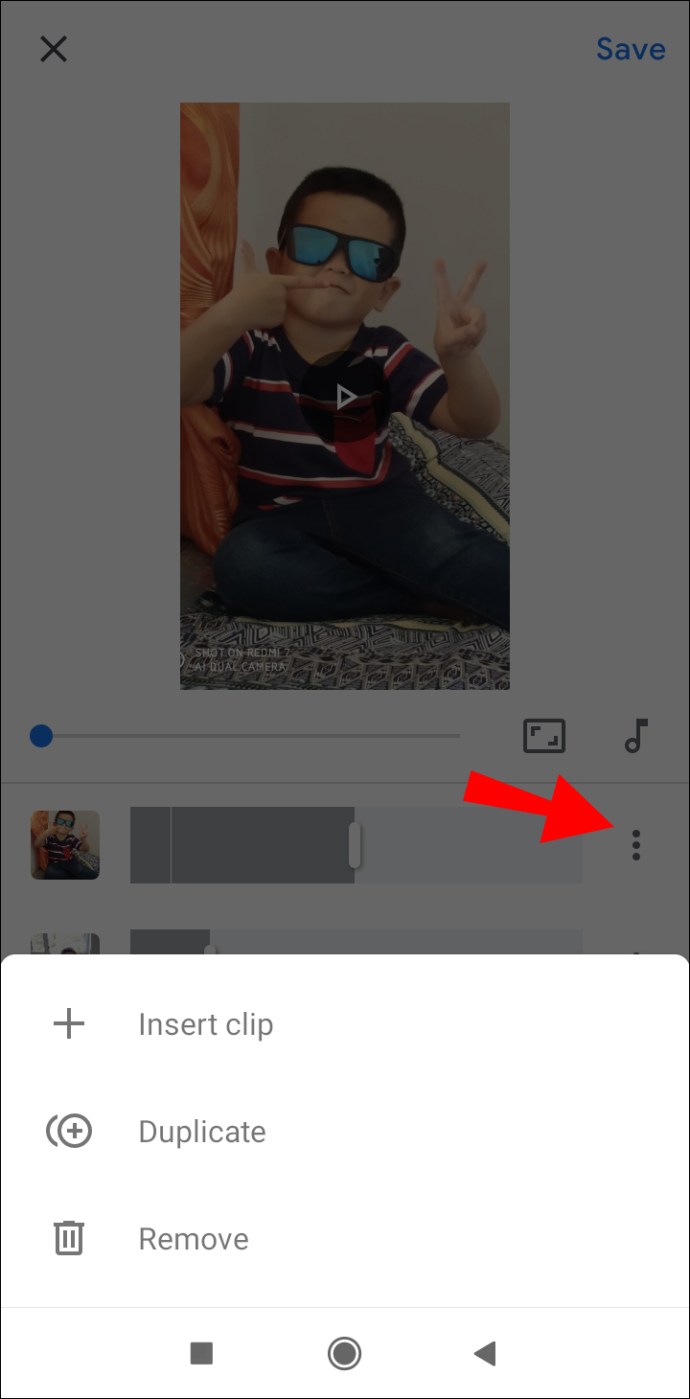En kreativ måde at markere en begivenhed på – et bryllup, et bal eller en ferie – er med en videomontage. Mere specifikt kan en videomontage lavet af nogle af dine yndlingsbilleder fra en bestemt begivenhed være et mindeværdigt minde.

Ikke kun gør en videomontage sjov, men det kan også være relativt nemt. Hvad mere er, er der så mange apps og programmer at vælge imellem, som kan hjælpe med dette projekt. I denne guide vil vi vise dig, hvordan du laver en videomontage fra dine digitale fotografier på forskellige enheder. Vi vil også gennemgå nogle nyttige tips og apps, der kan hjælpe dig med at lave den perfekte videomontage.
Sådan laver du en videomontage fra billeder
Nogle vil måske mene, at en videomontage blot er et diasshow af billeder, der i bedste fald er organiseret i en udvalgt sekvens. Tværtimod kan en videomontage også indeholde masser af kreative effekter, overgange, musik og endda 3D-effekter. Hvad mere er, behøver du ikke at have Adobe Photoshop eller videoredigeringsevner for at lave en fantastisk videomontage. Der er hundredvis af programmer, nogle gratis, der giver alle de værktøjer, du har brug for til at lave en videomontage, der vil bringe dine billeder til live.
Hvilket videoredigeringsprogram du ender med at vælge afhænger i sidste ende af din enhed. Hver enhed har en form for forudinstalleret foto- og videoredigeringsprogram, men du kan også installere en specialiseret app til at lave din videomontage.
Sådan laver du en videomontage på en Mac
For Mac-ejere vil vi bruge programmet Fotos til at lave en videomontage fra digitale billeder. Når du har fundet dette indbyggede program, er her, hvad du skal gøre næste gang:
- Åbn programmet Fotos på din Mac.
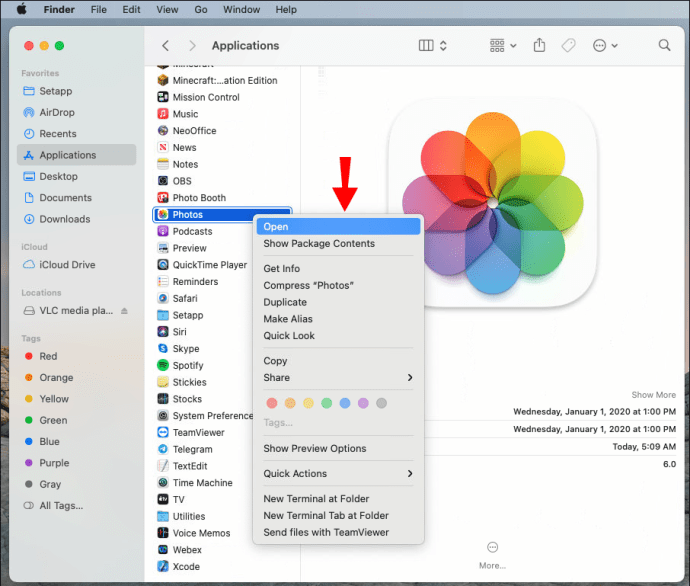
- Gå til "Bibliotek" i venstre sidebjælke, hold "Kommando"-knappen nede og vælg billederne til din videomontage.

- Vælg "Filer" fra kommandolinjen, "Opret", "Diasshow" og derefter "Fotos".
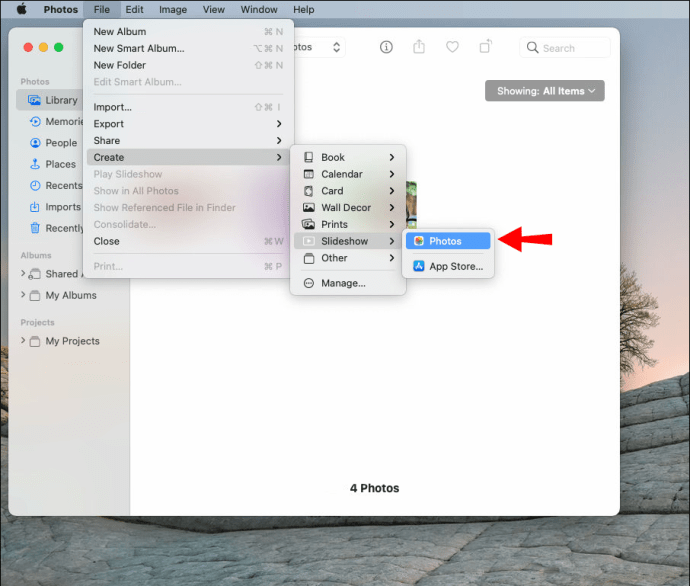
- Vælg "Nyt diasshow" på pop op-menuen.

- Navn på din videomontage og vælg "OK".
Din montage bliver automatisk oprettet. Når alle billederne er blevet uploadet til programmet Fotos, er det tid til at redigere videomontagen.
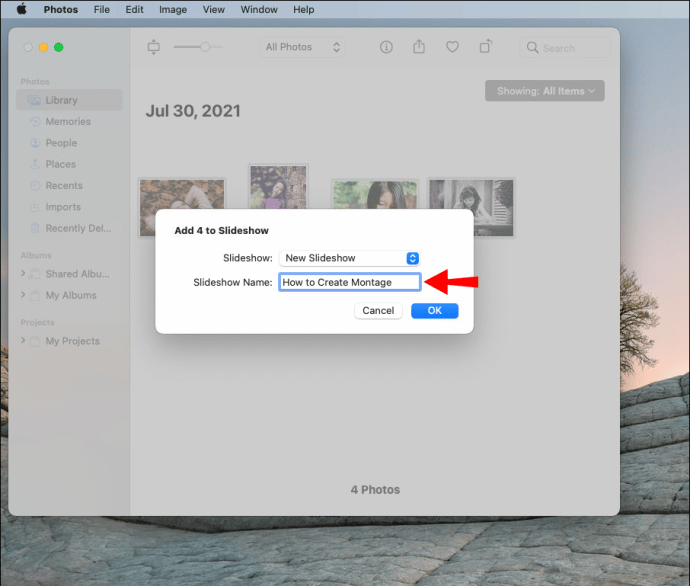
- For at omarrangere billedernes rækkefølge skal du klikke på hvert billede nederst og trække det til venstre eller højre.
- For at vælge et tema skal du vælge knappen "Temaer" i højre side.

- For at tilføje en sang skal du klikke på nodeikonet og uploade en sang fra dit musikbibliotek.

- For at bestemme, hvor længe hvert billede skal vises, skal du gå til knappen "Varighed" på værktøjslinjen.

- Klik på "Eksporter" for at gemme din videomontage.
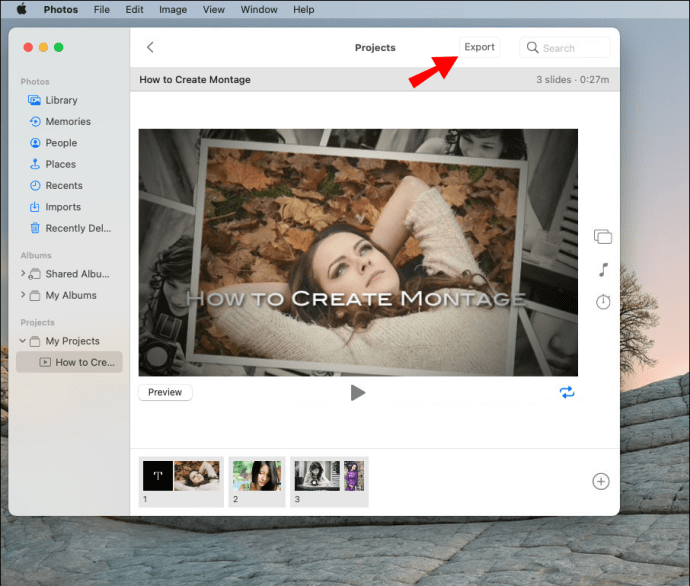
Sådan laver du en videomontage fra fotos i Windows
For at lave en videomontage i Windows bruger vi den gratis videoredigeringsapp Movavi. Når du har installeret programmet på din Windows, skal du følge disse trin:
- Åbn Movavi på din Windows-computer.

- Klik på "Tilføj filer" under "Importer".
Bemærk: For at gøre denne proces nemmere og hurtigere skal du oprette en separat mappe med alle de billeder, du vil bruge til videomontage. Når det er tid til at uploade dem, skal du blot klikke på hele mappen.
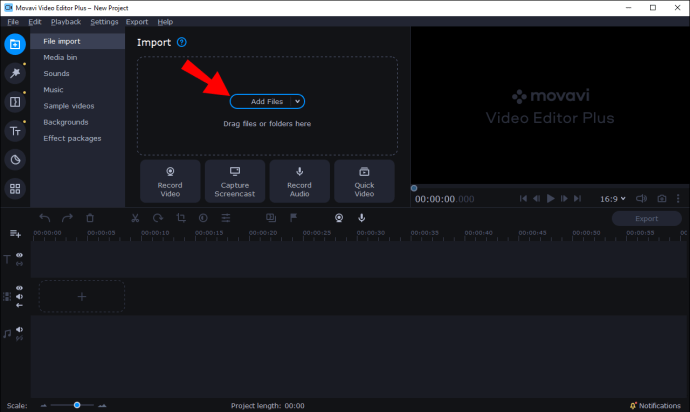
- For at omarrangere sekvensen af billederne skal du klikke på hvert billede og trække det til hver side af sekvensen.
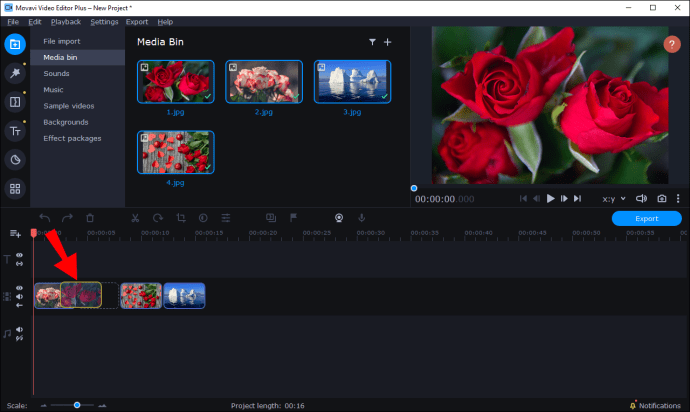
- For at tilføje overgange mellem hvert billede skal du klikke på ikonet "Overgange" i venstre sidebjælke.
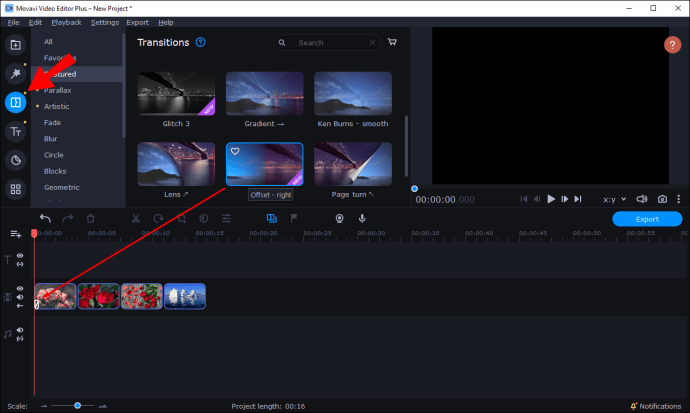
- Klik på ikonet "Filtre" i venstre sidebjælke for at tilføje et filter til hvert billede.

- Inkorporer tekst og billedtekster ved at klikke på "T"-ikonet.
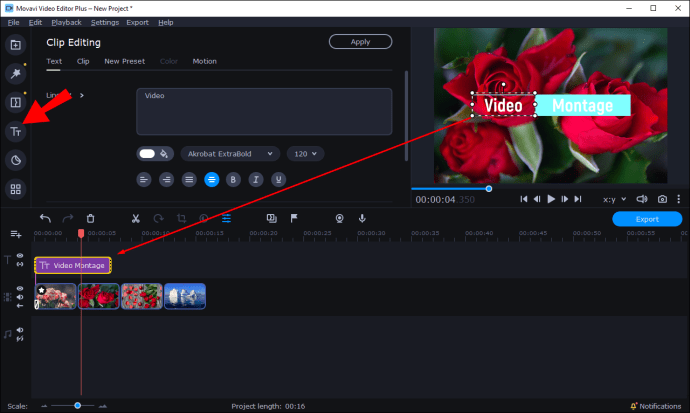
Der er forskellige andre funktioner, du kan bruge til at gøre din videomontage endnu bedre. Med Movavi Editor Plus, for eksempel, kan du tilføje specialeffekter til hvert billede, skabe baggrunde og endda animere billeder ved hjælp af 3D-effekter. Når du er færdig, skal du blot klikke på knappen "Eksporter" i nederste højre hjørne af skærmen.
Sådan laver du en videomontage på en iPhone
Hvis du vil lave en videomontage på din iPhone, kan du bruge den forudinstallerede app iMovie. Hvis du ikke har appen på din telefon, kan du finde den i App Store. Følg nedenstående trin for at lave en videomontage ved hjælp af iMovie:
- Åbn iMovie.

- Tryk på "+" på fanen "Projekt".

- Vælg "Film".

- Tryk på de billeder, du vil bruge til din videomontage.
- Vælg "Opret".
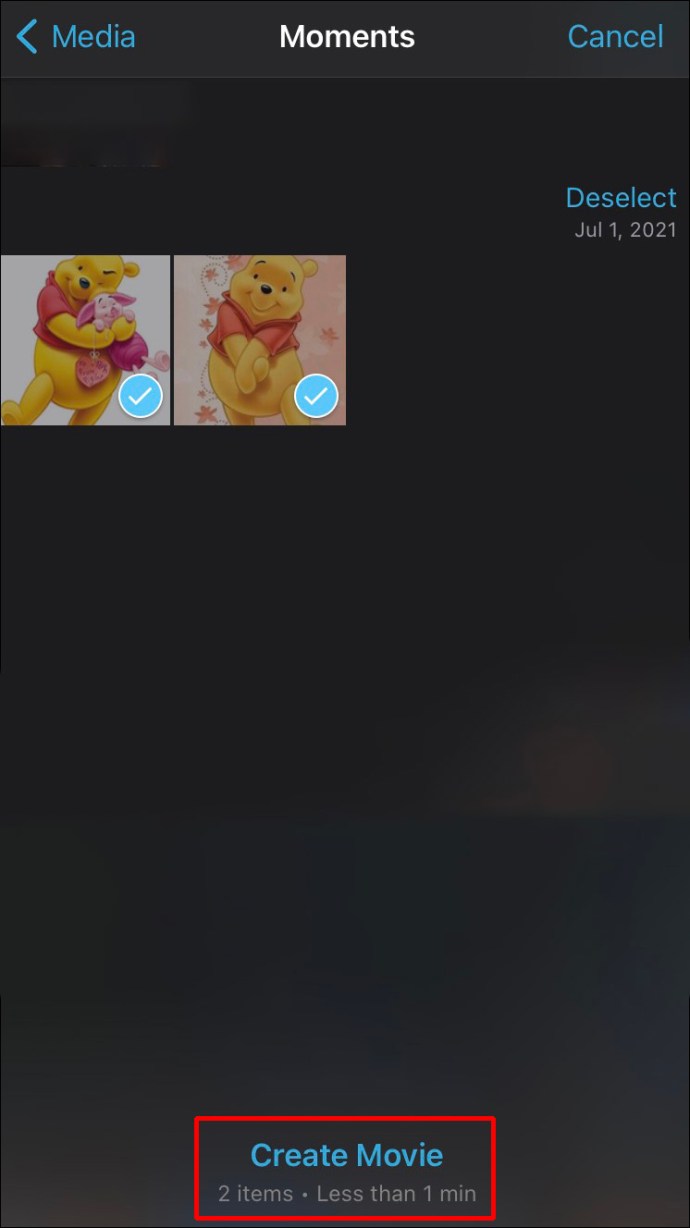
Nu er det tid til at redigere videomontagen. Her er, hvad du kan gøre:
- Tryk på hvert billede, og træk det til venstre eller højre for at omarrangere sekvensen.
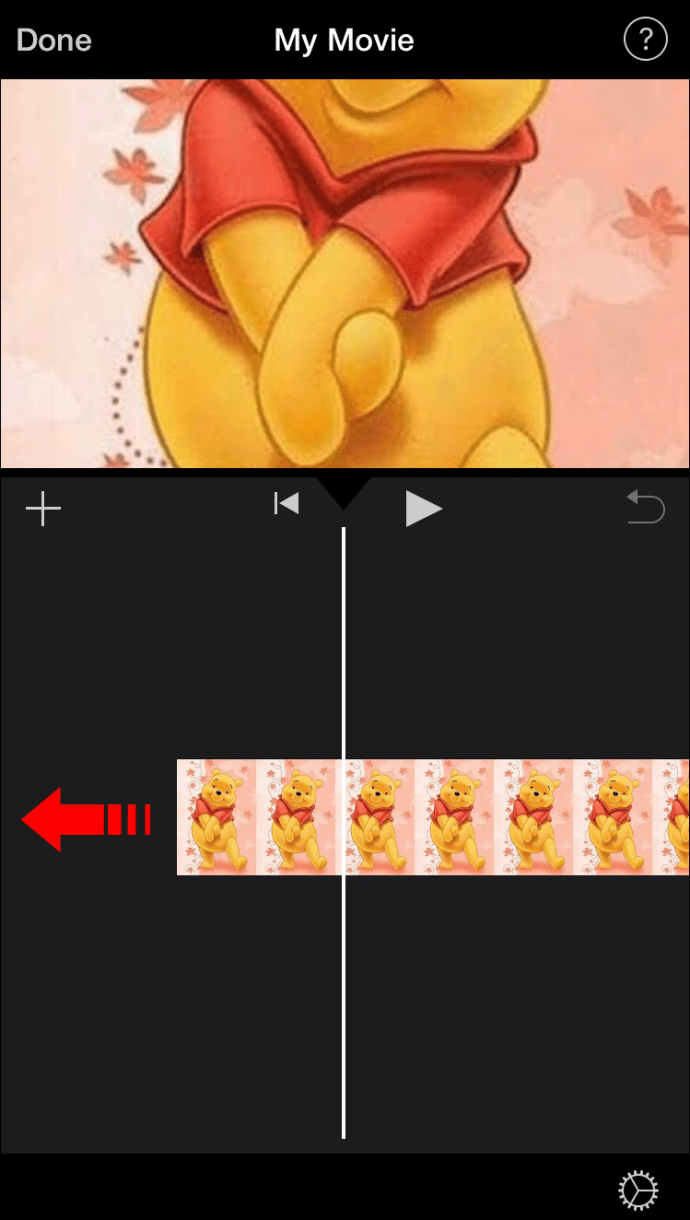
- For at tilføje tekst til et billede skal du trykke på "T"-ikonet på den nederste værktøjslinje.
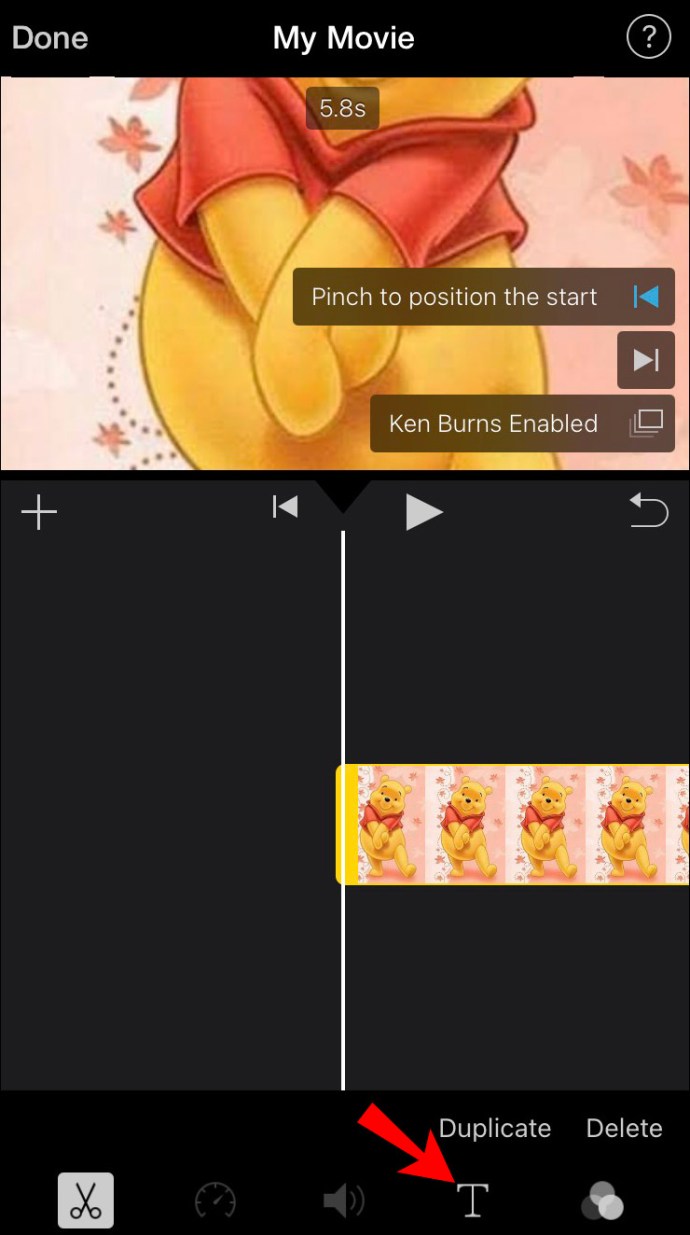
- For at tilføje et filter skal du trykke på de tre cirkler ved siden af "T"-ikonet.
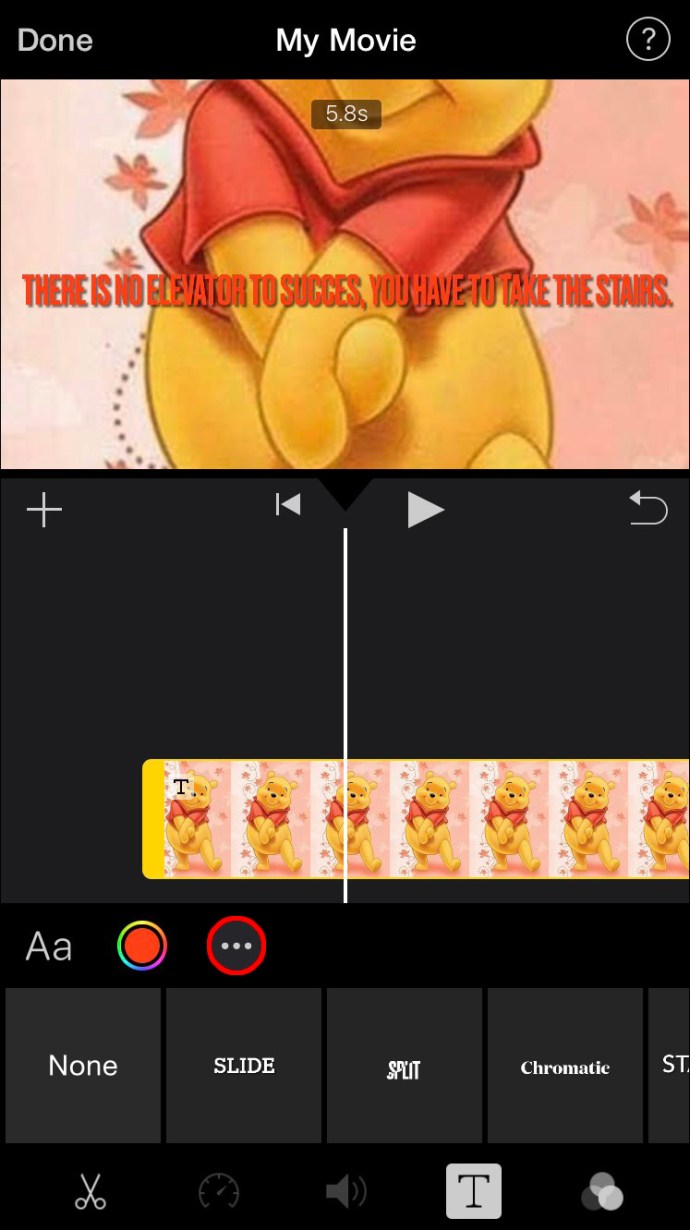
- For at tilføje en overgang skal du trykke på ikonet mellem hvert billede. Du kan vælge mellem ingen, tema, dissolve, side, wipe og fade.
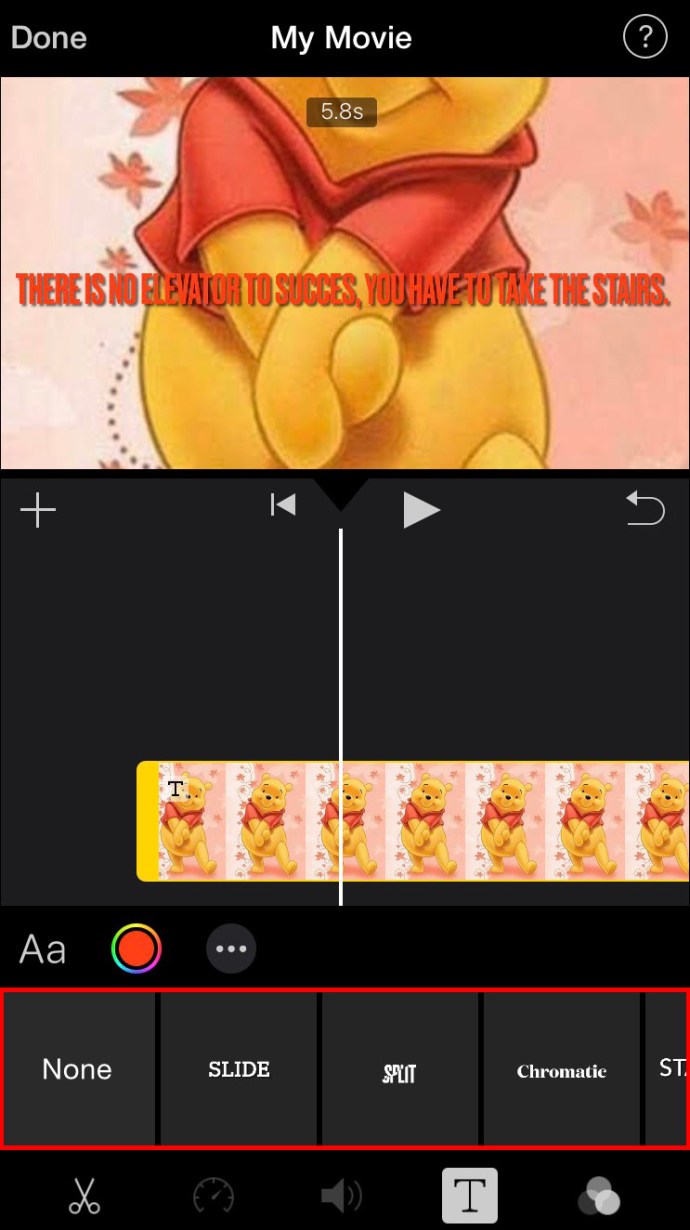
- Vælg længden af billedets varighed på skærmen.
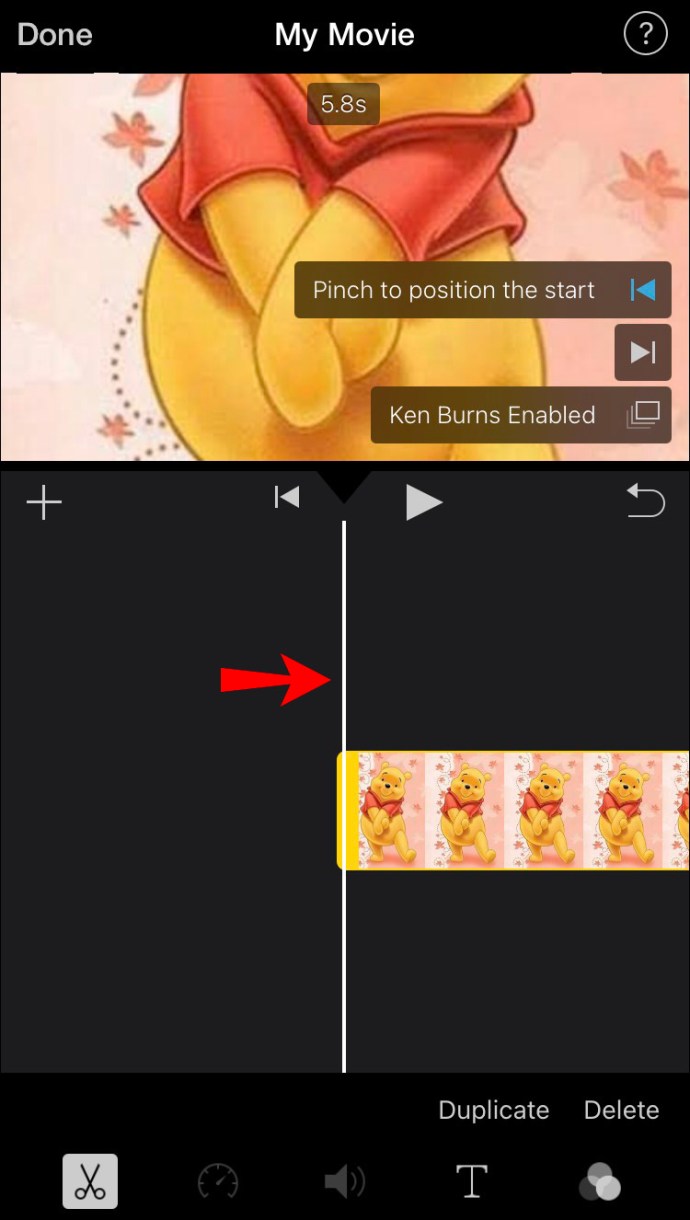
- For at tilføje baggrundsmusik skal du trykke på nodeikonet på den nederste værktøjslinje.

- Når du er færdig, skal du trykke på knappen "Udført".
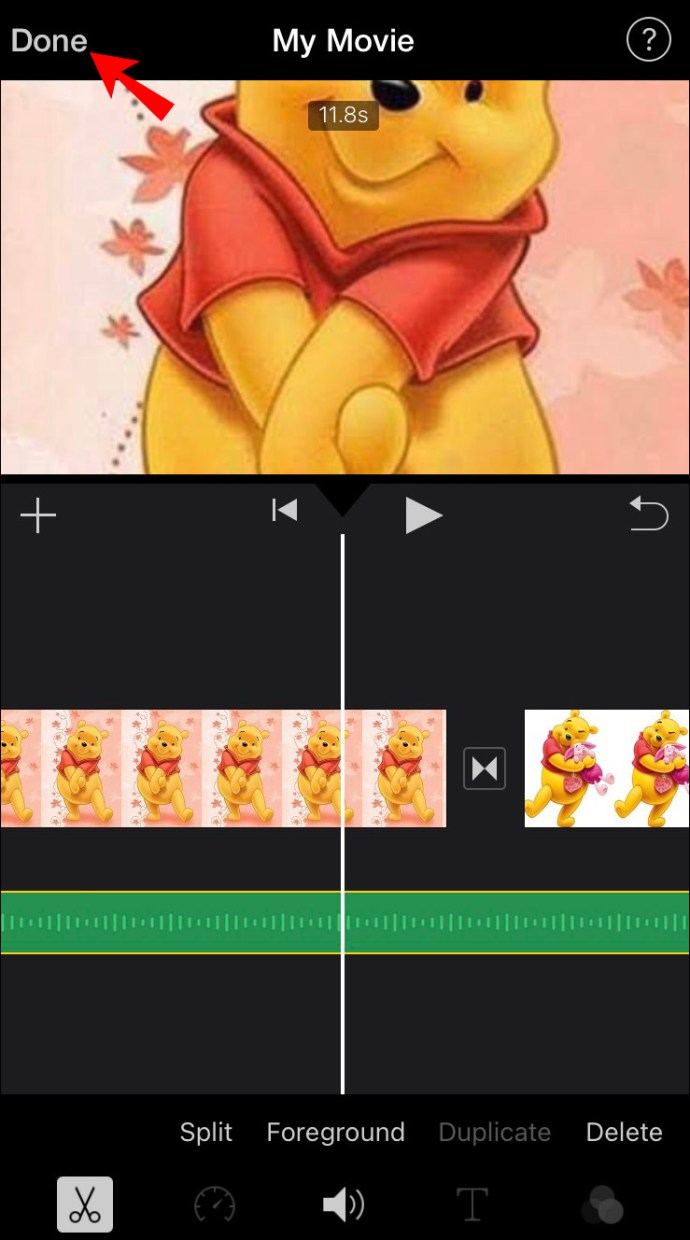
Fra dette tidspunkt kan du enten downloade videomontagen til din telefon eller dele den på sociale medier.
Sådan laver du en videomontage på Android
For at lave en videomontage på Android bruger vi Google Fotos. Den gode nyhed er, at Google Fotos allerede burde være installeret på din enhed. Her er trinene til at lave en videomontage:
- Åbn Google Fotos.
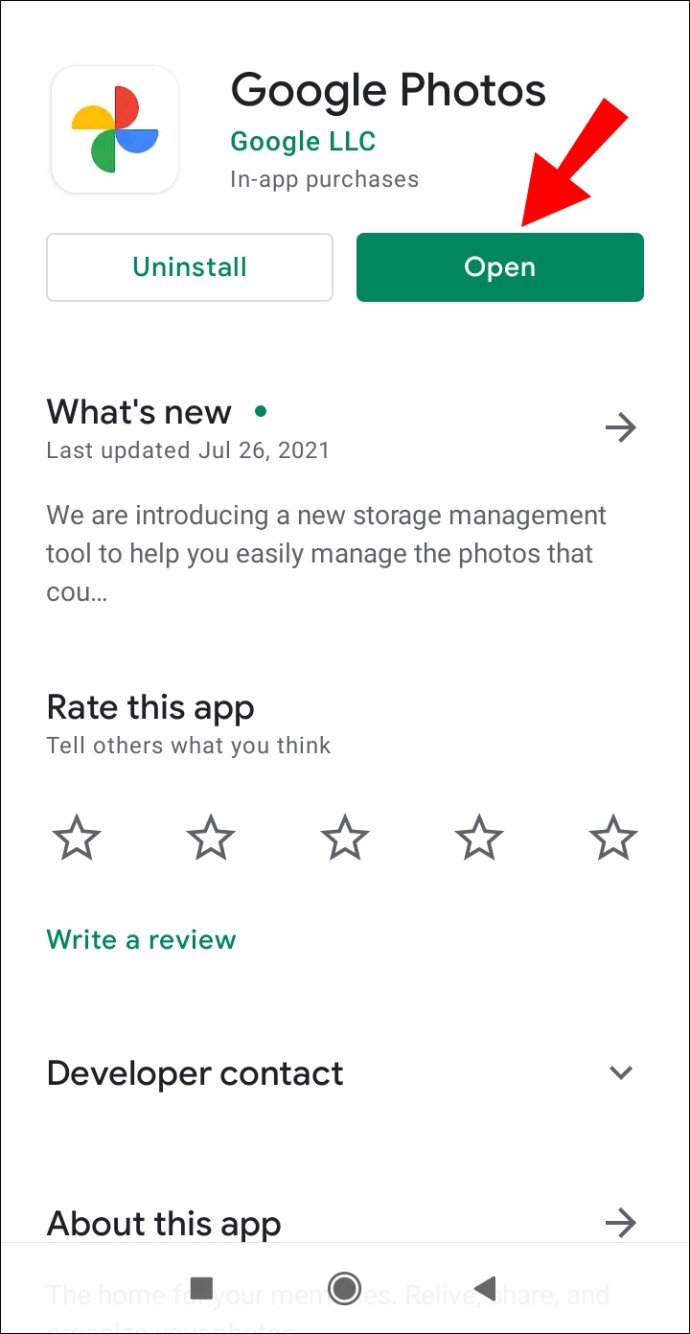
- Gå til "Bibliotek" i den nederste menu.
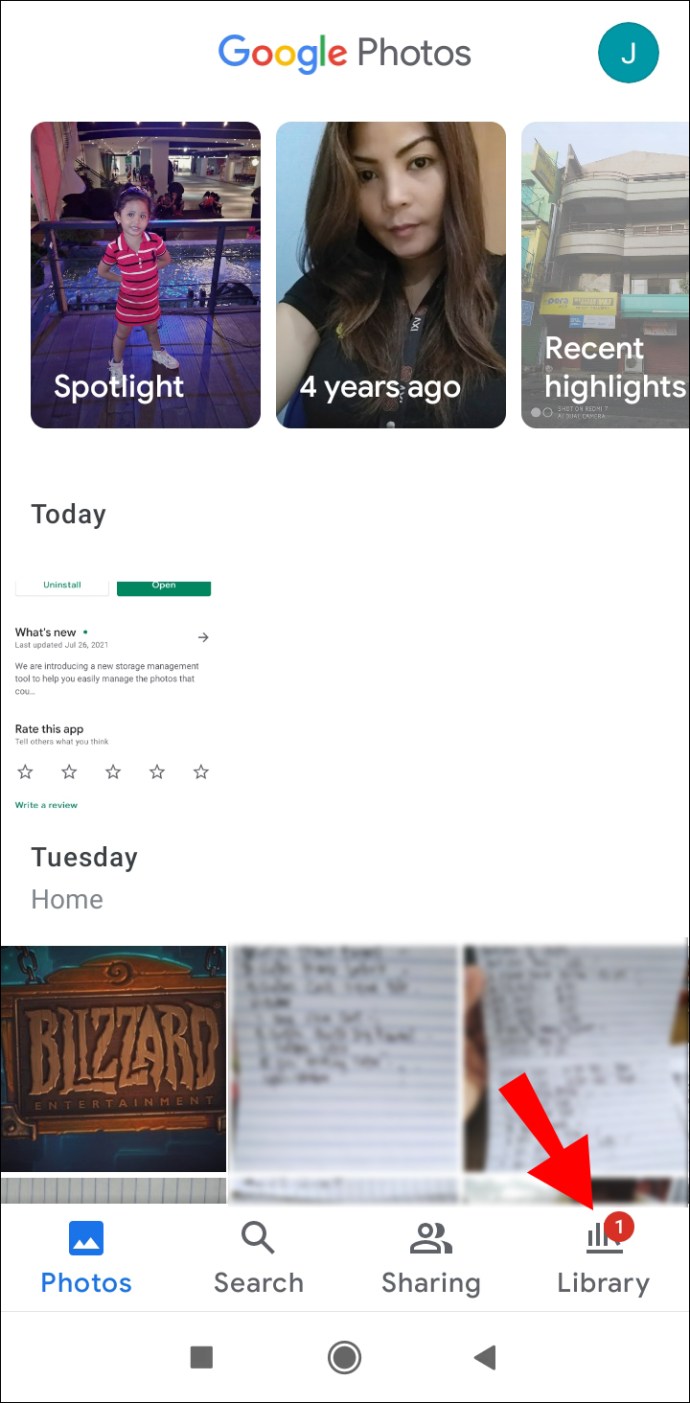
- Tryk på "Hjælpeprogrammer" i øverste højre hjørne af appen.
- Gå ned, indtil du finder sektionen "Opret en ny...".

- Vælg "Film".

- Vælg enten "Ny film" eller vælg et af de færdiglavede temaer.

- Tryk på de billeder fra dit galleri, som du vil bruge.

- Vælg "Opret" i øverste højre hjørne af skærmen.
Google Fotos indsætter automatisk en sang i din videomontage, men du kan nemt ændre den. Nu er det tid til at redigere videomontagen.

- For at omarrangere sekvensen af billederne skal du trykke på hvert billede og trække det til toppen eller bunden af sekvensen.

- For at vælge billedformatet skal du trykke på rammeikonet under videomontagen. Du kan vælge mellem liggende og stående tilstand.

- For at vælge en sang skal du trykke på nodeikonet ved siden af billedformatet. Du kan importere en sang fra dit musikbibliotek, bruge Google Fotos specielt oprettede temamusik eller vælge ikke at have musik i baggrunden.

- Hvis du vil indsætte eller fjerne et billede, skal du trykke på de tre prikker i højre side af hvert billede.
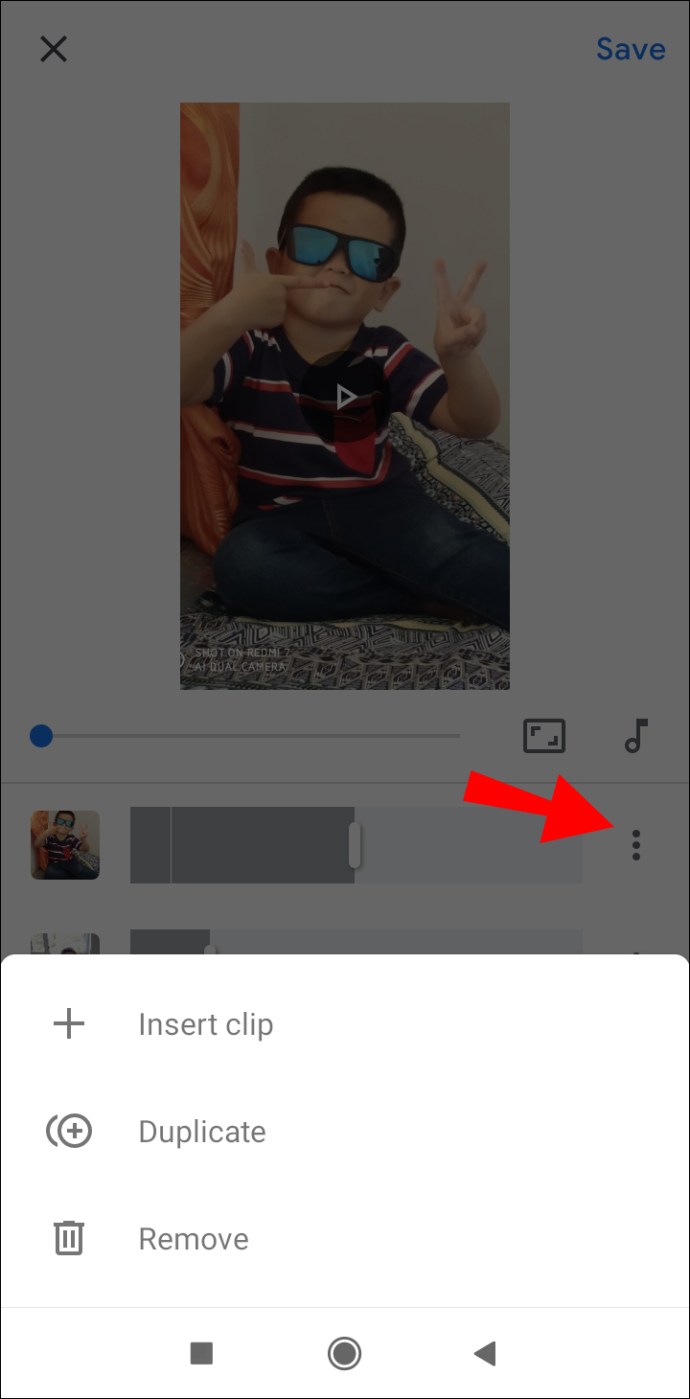
- Når du er færdig, skal du trykke på "Gem" i øverste højre hjørne.

- Tryk på de tre prikker i øverste højre hjørne i videoen.
- Gå til "Download".
Tips til at lave en god video
For at lave en fantastisk videomontage behøver du ikke være særlig dygtig til videoredigering. Du skal blot vide, hvilke værktøjer der er til din rådighed, og hvordan du kan bruge dem til din fordel. Her er nogle nyttige tips til, hvordan man laver en videomontage.
Vælg fantastiske billeder
Det er altid en god idé at vælge dine billeder, før du begynder at lave en videomontage. Dette trin vil spare dig for noget tid. Lav en separat mappe og lav en kopi af alle de billeder, du vil bruge. Når det er tid til at uploade dem, kan du bare klikke på hele mappen og uploade alle billederne på én gang.
Hvilke billeder du vælger afhænger af dine personlige præferencer. Hvis du laver en videomontage til en marketingkampagne, skal du sørge for at vælge billeder i høj kvalitet, som din målgruppe vil reagere på.
Juster dem
Når du uploader alle billederne, er chancerne for, at de bliver organiseret på samme måde, som de var i din mappe. Heldigvis er der en nem måde at omorganisere dem i enhver rækkefølge, du ønsker. Alt du skal gøre er at klikke eller trykke på hvert billede og trække det til hver side af sekvensen. Når du finder det perfekte sted til det, skal du bare slippe billedet.
Indstilling af fotolængde
Varigheden på skærmen af hvert billede bør ikke overstige to sekunder. Men igen, det er helt op til dig. Hvis du har tekst på hvert billede, bør seerne have tid nok til at læse det. En nyttig funktion ved hver videoredigeringsapp er, at hvert billede kan have en forskellig varighed. Du kan normalt vælge mellem 0,50 sekunder, 1 sekund, 2 sekunder, og så videre.
Overgangsstile
Overgange har magten til at få din videomontage til at virke professionel og i topklasse. Hvis du laver en sjov videomontage til dig selv eller din familie, kan du vælge en anden overgangsstil mellem hvert billede. Men hvis du laver en videomontage som en del af en marketingstrategi, er det bedst at holde sig til én overgangsstil. Du kan normalt finde overgangsfunktionen i værktøjslinjen eller mellem hvert billede.
Tilføj musik, lyde og effekter
Dette er den mest interessante del af at skabe en fotomontage, fordi du kan blive virkelig kreativ. Tilføjelse af musik vil helt sikkert krydre din video, bare sørg for, at den sang, du ender med at vælge, matcher den overordnede stemning i videomontagen.
Næsten alle videoredigeringsprogram tilbyder generisk musik, der er gratis at bruge. På den anden side, hvis du vil bruge en bestemt sang, vil du sandsynligvis ikke være i stand til at udgive din video online. På grund af ophavsret, vil du blive forhindret i at bruge de fleste udgivne sange til din videomontage.
Du kan også vælge mellem en række forskellige effekter (wipes, fades osv.) for at gøre din videomontage endnu bedre. Bare sørg for at du ikke overdriver det. Du kan normalt finde disse funktioner i enhver videoredigeringsapp, og de er normalt gratis.
Få dine billeder til at komme til live med en videomontage
Nu ved du, hvordan du laver en videomontage fra dine billeder på forskellige enheder. Du ved også, hvilke apps og programmer du kan bruge til at forbedre din videoredigeringsoplevelse. Hvis du afsætter lidt tid og tålmodighed, er der ingen grænser for, hvor kreativ din videomontage kan være.
Har du nogensinde lavet en videomontage før? Brugte du nogen af de apps, vi har angivet i vores guide? Fortæl os det i kommentarfeltet nedenfor.