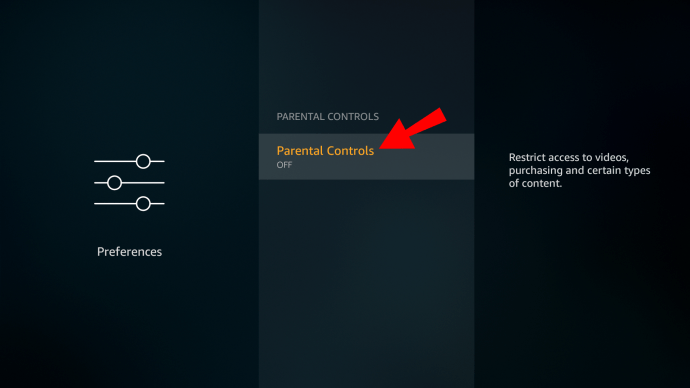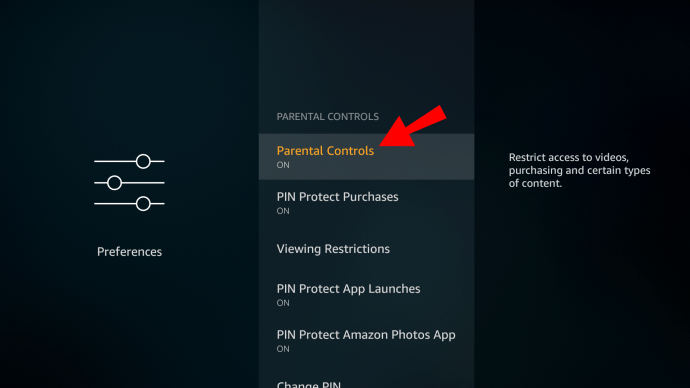Når det kommer til streaming-enheder, er Amazon Fire Stick en af de bedste muligheder derude. En af grundene til, at husstande med børn har gavn af at bruge det, er integrerede forældrekontrolindstillinger.

Med Fire Stick kan du administrere, hvad dine børn ser, hvor længe de ser, og endda kontrollere, hvilket indhold de kan købe med din Amazon-konto.
Alt dette lyder godt, men hvordan sætter du det op? Denne artikel vil guide dig gennem hele processen med at konfigurere forældrekontrol på Fire Stick-enheden og besvare flere relaterede spørgsmål.
Hvordan administrerer man forældrekontrol på en Amazon Fire Stick?
Med Amazon Fire Stick får du adgang til Prime Video-indhold, downloader og bruger Netflix og Hulu og spiller også videospil. Disse apps har utroligt mange shows og film, og ikke alle er velegnede til børn.
Det samme gælder for videospil. Nogle kan de bruge, andre kan de ikke. Heldigvis kan du nemt aktivere forældrekontrol på Fire Stick. Men før vi viser dig alle de trin, du skal tage, skal du sørge for, at du har aktiveret en PIN-kode via din Amazon-kontos forældrekontrolsektion.
Du kan gøre det via Amazons mobilapp eller ved at bruge webbrowseren. Log ind på din Amazon-konto, og vælg "Din Prime Video"-indstillinger under "Konto og lister" og derefter "Forældrekontrol." Indstil derefter et 5-cifret nummer til senere brug med din Fire Stick.

Trin-for-trin guide til aktivering af forældrekontrol på Amazon Fire Stick
Når du har pinkoden klar, kan du tænde for forældrekontrol med din Fire Stick. Sørg for, at enheden er sat korrekt i den rigtige tv-indgang først. Følg derefter disse instruktioner:
- Brug din Fire Stick-fjernbetjening til at navigere til Præferencer på startskærmen.

- Vælg "Forældrekontrol" på listen over muligheder.

- Vælg nu indstillingen "Forældrekontrol FRA".
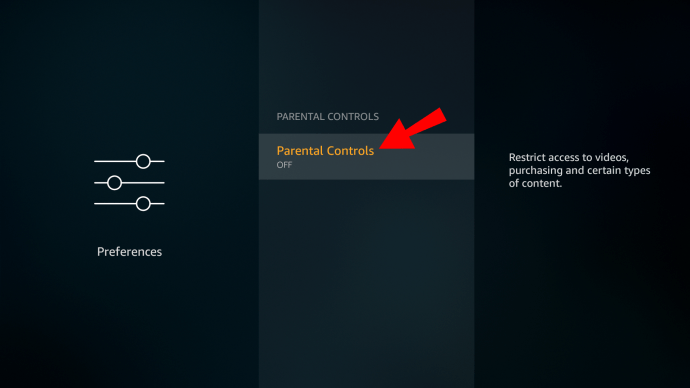
- Du vil blive bedt om at indtaste din tidligere opsatte PIN-kode.

- Når du har indtastet PIN-koden, skal du vælge "OK" for at fortsætte.
Du vil få beskeden på skærmen, der siger, "Forældrekontrol aktiveret." Klik på "OK" igen, og du vil være i stand til at se en liste over forældrekontrolkategorier. En af dem er "Visningsbegrænsninger."
Hvis du vælger at aktivere denne mulighed, vil visningsindholdet være begrænset baseret på Amazon Video-vurderinger af shows og film. Du kan også PIN-beskytte Amazon Photos App, køb og app-lanceringer.
Hvordan ændres pinkode til forældrekontrol på Fire Stick?
Hvad sker der, hvis dit barn lærer om den pinkode, du har konfigureret, og nu kan se upassende indhold?
Heldigvis kan du med Amazon Fire Stick ændre pinkoden og starte forfra. Indstillingen "Skift PIN" er under "Forældrekontrol" i Fire Stick "Præferencer". Sådan finder du det:
- Gå til "Preferences" på din startskærm.

- Vælg "Forældrekontrol".

- Rul til indstillingen "Skift PIN".

- Indtast først den gamle PIN-kode, og indtast derefter det nye 5-cifrede nummer.
Nu har du en helt ny pinkode. Sørg for at huske det eller skriv det ned et sted, hvor ingen kan finde det.
Hvordan slår man forældrekontrol fra på Fire Stick?
Hvis du opdager, at forældrekontrol på Fire Stick er unødvendigt aktiveret, kan du deaktivere dem med blot et par trin.
Alternativt kan du have besluttet, at dit barn er klar til at tage ansvar, når det kommer til det indhold, de ser på Prime Video. Uanset hvad, så kan du slå forældrekontrol fra på Fire Stick:
- Naviger til "Preferences" på din Fire Stick-startskærm.

- Vælg "Forældrekontrol" fra listen over elementer.
- Vælg nu muligheden "Forældrekontrol TIL".
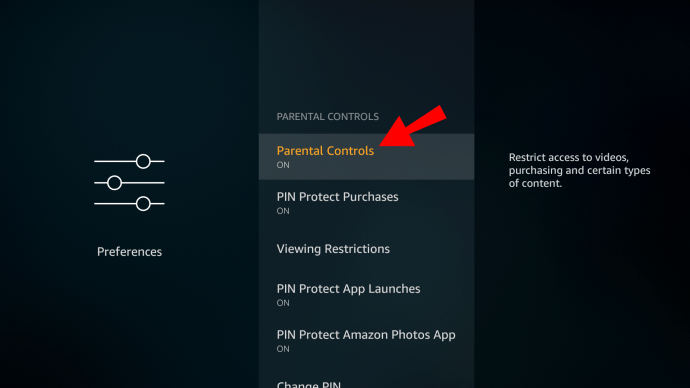
- Indtast din PIN-kode og bekræft dit valg.

Du har officielt deaktiveret forældrekontrol med din Fire Stick. Hvis du vil aktivere dem igen, skal du følge de samme trin og tænde for kontrollerne igen.
Yderligere ofte stillede spørgsmål
1. Hvorfor vil jeg gøre dette?
De fleste forældre er opmærksomme på, hvilken type indhold deres børn forbruger. Hvis du har en Amazon Fire Stick-enhed, betyder det, at du har adgang til en masse variation, når det kommer til indhold.
Forældrekontrol på Prime Video giver dig mulighed for at sikre, at dine yngre børn ikke udsættes for ting, de ikke forstår.
For eksempel, når din PIN-beskyttelsesapp starter, vil dit barn ikke være i stand til at åbne noget spil uden at tjekke med dig først. Du kan derefter indtaste PIN-koden, og de kan spille, men kun hvis du først har godkendt den.
Med hensyn til visningsbegrænsninger er der flere kategorier, du kan gå igennem med Fire Stick. Når du har åbnet muligheden "Visningsbegrænsning", vil du også se kategorierne generelle, familie, teenagere og modne. Du kan vælge, hvilken der skal tillades, og hvilken der skal låses med en PIN-kode.
Som med andre enheder, som børn i dag har adgang til, giver aktivering af forældrekontrol forældre den ro i sindet, de har brug for, når deres barn er foran en skærm.
2. Hvordan indstiller jeg forældrekontrol på min Netflix-konto?
Hvis du har en Netflix-konto og en Fire Stick, kan du se Netflix-shows og film via appen på Fire Stick-enheden.
De forældrekontrol, du har konfigureret til shows og film på Fire Stick-indstillingerne, vil kun gælde for Prime Video-indhold.
For Netflix-genstande skal du aktivere forældrekontrol i appen. Den nemmeste måde at gøre det på er at gå til Netflix-webbrowseren.
Men før vi viser dig, hvordan du opsætter de relevante kontroller, skal du sørge for, at dit barn har deres separate Netflix-profil på din konto. Hvis du ikke er sikker på, hvordan du tilføjer profilen, skal du blot følge disse trin:
1. Gå til Netflix ved hjælp af en hvilken som helst browser på din pc eller bærbare computer, og log ind på din konto.

2. Gå derefter til siden "Administrer profiler", og vælg "Tilføj profil".

3. Indtast navnet på profilen (dit barns navn), og vælg "Fortsæt".
Herfra kan du administrere forældrekontrol for den specifikke Netflix-profil.

Sådan fungerer det:
1. Mens du er logget ind på din konto, skal du navigere til dit navn i øverste højre hjørne og vælge "Konto" i rullemenuen.

2. Rul ned til "Profil & Forældrekontrol", og vælg den profil, du har konfigureret.

3. Vælg "Skift" ud for "Visningsbegrænsninger". Du bliver bedt om at indtaste din Netflix-adgangskode.

4. Indstil de visningsbegrænsninger, der gælder for dit barns alder. Det spænder fra TV-Y til NC-17.

Derudover kan du blokere specifikke titler fra Netflix for den pågældende profil. Du vil kunne se en søgelinje på samme side.
Begynd at indtaste titlen, og Netflix vil vise matchende muligheder. Når du har tilføjet alle de titler, du vil begrænse, skal du vælge "Gem".
3. Hvordan nulstiller du forældrekontrol på Fire Stick?
Hvis du har glemt den PIN-kode, du har oprettet på Fire Stick, kan det være et problem, hvis du vil ændre de nuværende forældrekontrolindstillinger.
Men ikke alt er tabt, og du kan nulstille PIN-koden med en lille smule indsats:
1. Det første du skal gøre er at indtaste en hvilken som helst PIN-kode, et tilfældigt 5-cifret tal.
2. Under PIN-koden vises en kode. Derefter skal du gå til denne Amazon-side og logge ind med din konto.
3. Indtast der den nulstillingskode, der er angivet på dit tv, og vælg "Fortsæt".
Du vil modtage instruktioner på skærmen om, hvad du skal gøre nu. Du vil også blive bedt om at tildele en ny PIN-kode til forældrekontrol.
4. Hvordan begrænser jeg køb på Fire Stick?
Som forælder eller omsorgsperson er det sidste, du har brug for, uventede køb på din kreditkortregning fra Amazon. Desværre, medmindre det er begrænset, er det relativt nemt for børn at købe ting via Fire Stick. Sådan kan du forhindre dem i at foretage unødvendige køb ved hjælp af Fire Stick:
1. Gå til "Preferences" på din Fire Stick-startskærm.

2. Naviger til "Forældrekontrol".

3. Vælg muligheden "PIN Beskyt køb TIL".

Der går du, nu er du i sikkerhed. Hver gang nogen vil købe en video, app eller spil, bliver de bedt om at indtaste den pinkode, som kun du har.
5. Kan du sætte tidsgrænser på Fire Stick?
Et andet potentielt problem for forældre er, at det kan være udfordrende at få deres børn væk fra skærme. Prime-indhold byder på en masse sjov, så tidsbegrænsningsværktøjer er umådeligt nyttige.
For at indstille tidssporingsfunktionen på Fire Stick skal du bruge Amazons FreeTime-app. Du kan tilføje appen direkte fra Amazon App Store på din Fire Stick. Når du har gjort det, kan du her se, hvordan du opsætter tidsgrænser ved hjælp af denne app:
1. Start FreeTime-appen på din Fire Stick.
2. Vælg "Kom godt i gang", og indtast derefter din PIN-kode.
3. Du bliver bedt om at indtaste dit barns oplysninger, såsom navn og alder.
4. Vælg nu den type indhold, de vil have adgang til. Du kan endda tilføje specifikke titler.
5. Vælg derefter “Set Daily Goals & Time Limits” og vælg, hvor meget tid de kan bruge med en bestemt app.
6. Muligheden "Sluk efter" er også nyttig, hvis du vil indstille sengetid for dit barn.
6. Hvordan fungerer Prime Video forældrekontrol?
Hvis du er en Prime Video-abonnent, kan du konfigurere forældrekontrol, selvom du ikke har en Fire Stick-enhed. Du kan få adgang til forældrekontrol via en mobilapp og enhver webbrowser.
Alt du skal gøre er at logge ind på din Prime Video-konto og gå til "Konto og indstillinger", og vælg "Forældrekontrol."
Derfra skal du indstille aldersbegrænsningen for Prime Videos indhold og hver enhed, du ønsker, at disse begrænsninger skal gælde for. Vælg "Gem", og du er færdig.
Husk, at begrænsningerne kun gælder for de enheder, du har valgt. Andre vil stadig have deaktiveret forældrekontrol.
Du kan slappe af med forældrekontrol på Amazon Fire Stick
At vide, at der er meget, du kan gøre for at tilpasse passende indhold til dine børns udviklende sind, er helt sikkert en lettelse. Når det kommer til Amazon Fire Stick, er din hovedopgave at huske den PIN-kode, du opretter.
Du kan altid nulstille det, men det er nemmere at have det ved hånden, når det er tid til at godkende et videospil eller et show. Når det kommer til Netflix og andre streamingplatforme, skal du konfigurere forældrekontrol separat.
Husk altid, at du som Prime Video-abonnent kan få adgang til forældrekontrol selv uden Fire Stick.
Begrænser du det indhold, dine børn ser? Fortæl os det i kommentarfeltet nedenfor.