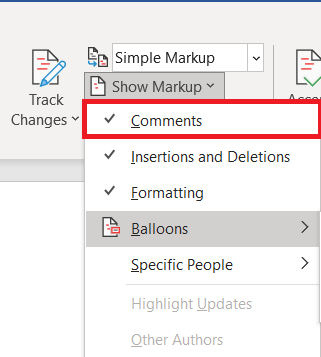Evnen til at efterlade kommentarer i et Microsoft Word-dokument er helt sikkert nyttig. Tilstedeværelsen af kommentarer kan dog være irriterende, når det er tid til at udskrive dokumentet. Heldigvis er der en måde at slippe af med disse før udskrivning.

I denne artikel vil vi vise dig, hvordan du trækker det ud i hver version af Word. Men lad os først hurtigt forklare, hvad kommentarer er, og gennemgå nogle mere grundlæggende kommentarfunktioner.
Hvad er kommentarer, og hvordan indsætter man dem?
Per definition er en kommentar en note eller anmærkning, som en forfatter eller anmelder kan tilføje til et dokument. I Microsoft Word bruges de oftest af redaktører til at forklare bestemte beslutninger eller kræve yderligere afklaringer fra forfatteren. Lad os tage et kig på, hvordan du kan indsætte en kommentar i et Word-dokument.
Kommentere i Word 2007 og Word 2010
- For at tilføje en kommentar skal du vælge en del af teksten, som kommentaren henviser til, og klikke på Ny kommentar knap. Det er placeret i Anmeldelse fanen under Kommentarer gruppe. En ballon vises ved siden af den tekst, du har valgt. Hvis du ikke har valgt nogen tekst, vil ordet ved siden af den blinkende markør automatisk blive valgt.

- Klik inde i ballonen og skriv din kommentar. Når du er færdig med at kommentere, skal du klikke et vilkårligt sted uden for ballonen.
Bemærk: Word 2010, 2013 og 2016 er ret ens, så du vil højst sandsynligt ikke have nogen problemer, hvis du bruger nogle af de nyere udgaver.
Kommentere i Word 2002 og Word 2003
- Først skal du vælge et ord/afsnit, eller bare klikke, hvor du vil kommentere.
- Klik nu på Indsæt menu, og vælg derefter Kommentar, vises en kommentarballon igen, klar til at vise, hvad end du er ved at kommentere.
Bemærk: du kan ikke indsætte en kommentar i dokumentets sidehoved eller sidefod.
Ændring og sletning af kommentarer
Ændring af kommentarer er meget ligetil, da du sandsynligvis vil kunne se kommentarer (medmindre du har skjult dem).
- Alt du skal gøre er at klikke på ballonen og derefter ændre dens tekst.
- En anden måde at gøre dette på er at klikke på Gennemgangsrude placeret i Anmeldelse fanen og find den kommentar, du vil ændre.
- Den nemmeste måde at slette en kommentar er ved at højreklikke på ballonen og klikke Slet kommentar.
- Derudover kan du gøre det samme inde i Gennemgangsrude .
Gennemgangsruden
Pointen med gennemgangsruden er at gøre det lettere at læse lange kommentarer, samt at give et overblik over alle kommentarerne ét sted.
- For at vise ruden på Word-versioner 2007 og 2010, skal du aktivere den i Anmeldelse fanen, er den i sporingsgruppen. Du kan vælge om du foretrækker en vandret eller en lodret version.
- I ældre versioner af Word (2002 og 2003), bør du finde Gennemgå værktøjslinjen og klik derefter Gennemgangsrude. Det Gennemgå værktøjslinjen skulle vises nu, men hvis den ikke gør det, skal du gå til Udsigt menu, find Værktøjslinjer der, og klik videre Gennemgå.

Udskrivning uden kommentarer
Word 2010 og 2016
Der er to måder at forberede et dokument til udskrivning uden kommentarer i både Word 2010 og 2016.
- Gå til Anmeldelse fanen.

- Find nu Sporingsfunktioner gruppe, og åbn Vis opmærkning menu derfra.

- Hvis det er afkrydset, skal du rydde Kommentarer afkrydsningsfelt.
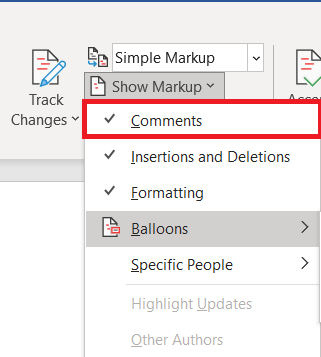
- Den anden vej består i at gå til hovedet Fil fanen.

- Vælg derfra Print for at åbne indstillingsvinduet. Helt øverst er dropdown-menuen, hvor du kan vælge, hvilke sider der skal udskrives.
- Når du har klikket på det, vil du bemærke, at der er en Udskriv markup skifte. Sluk den.

Word 2007
Word 2007 har også to metoder til at forberede en fil til udskrivning uden kommentarer, den første er den samme som i de nyere Word-versioner. For at opsummere skal du finde fanen Gennemgang og derefter sporingsgruppen derfra. Der er en rullemenu, der siger Vis markering og et afkrydsningsfelt for kommentarer, der skal slås fra.
Hvis du foretrækker at håndtere kommentarerne fra hovedmenuen, skal du klikke på Office-knappen i øverste venstre hjørne. Derfra skal du gå til Udskriv, som fører dig til dialogboksen Udskriv. I lighed med andre Word-versioner er der en mulighed, der spørger dig, hvad du gerne vil udskrive ("Udskriv hvad"). "Dokument, der viser markeringer" er valgt som standard. Du skal klikke på rullemenuen og vælge "Dokument" i stedet for.

Word 2002 og Word 2003
Igen er der to metoder, der begge ligner dem fra andre Word-versioner. Den første er at klikke på Markup i menuen Vis for at skjule ballonerne i dokumentet.
Den anden er at klikke på Udskriv i menuen Filer. Ligesom i Word 2007, ønsker du at indstille indstillingen "Udskriv hvad" til Dokument.
At opsummere
Mens kommentarer er en meget nyttig funktion, vil de fleste brugere have deres Word-dokumenter udskrevet uden kommentarer. Bare følg processen, der er forklaret i denne artikel, og du kan gøre det selv.
Bruger du kommentarfunktionen i word? Hvis ja, hvad bruger du den mest til? Kender du til en anden måde at udskrive Word-dokumenter på uden kommentarer? Fortæl os det i kommentarerne nedenfor!