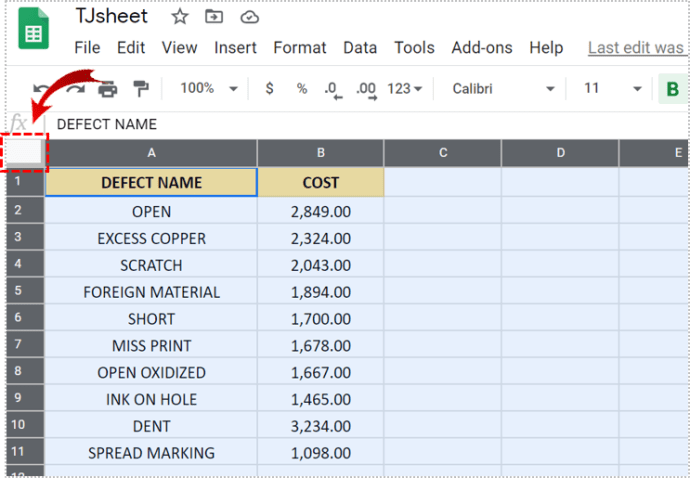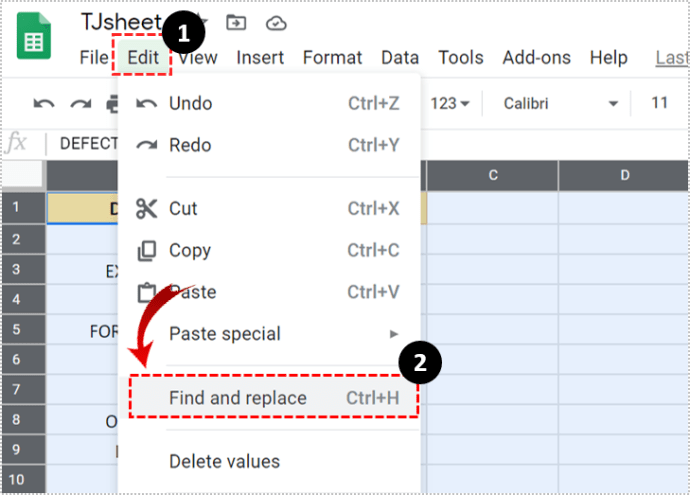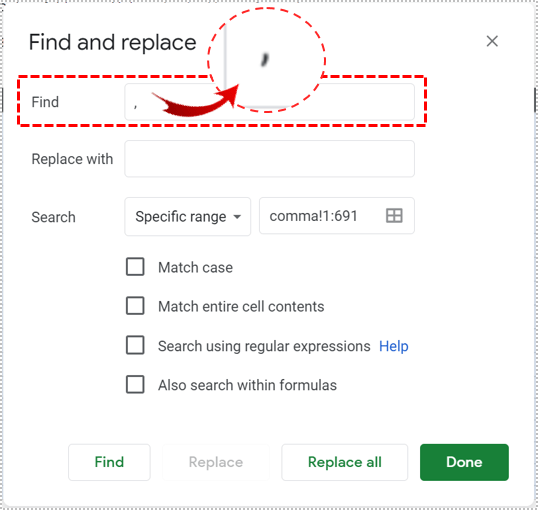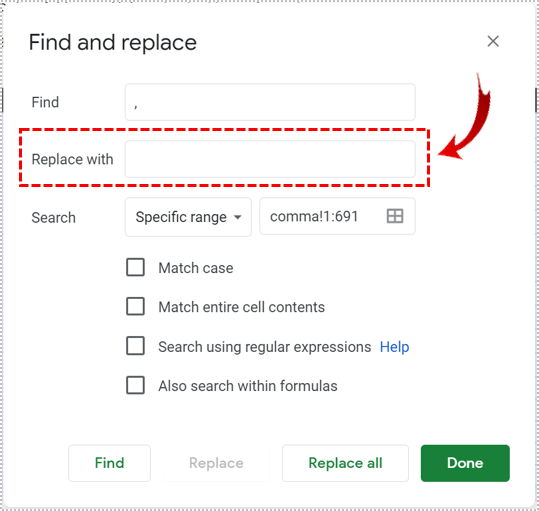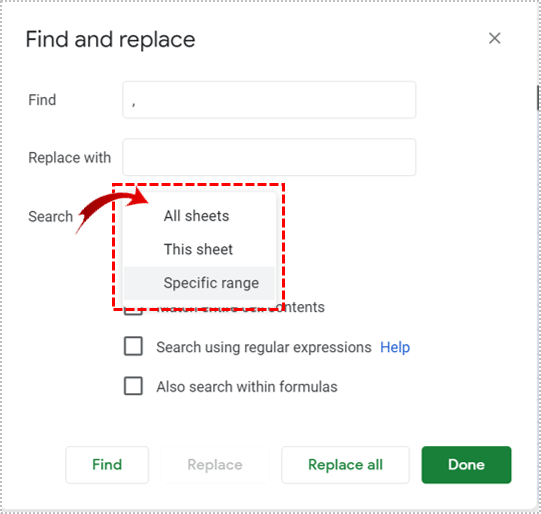Google Sheets har en række værktøjer til at hjælpe med at justere formateringen af dit regneark. Hvis du vil fjerne kommaerne fra dine data, hvad enten det er tekst eller tal, vil det være nyttigt at kende de tilgængelige teknikker til at gøre det.

I denne artikel viser vi dig, hvordan du slipper af med kommaer i Google Sheets.
Fjerner kommaer fra tekst
Den nemmeste måde at fjerne kommaer i tekstindtastninger er indstillingen Find og erstat. Denne proces scanner hele arket eller hele projektet, hvis du definerer området, og erstatter derefter ethvert ord, symbol eller tal efter behov. Kommaer i tekst kan nemt fjernes ved at erstatte symbolet med et tomt. For at gøre det skal du følge disse trin:
- Vælg hele regnearket, eller i det mindste den del af arket, hvor du ønsker, at kommaerne skal fjernes. Du kan vælge alt ved at klikke på det tomme felt over række 1 og til venstre eller kolonne A.
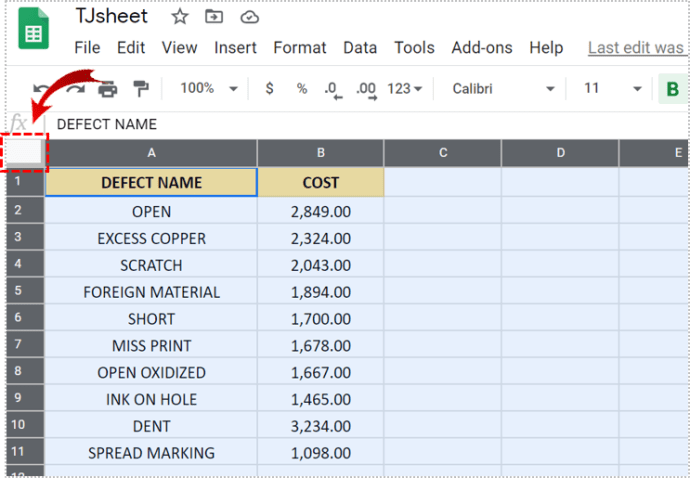
- Klik på rediger og vælg Find og erstat. Eller alternativt kan du bruge genvejstasten, Ctrl + H.
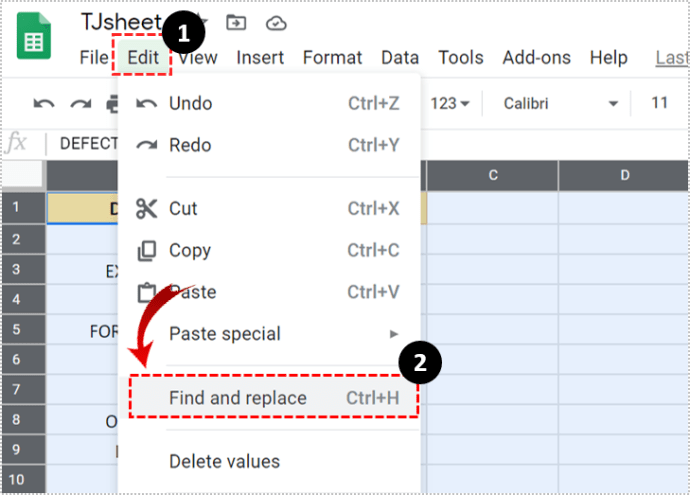
- I vinduet Find og erstat skal du sætte et komma i feltet Find.
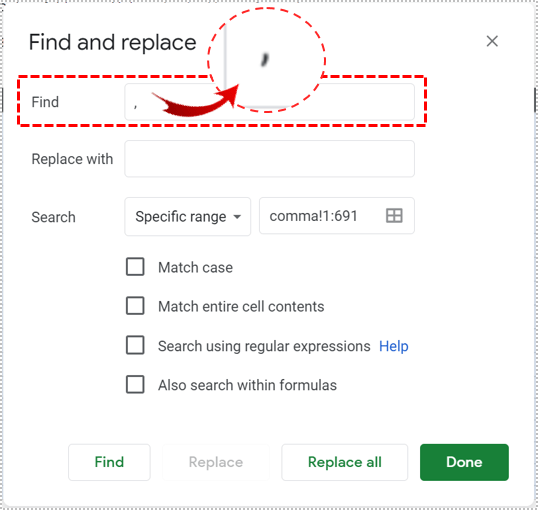
- Lad boksen Erstat med tom.
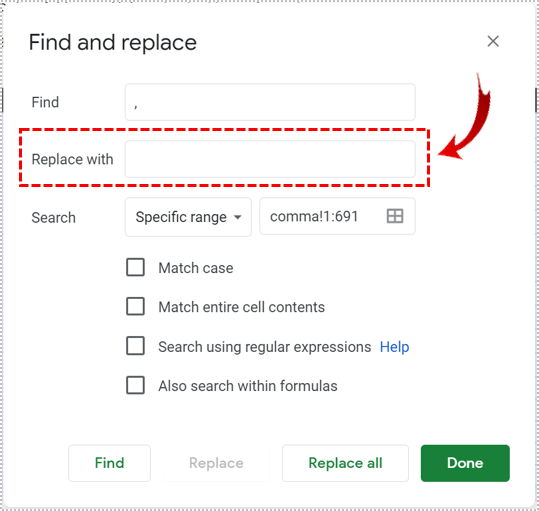
- Hvis du ønsker at søge mere end det aktuelle ark, kan du vælge denne mulighed i rullemenuen Søg.
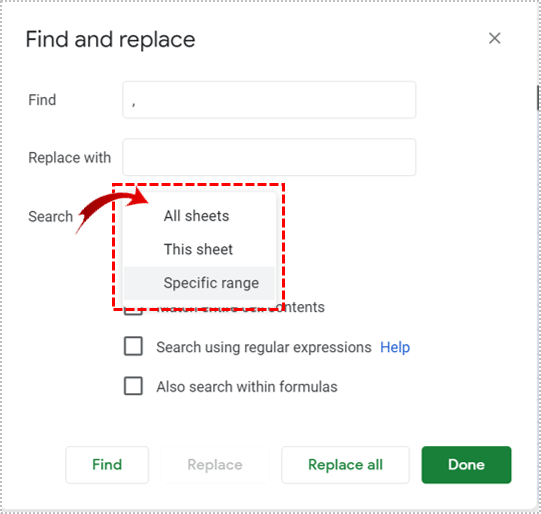
- Klik på Find og derefter Erstat for at udføre processen én efter én. Klik på Erstat alle for at erstatte alle kommaer i arket.

Bemærk, at selvom kommaer i tallene vil blive fjernet, i det mindste hvad angår data, vil dette ikke ændre visningen. Så længe en kolonne, celle eller række er formateret til at vise et tal med tusind-separator, vil dette blive vist som sådan.
Konvertering af tal til almindelig tekst
Som før nævnt vil kommaer fortsat blive vist, selvom du fjerner dem med Find og Erstat, hvis de beholder talformatet. Hvis du ønsker at ændre dette, er det et simpelt spørgsmål om at vælge de celler, du ønsker at redigere, klikke på Format i topmenuen og derefter klikke på almindelig tekst.

Dette fjerner ikke automatisk kommaer fra numre, der allerede har dem. Med tallene nu i almindelig tekst-formatering, vil brug af Find og Erstat-metoden nu fungere med dem. Følg de givne trin ovenfor for at gøre dette med alle de tal, der er blevet formateret til almindelig tekst.
Brugerdefineret nummerformatering
Hvis du ikke vil konvertere dine tal til almindelig tekst, men stadig vil fjerne kommaerne, kan du ty til Brugerdefineret talformatering. Denne metode giver dig mulighed for at indstille, hvordan enhver form for taldata skal vises.
Dette kan gøres på følgende måde:
- Vælg enten hele arket eller de celler, du ønsker formateret.
- Klik på Formater, og hold derefter markøren over nummer.
- På menuen, der vises, skal du rulle ned til bunden og holde markøren over Flere formater.
- Klik på Brugerdefineret talformat.
- I det vindue, der dukker op, skal du vælge og vælge en eksisterende talformateringsmulighed, eller oprette din egen.

0-formatet viser tal uden kommaer, men viser ikke decimaler. 0,00-formatet vil gøre det samme, men med decimaler vist. Du kan også bruge hashtag-symbolet til at oprette et brugerdefineret format. Et ####.##-format vil vise tal uden kommaer, men vil ikke vise nogen decimaltal, medmindre de er større end 0.
Et 0,00-format vil vise tusind som 1000,00, mens et ####.##-format vil vise det som 1000. Du kan eksperimentere med symbolerne for at finde den kombination, du ønsker.
Fjernelse af kommaer fra regnskabsposteringer
Hvis du vil fjerne kommaer fra regnskabsposteringer, men stadig ønsker at beholde parentesbehandlingen af negative tal, skal du gøre følgende:
- Klik på hele arket eller de celler, du ønsker formateret.
- Klik på Formater og hold derefter markøren over nummer.
- Sørg for, at Regnskab er markeret. Hvis ikke, klik på den for at aktivere den.
- Klik på Formater igen, hold musemarkøren over Tal, rul derefter ned til Flere formater og derefter Brugerdefinerede talformater.
- Vinduet vil nu vise formateringskoden for regnskabsposteringer. Slet kommaerne i koden, og klik på Anvend. Undgå at ændre andre symboler, da det kan forårsage visningsfejl.
- Regnskabspostnumre skal nu vises uden kommaer.

Du kan også ændre valutaer og andre symboler herfra. Bare husk det originale arrangement af formatet, hvis du støder på fejl i displayet. Brug af fortryd- og fortryd-tasterne eller Ctrl + Z og Ctrl + Y, vil hjælpe i denne henseende.

At kende de rigtige trin
At være i stand til at tilpasse formateringen af dit regneark er ret nyttigt. Det hjælper med at holde dine data organiseret, enten æstetisk eller funktionelt. Det er nemt at fjerne kommaerne fra dit regneark, så længe du kender de rigtige trin.
Kender du til andre tips til at slippe af med kommaer i Google Sheets? Del dine tanker i kommentarfeltet nedenfor.