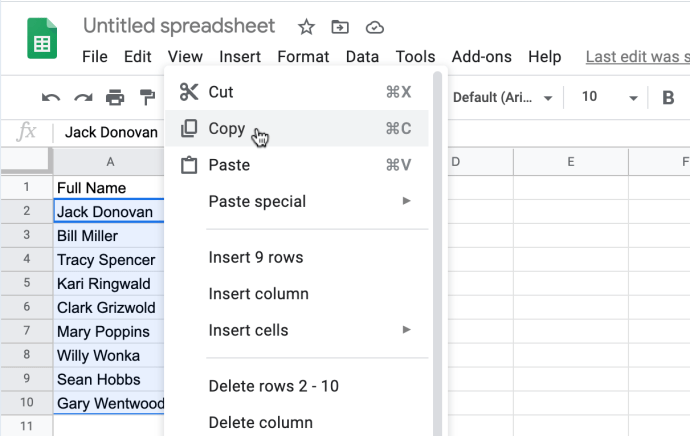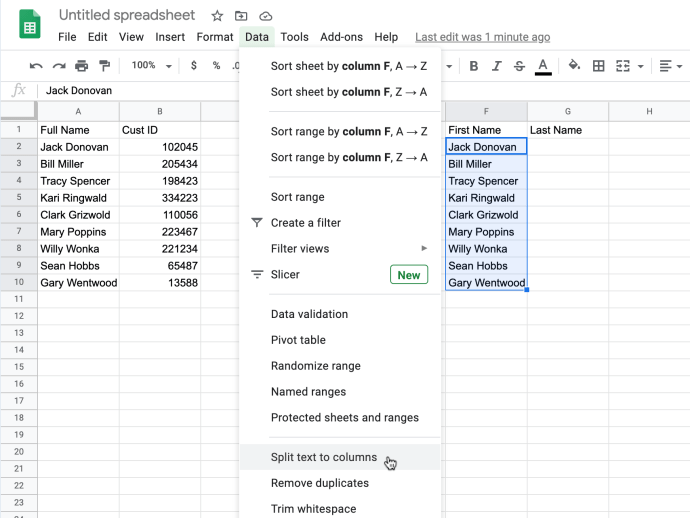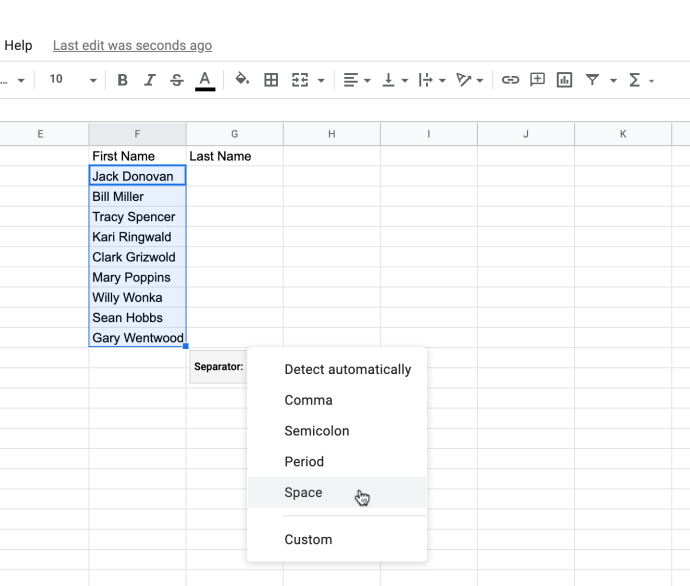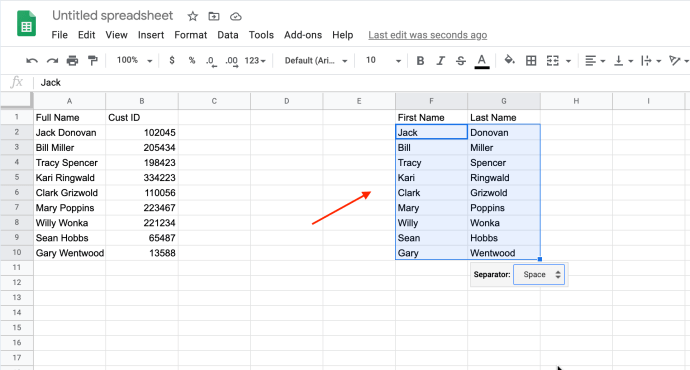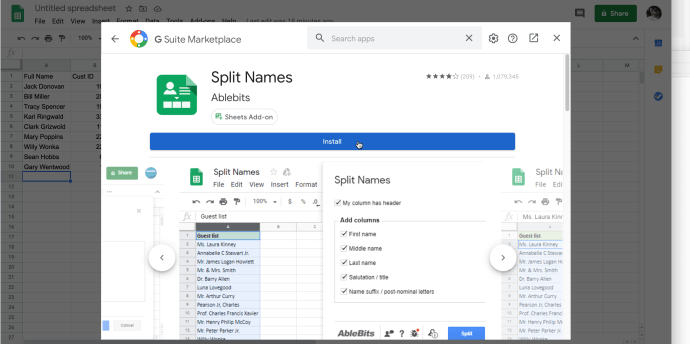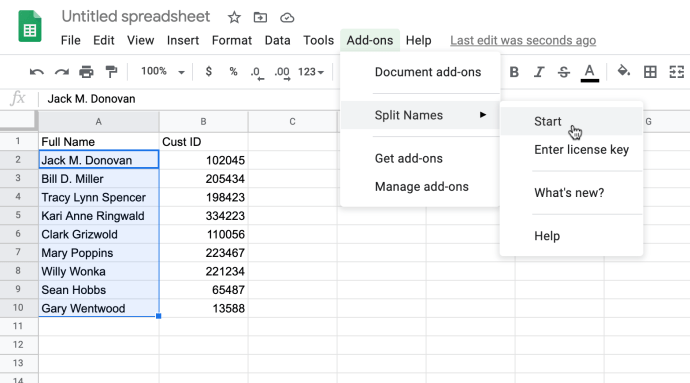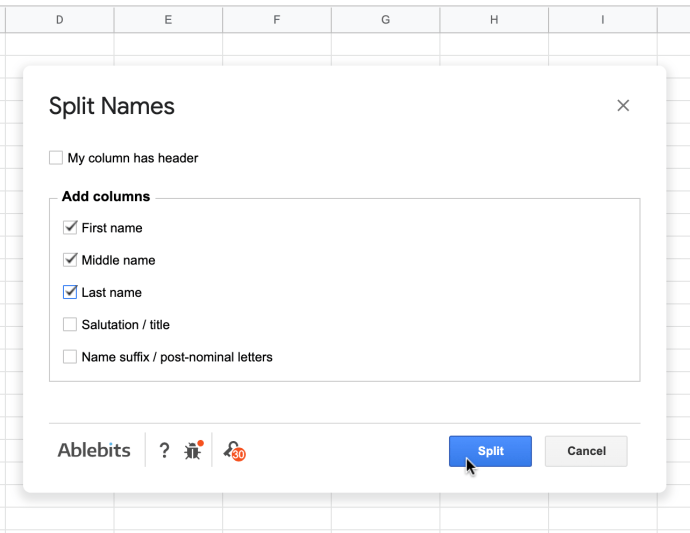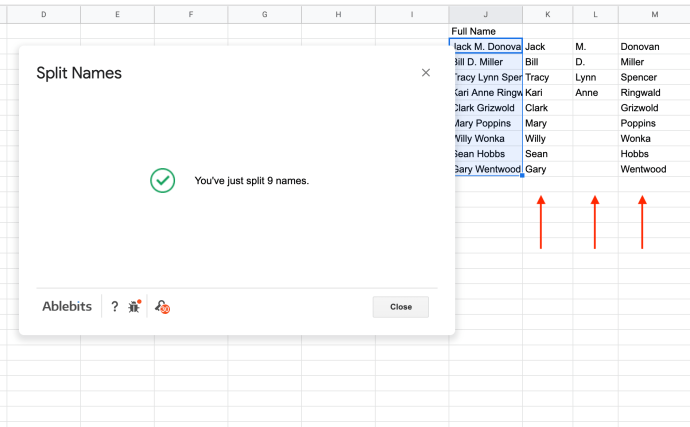Hvis du har en liste fuld af navne, kan det være nyttigt at dele dem op efter for- og efternavn. Du skal muligvis oprette en liste over dine kunders eller medarbejderes efternavne, og fornavne er nyttige til hilsner og beskeder.

Der er mange forskellige måder at opdele en kolonne med fulde navne på i separate kolonner i Google Sheets. Lad os se nærmere på to enkle og effektive metoder, du kan bruge.
Brug værktøjet Opdel tekst i kolonner
Her er den mest ligetil måde at opdele fulde navne i forskellige kolonner ved hjælp af Google Sheets-værktøjer.
- Opret en kopi af cellerne i kolonnen med de fulde navne. Værktøjet Opdel tekst i kolonner vil ændre de navne, der findes inde i den kolonne, du opdeler. Hvis du vil beholde de oprindelige navne intakte, bør du anvende tilføjelsen på en kopieret version af den originale kolonne.
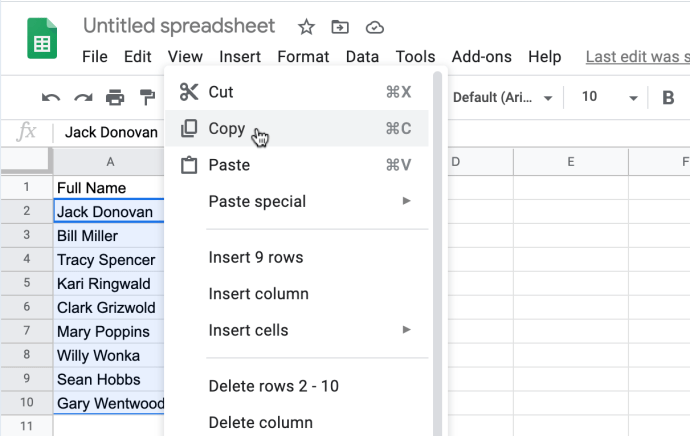
- Indsæt navnene i den øverste celle i den kolonne, hvor du vil have dem opdelt.

- Vælg de nyligt indsatte celler, vælg "Data" fra topmenuen, og klik derefter på "Opdel tekst til kolonner."
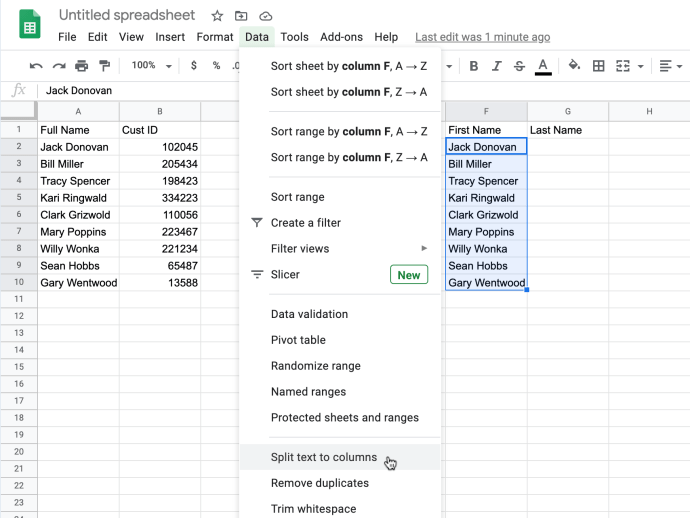
- Det forrige trin opdeler automatisk dine data, men du skal vælge en Separator før opdelingen viser. I den Separator rullemenu, Vælg "Plads," som opdeler navnene mellem mellemrum for at adskille for- og efternavne i separate celler.
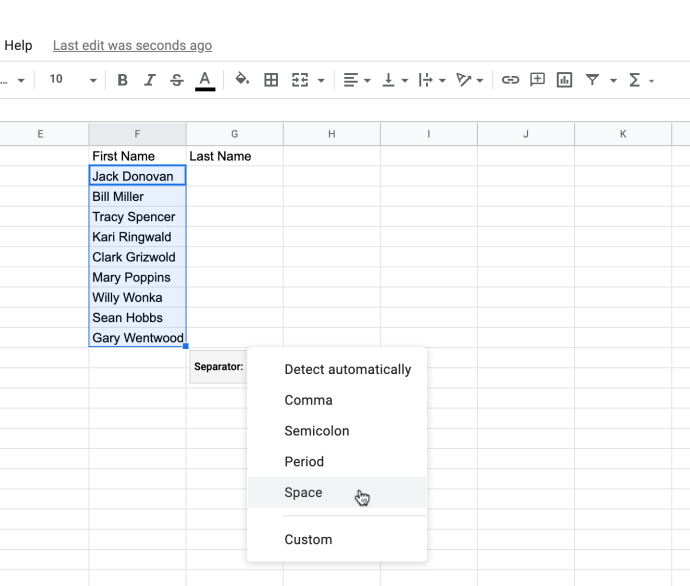
- Efter at have opdelt navnene, skal dine celler se ud som følgende billede:
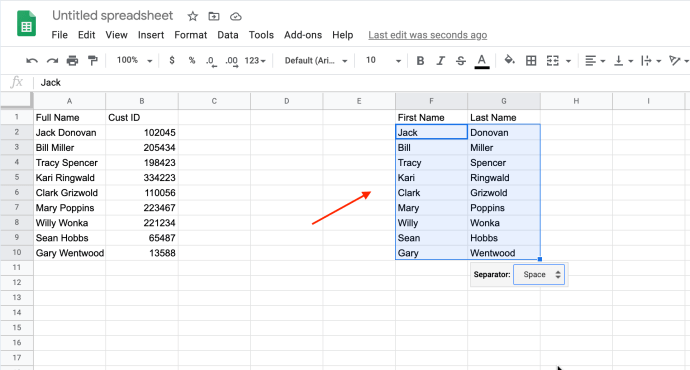
Hvis hvert navn på din liste kun består af et fornavn og et efternavn, deler metoden ovenfor dem pænt op i to.
For at adskille navne med melleminitialer eller stavede mellemnavne, følg samme procedure som ovenfor, bortset fra at det vil opdele alle tre navne i tilstødende celler.

Bemærk, at blanding af for- og efternavnsceller med dem, der indeholder mellemnavne eller initialer, vil forårsage ukorrekte kolonnestrukturer, som OGSÅ vist ovenfor.
Adskillelse af fulde navne med to-ordede fornavne, bindestreger eller apostrof
Brug af kommaer (Efternavn, Fornavn) giver mere fleksibilitet, når det kommer til at adskille navne i Google-ark. Hvis kommaer adskiller de fulde navne, skal du vælge "Komma" Separator i stedet for "Plads" en.
Dette scenarie er praktisk, når du har brug for at vise specifikke navne korrekt, såsom "Oswald, Betty Grace" eller "Riley, Mary Kate." Det virker også for navne med bindestreger og apostrof. Så længe du har kommaer mellem hver del af navnene, "Komma"Separator vil fungere perfekt.

Brug en Google Sheets-tilføjelse til at adskille fulde navne
Hvis du har brug for mellemnavne, der IKKE ødelægger cellejustering, kan det være mere praktisk at installere tilføjelsen Split Names. Udvidelsen er ikke gratis, men den er relativt overkommelig, og den inkluderer en 30-dages prøveperiode. Følg disse trin for at installere Split Names.
- Klik på "Tilføjelser" øverst på siden, og klik derefter "Få tilføjelser"

- Skriv i søgefeltet "opdelte navne," og klik derefter på tilføjelsen for at åbne dens side

- Klik "Installere" og følg anvisningerne.
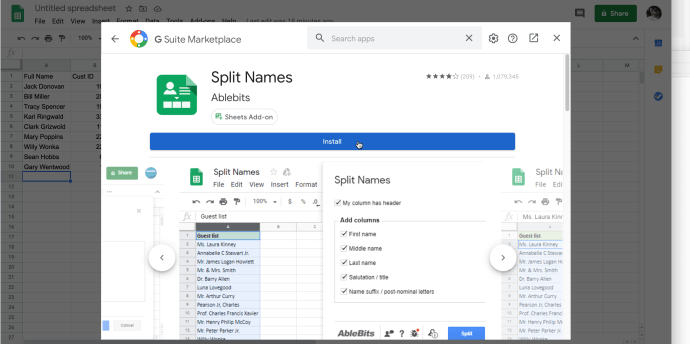
Sådan bruges tilføjelsen Split Names i Google Sheets
- Vælg cellerne med fulde navne i kolonnen, og vælg derefter "Tilføjelser -> Opdelt navne -> Start"
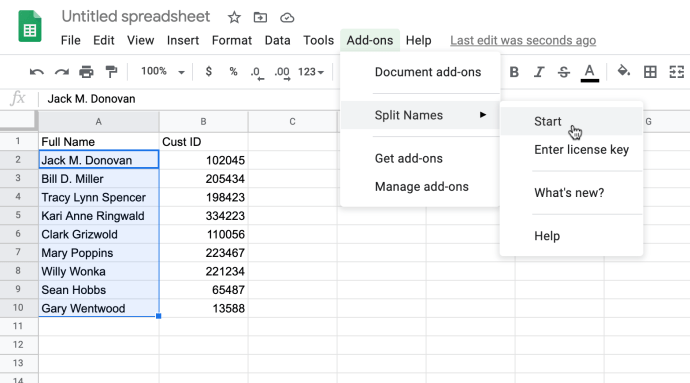
- Marker og fjern markeringen af navneindstillinger:
Fornavn
Mellemnavn
Efternavn
Hilsen/titel
Navnesuffiks/post-nominelle bogstaver
Min kolonne har en overskrift
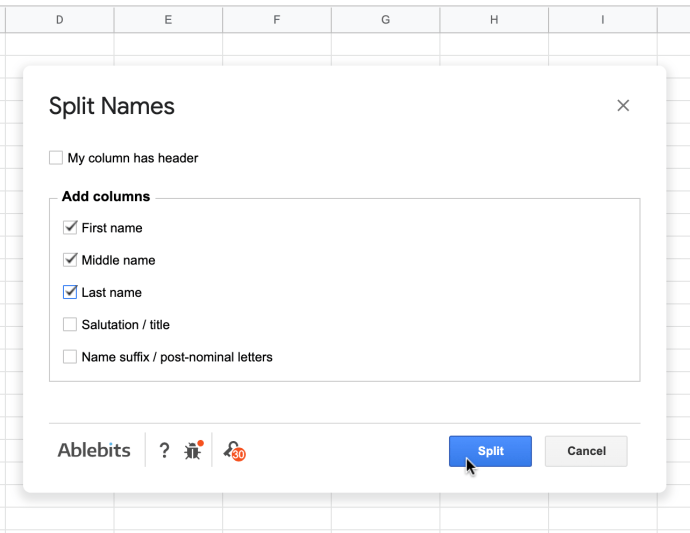
- Vælg "Dele" og dine resultater skal ligne billedet nedenfor
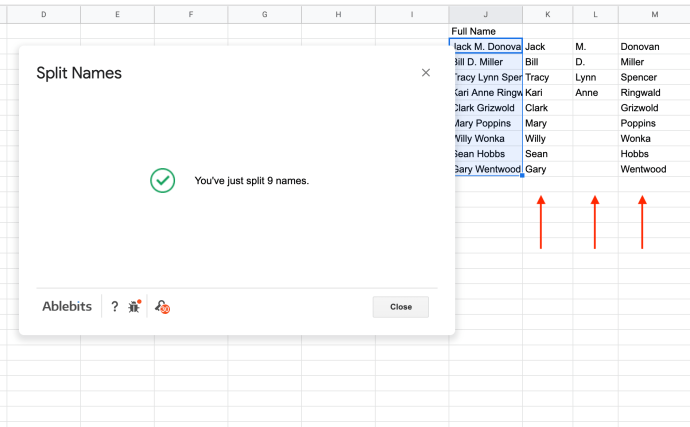
Når du vælger "Dele," tilføjelsen vil oprette nye kolonner og automatisk tilføje overskrifter til hver enkelt, medmindre du har fjernet markeringen af "Min kolonne har en overskrift" mulighed.
Det er tydeligt, at denne tilføjelse er meget effektiv og adskiller fulde navne med lethed.

Efter du har klikket på "Dele," du får tre separate kolonner. Hvis der er flere mellemnavne, går de alle ind i kolonnen Mellemnavn.
Et par ord om æresbetegnelser, suffikser og komplekse efternavne
Google Sheets Split Names Add-On fra Ablebits er fleksibel og dækker mange forskellige navnetyper. Du kan også kontrollere suffikser/post-nominelle bogstaver, såsom Jr./Sr. og post-nominelle titler såsom Esq. eller ph.d.
Hvis en persons fulde navn ikke indeholder en titel eller et suffiks, forbliver vedkommendes felt tomt.
Andre metoder gør det vanskeligt at adskille komplekse efternavne, men denne tilføjelse genkender, at præfikser som "de" eller "von" er en del af efternavnet.
Uanset tilføjelsens fantastiske fordele, er den ikke ufejlbarlig. For eksempel opdeler værktøjet den berømte fysiker Van der Graaffs efternavn i mellemnavn Van og efternavn der Graaff.
Afslutningsvis er det mere praktisk at bruge tilføjelsen Split Names i Google Sheets, og den er meget bedre til at håndtere navne, præfikser og suffikser. Ulempen er, at tilføjelsen tager lidt tid at generere nye kolonner til store lister. Også nogle brugere foretrækker slet ikke at stole på tilføjelser, især hvis det er nødvendigt at betale for dem.
Hvis du beslutter dig for at bruge Opdel tekst i kolonner, vil du få hurtigere resultater. Hver del af det fulde navn vil gå i forskellige kolonner. Denne metode er hurtigere, men det kan være besværligt at runde alle efternavne eller mellemnavne op.
Du foretrækker måske også at bruge formler i stedet for disse metoder. Uanset hvilken tilgang du vælger, gør Google Sheets denne proces ret enkel.