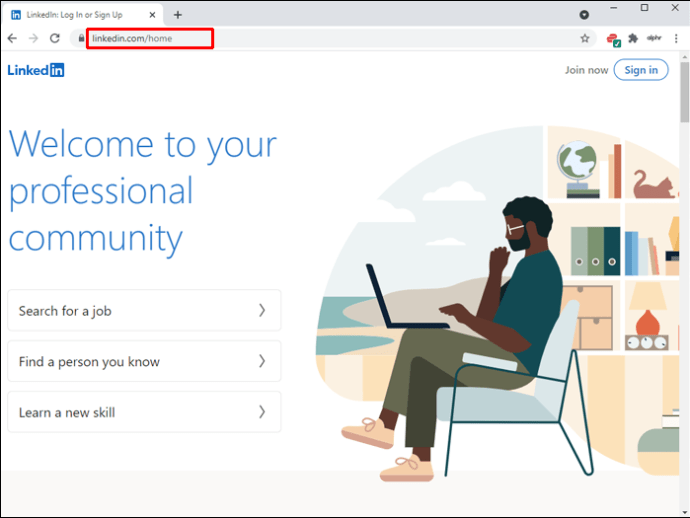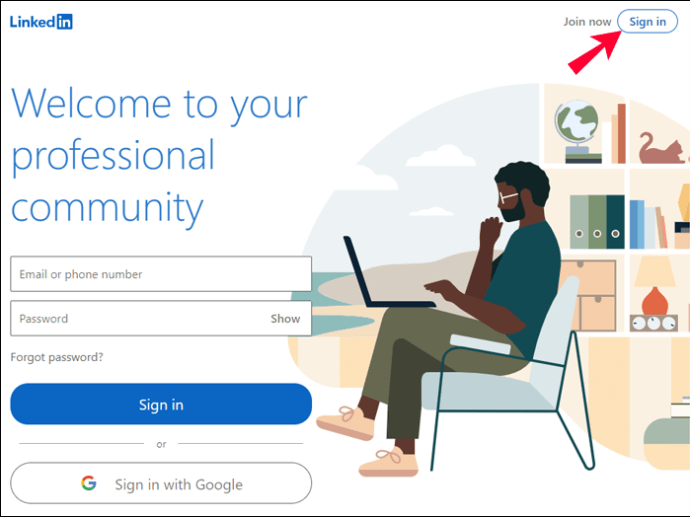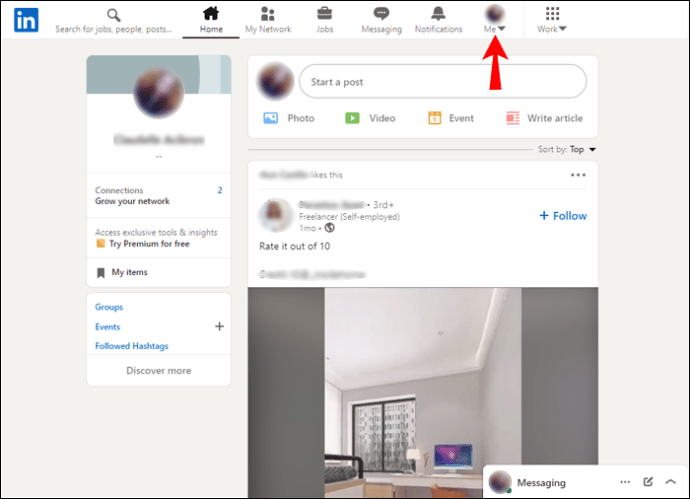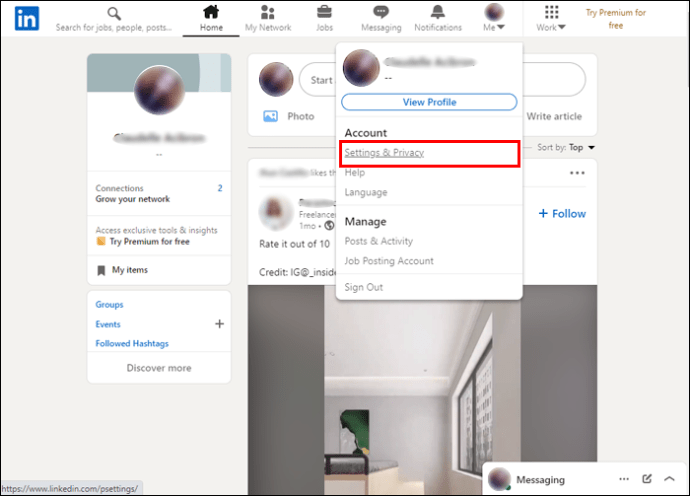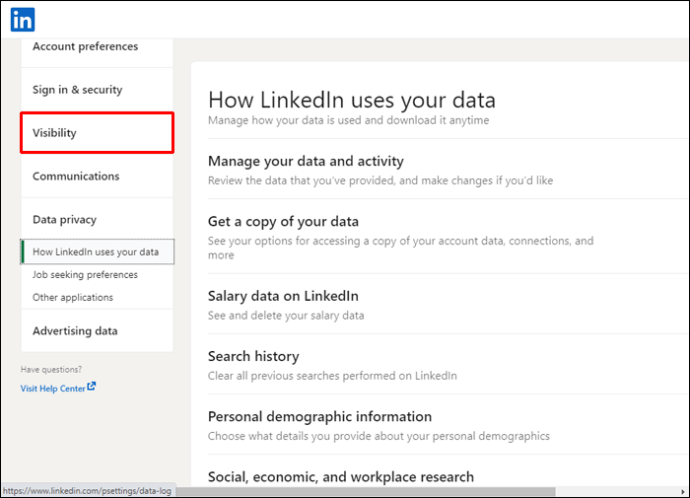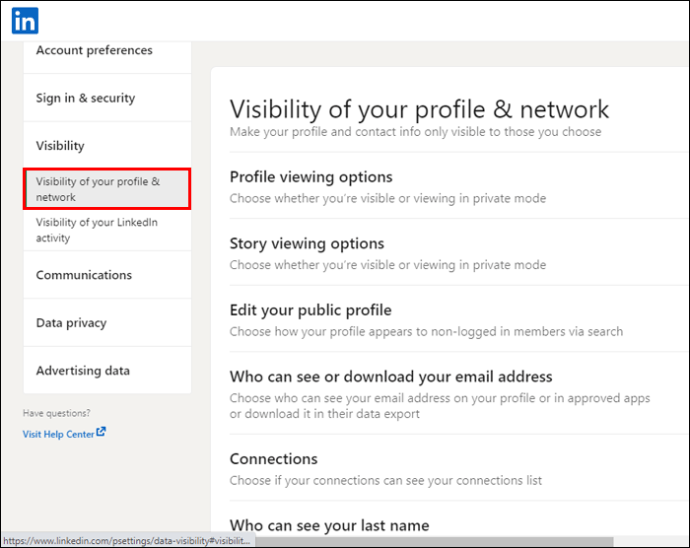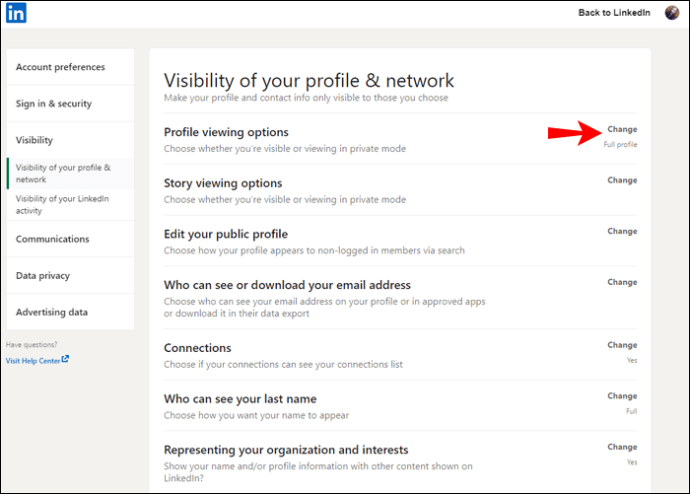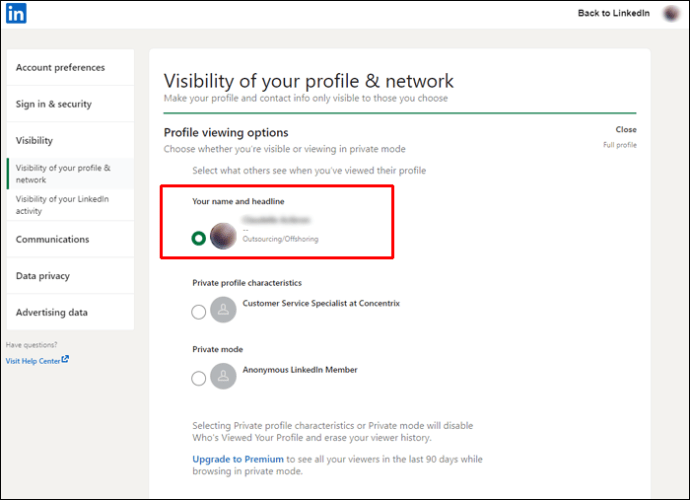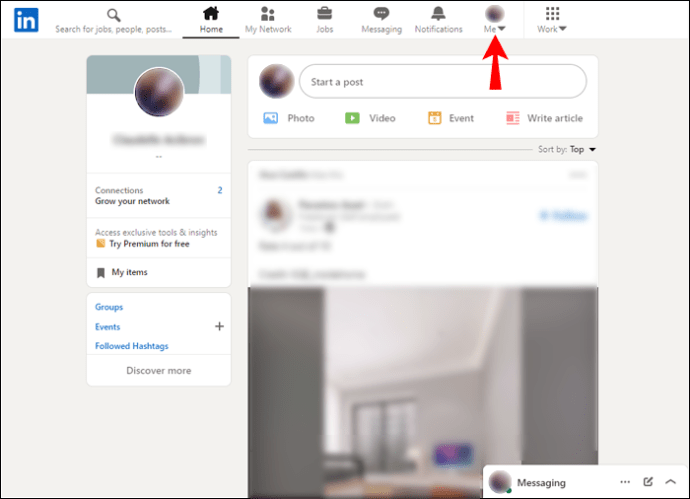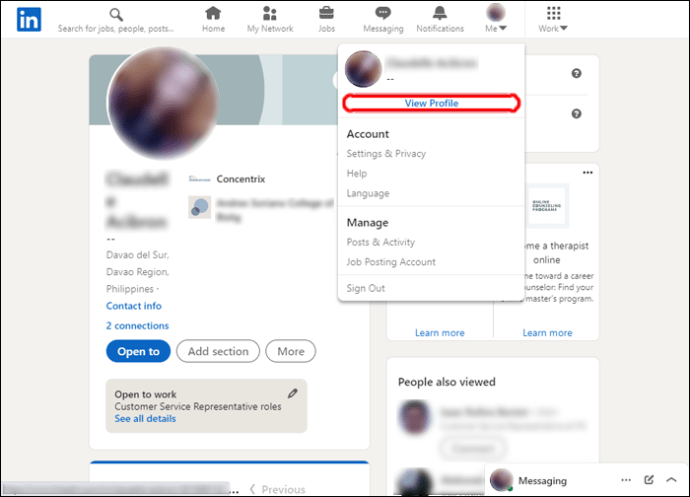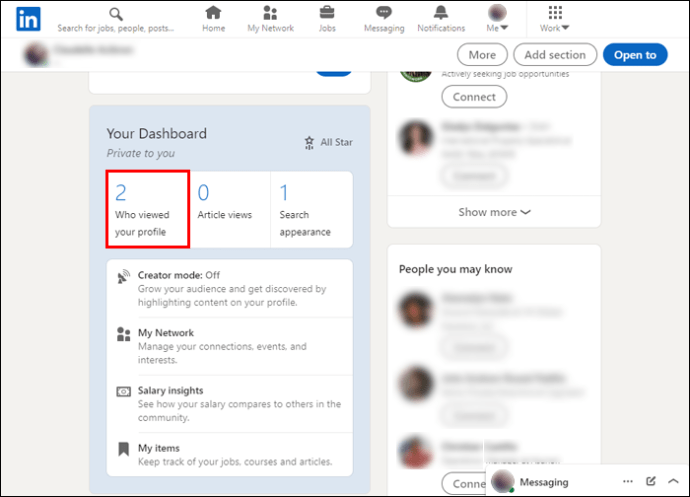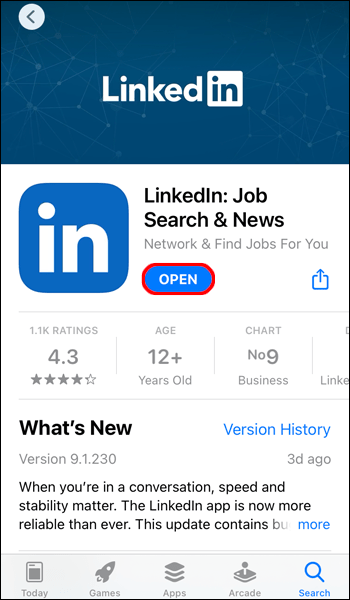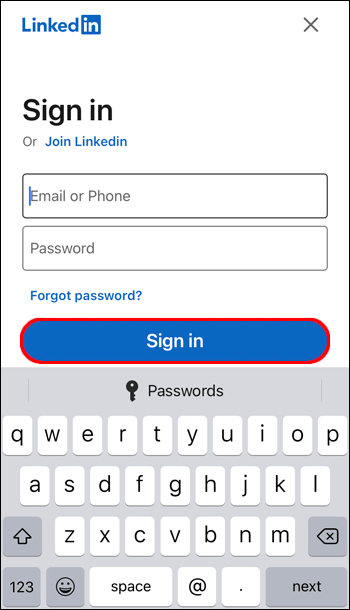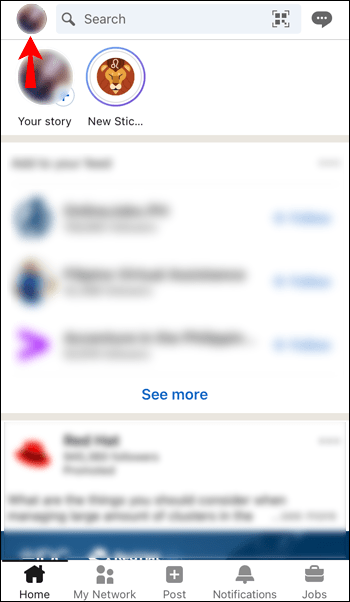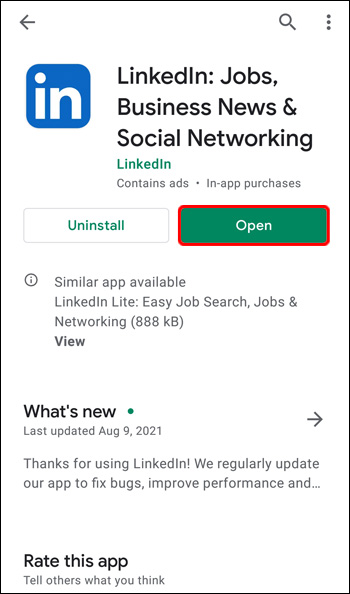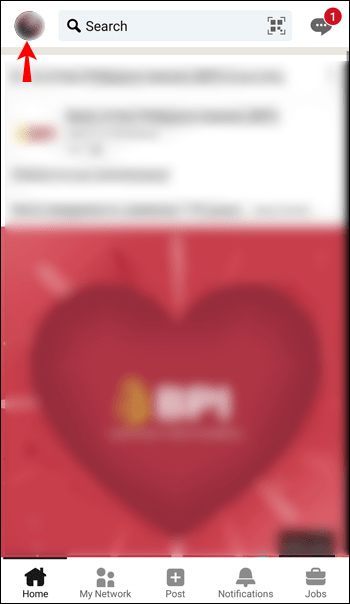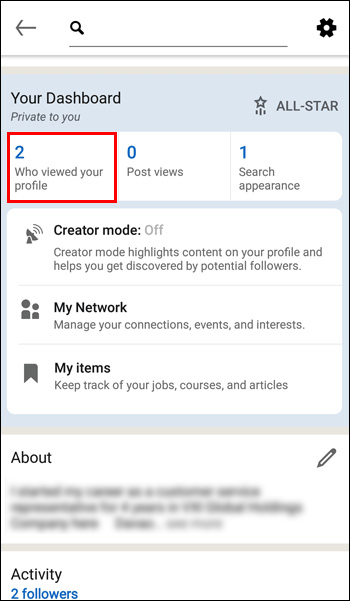Funktionen "Hvem har set din profil" på LinkedIn kan være et nyttigt værktøj, da det giver dig mulighed for at se en liste over personer, der har besøgt din profil inden for de seneste 90 dage. Denne funktion, der er tilgængelig for både Basic og Premium LinkedIn-konti, kan hjælpe dig med at etablere nogle nyttige forbindelser. Men hvis du har en Premium-konto, får du et mere detaljeret indblik i dit publikum.

I denne guide viser vi dig, hvordan du kan se, hvem der har set din profil på LinkedIn på tværs af forskellige enheder. Vi vil også behandle nogle ofte stillede spørgsmål om denne LinkedIn-funktion.
Sådan ser du, hvem der har set din LinkedIn-profil fra en pc
LinkedIns Hvem har set din profil-funktion er teknisk tilgængelig på både Basic og Premium LinkedIn-konti. Der er dog et par forskelle.
Når det kommer til den grundlæggende, gratis LinkedIn-konto, kan du kun se, hvem der har set din profil, hvis du tillader andre LinkedIn-medlemmer at se din konto, når du ser deres profil. Dette gøres ved at justere den private og semi-private tilstand, du kan indstille, når du går til "Profilvisningsindstillinger." Med andre ord, hvis du bruger privat tilstand på LinkedIn, vil du ikke være i stand til at bruge funktionen Hvem har set din profil.
Men hvis du har en Premium LinkedIn-konto, vil du være i stand til at bruge denne funktion, selvom du er i privat tilstand.
For at indstille dine profilvisningsmuligheder til at vise dit navn og overskrift, når du besøger andre profiler på LinkedIn, skal du følge nedenstående trin:
- Besøg LinkedIn i din browser.
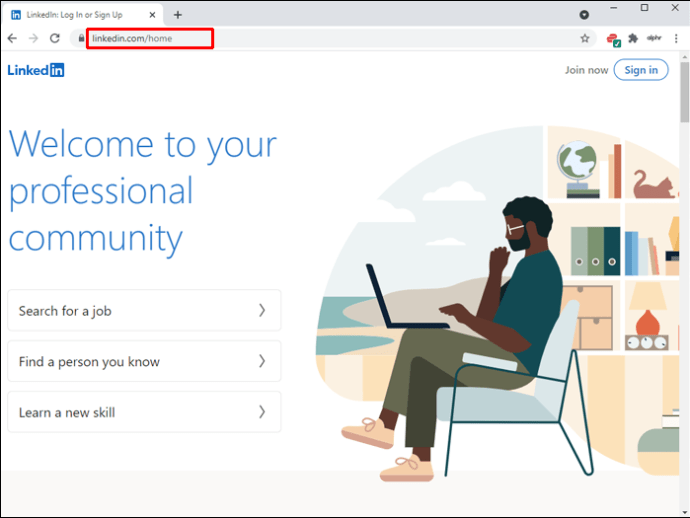
- Log ind, hvis du ikke allerede har gjort det.
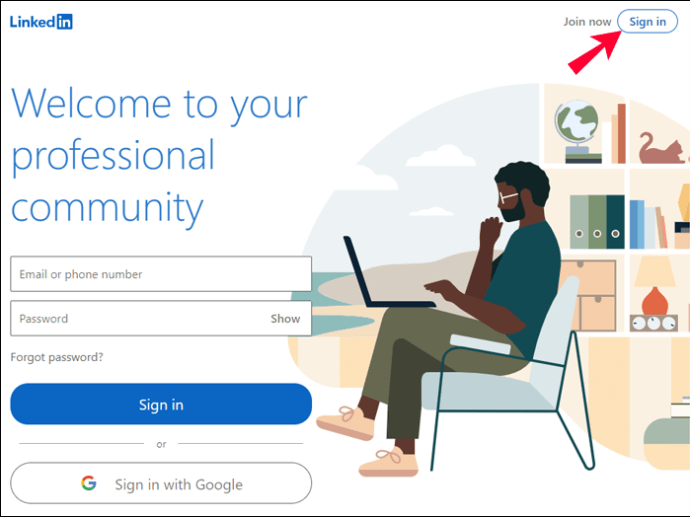
- Klik på dit profilbillede i øverste højre hjørne af din skærm.
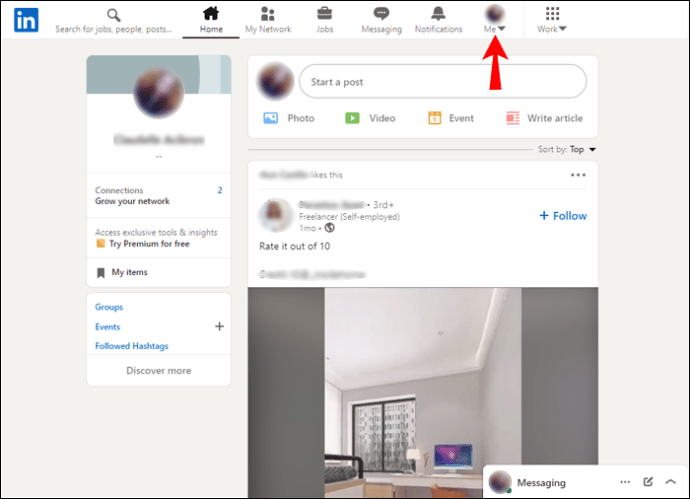
- Vælg "Indstillinger og privatliv" i rullemenuen.
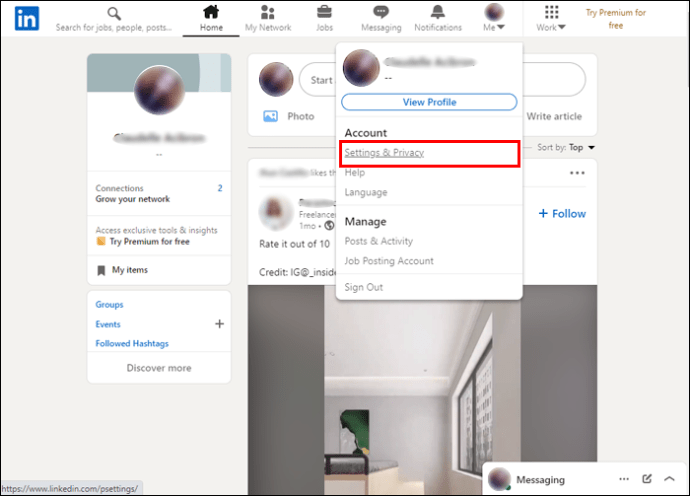
- Gå til "Synlighed" i venstre sidebjælke på den nye side.
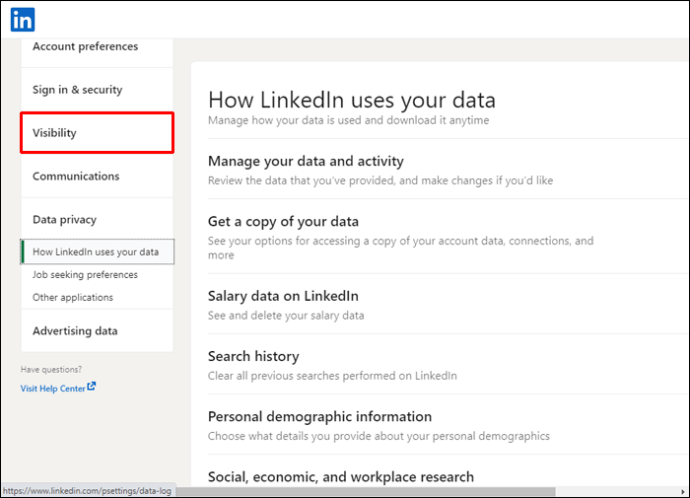
- Fortsæt til "Synlighed af din profil og netværk" lige under fanen "Synlighed".
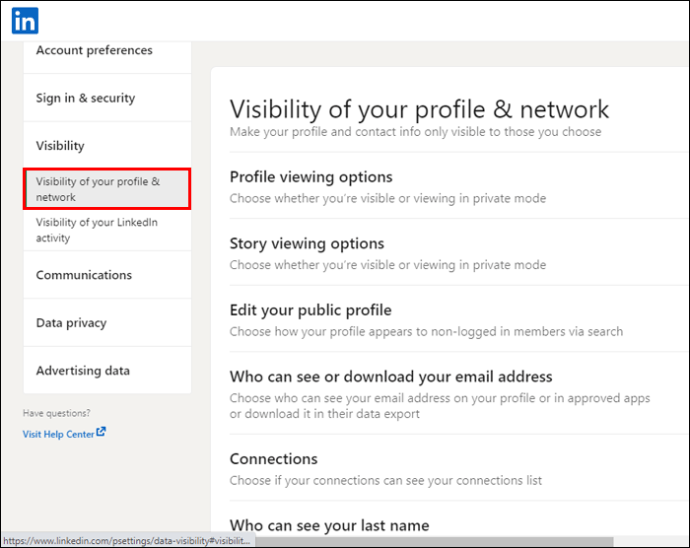
- Klik på "Skift" ud for "Profilvisningsindstillinger".
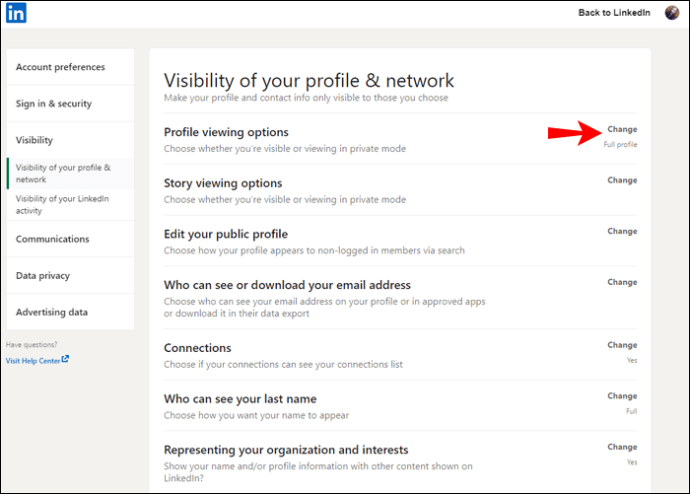
- Vælg "Dit navn og overskrift".
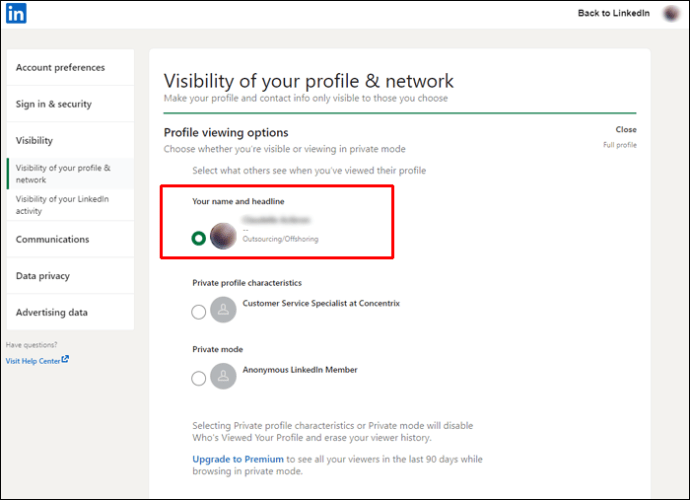
Ændringerne på din konto gemmes automatisk. Nu hvor du har givet andre mulighed for at se dit navn, når du ser deres profil, vil du også kunne se, hvem der har set din profil.
Sådan gøres det på en pc:
- Åbn LinkedIn i din browser og log ind på din konto.

- Klik på "Mig" under dit profilbillede i øverste højre hjørne af din skærm.
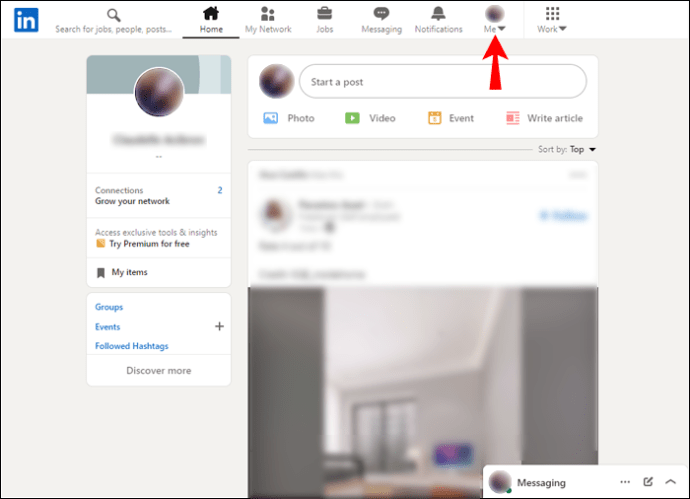
- Vælg knappen "Se profil" i rullemenuen.
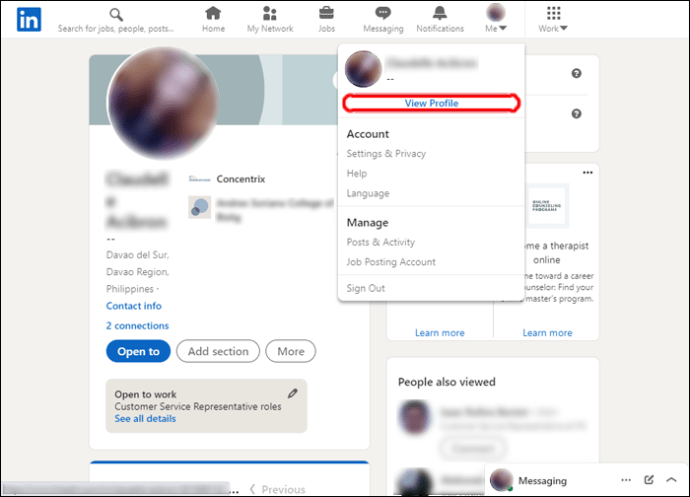
- Gå til indstillingen "Hvem har set din profil" under dit profilbillede i venstre side.
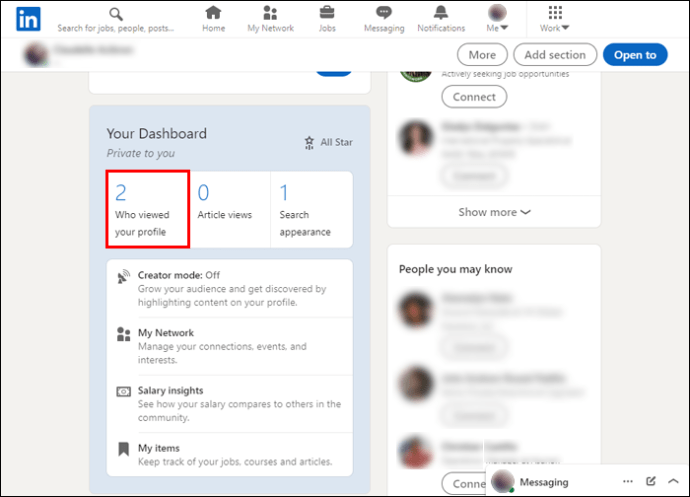
Du kan også få adgang til denne mulighed direkte fra dit dashboard. Det vil være i venstre sidebjælke under dit profilbillede og dit navn.
Selvom du ikke har indstillet profilvisningsindstillingen til at vise dit navn, vil du være i stand til at se antallet af personer, der har besøgt din profil inden for de seneste syv dage. Når du går til siden Hvem har set din profil, vil LinkedIn bede dig om at slå privat tilstand fra.
Som nævnt før, hvis du har en Premium-konto, har du indsigt i meget mere information. Du vil se dine seertrends og -indsigter på ugentlig basis. Grafen vil også vise dig stigningen eller faldet, i procenter, i antallet af seere i modsætning til sidste uge.
Sådan ser du, hvem der har set din LinkedIn-profil fra iPhone-appen
Du kan også se, hvem der har set din profil direkte på LinkedIn-appen. Sådan gør du det på en iPhone:
- Åbn LinkedIn-appen på din iPhone.
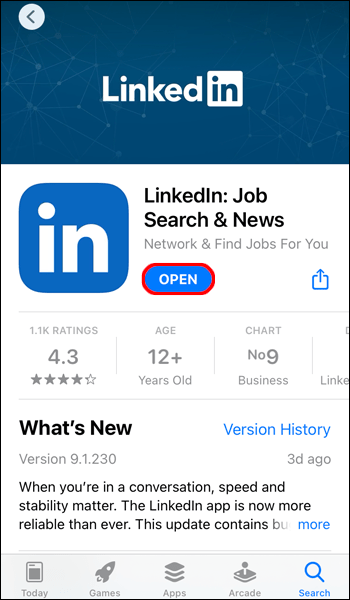
- Log ind, hvis du ikke allerede har gjort det.
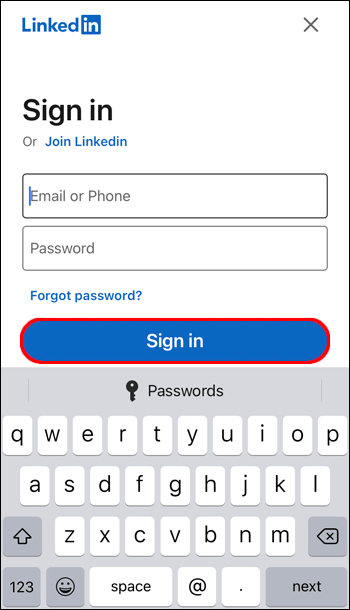
- Tryk på dit profilbillede i øverste venstre hjørne af appen.
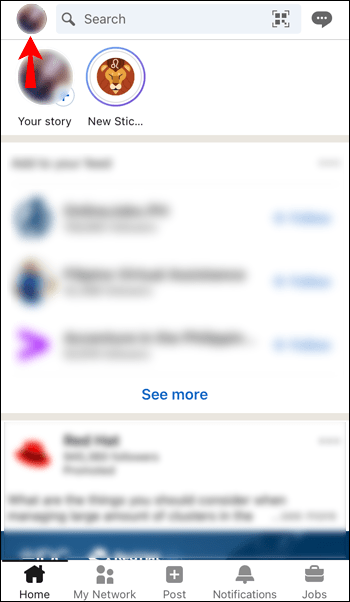
- Fortsæt til funktionen "Hvem har set din profil" i menuen.

Det er alt, hvad der er til det. Du kan også finde denne funktion på din LinkedIn-profil, direkte under dit profilbillede og grundlæggende oplysninger.
Husk, at hvis din profil ikke har haft en eneste visning inden for de seneste 90 dage, vil indstillingen Hvem har set din profil ikke være der.
Sådan ser du, hvem der har set din LinkedIn-profil fra en Android-enhed
Følg nedenstående trin for at se, hvem der har set din LinkedIn-profil på Android-appen:
- Start LinkedIn-appen på din Android-enhed.
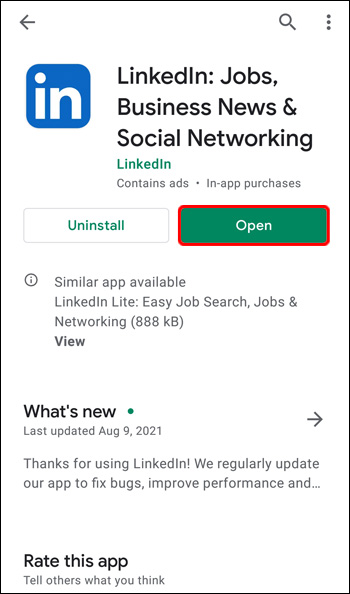
- Log ind på din konto.
- Tryk på dit profilbillede i øverste højre hjørne af din skærm.
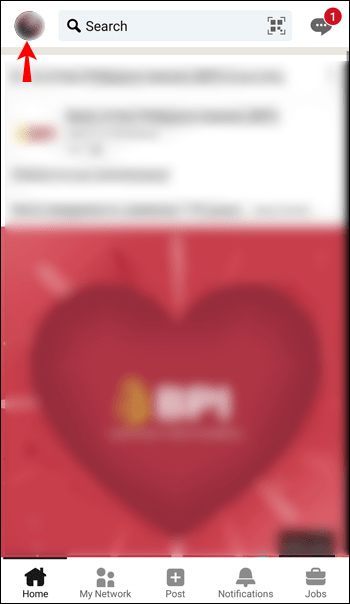
- Vælg "Hvem har set din profil" i menuen.
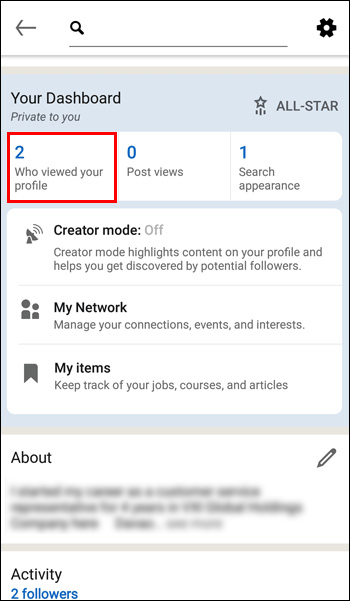
Hvis du har en Premium LinkedIn-konto, vil du også være i stand til at stryge gennem faner, der viser seerindsigt. For eksempel vil graferne vise dig stillingsbetegnelser og virksomheder, der er knyttet til dine seere, samt præcis hvor de fandt din profil.
Yderligere ofte stillede spørgsmål
Er det muligt at se, hvem der har set min profil i privat tilstand?
Hvorvidt du kan se, hvem der har set din profil, mens du er i privat tilstand, afhænger af den type profil, du har. Hvis du har en Basic LinkedIn-profil, vil du ikke være i stand til at se, hvem der har set din profil, mens du er i privat eller semi-privat tilstand. På den anden side er dette muligt for Premium-brugere.
Hvis du er en Premium-seer i privat tilstand, når du besøger en persons LinkedIn-profil, får de en meddelelse om, at et anonymt LinkedIn-medlem har besøgt deres profil. Men hvis du er i semi-privat tilstand, vil personer, hvis profiler du har besøgt, kunne se din jobtitel eller navnet på den virksomhed, der er knyttet til din konto.
Hvorfor kan jeg ikke se alle, der har set min profil?
At have en Premium LinkedIn-konto giver dig mulighed for at se, hvem der har set din profil, selvom du er i privat tilstand. Men hvis den person, der så din profil, også er i privat tilstand, vil du ikke kunne se deres oplysninger. Det er simpelthen sådan, LinkedIn beskytter privatlivets fred for dem, der ønsker at surfe privat.
Find ud af, hvem der har besøgt din LinkedIn-profil
Det kan være ret nyttigt at finde ud af, hvem der har set din profil på LinkedIn. Det vil hjælpe dig med at få indsigt i din profils synlighed og også dit publikum. Uanset om du har en Basic- eller en Premium-konto, vil du være i stand til at bruge funktionen Hvem har set din profil på LinkedIn.
Har du nogensinde prøvet at se, hvem der har set din LinkedIn-profil? Fulgte du de samme trin fra denne vejledning? Fortæl os det i kommentarfeltet nedenfor.