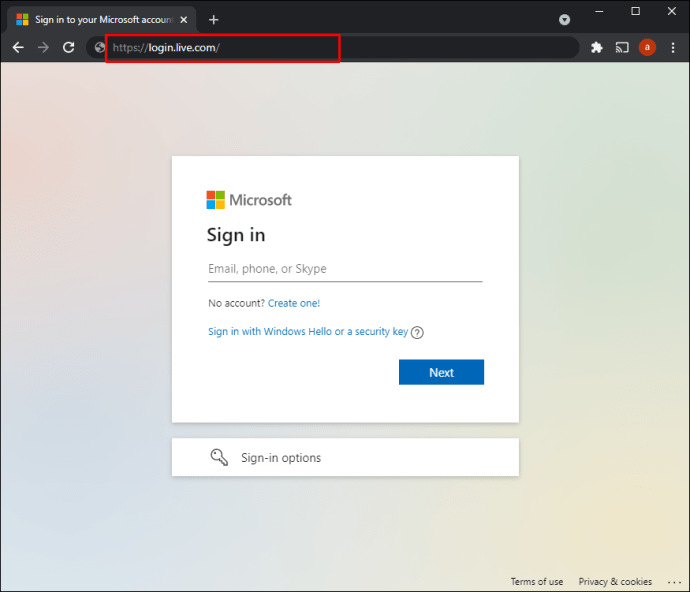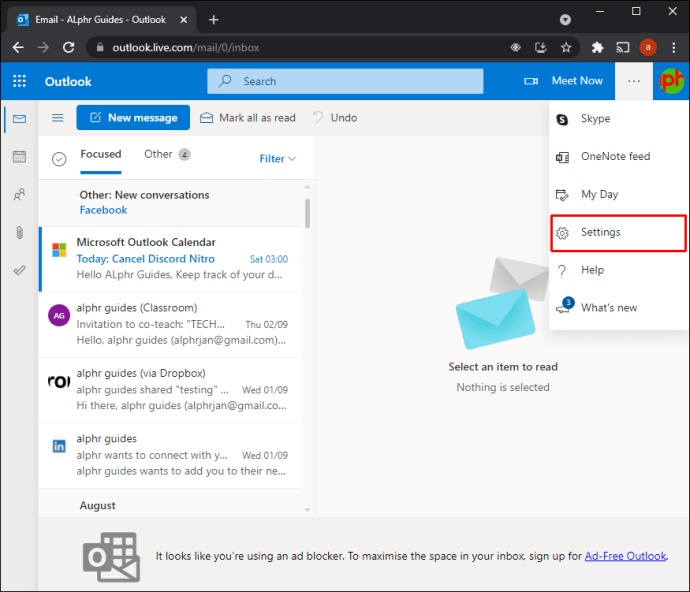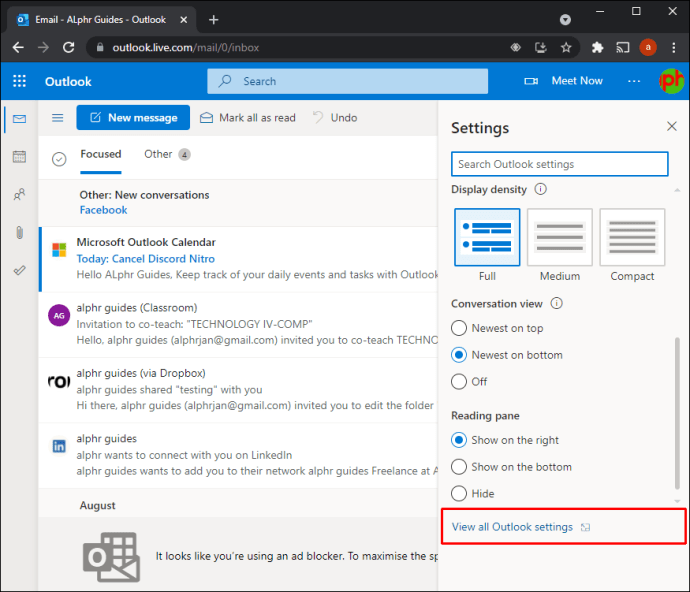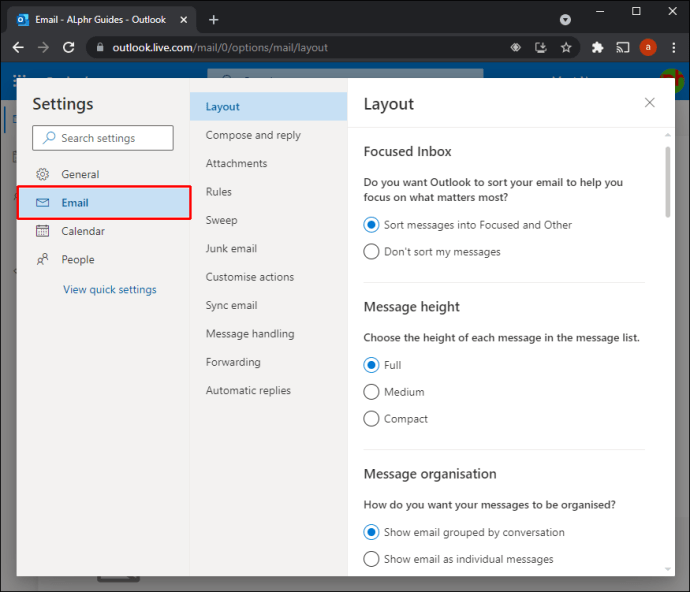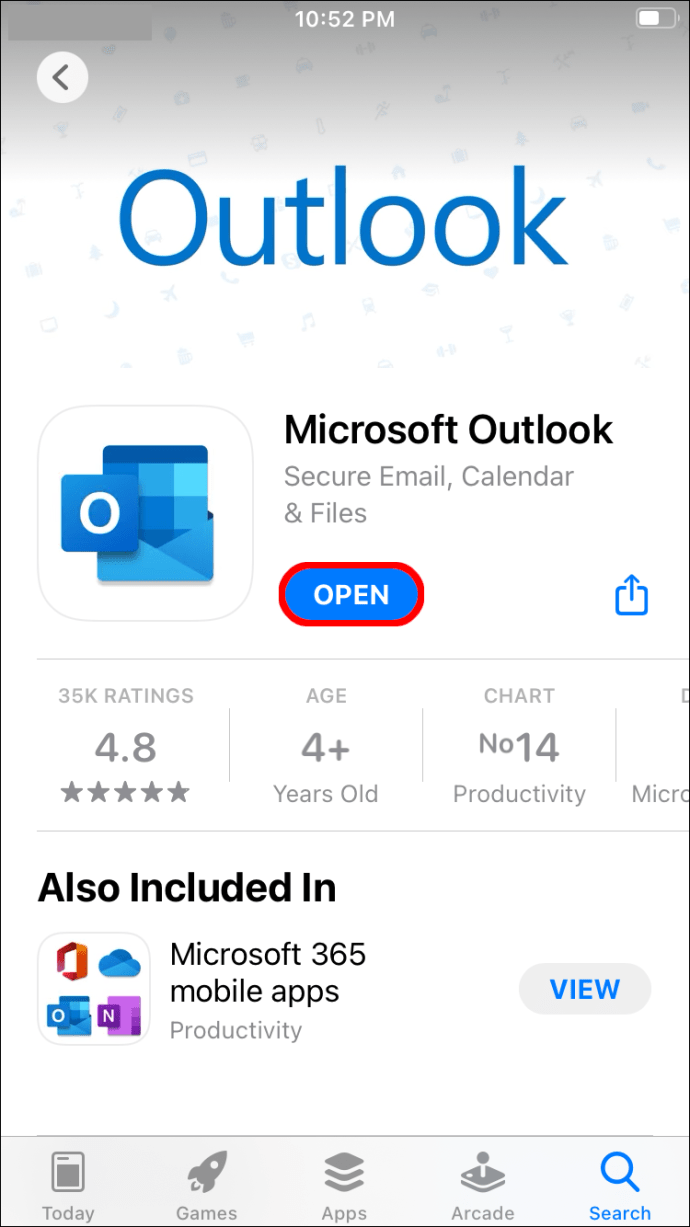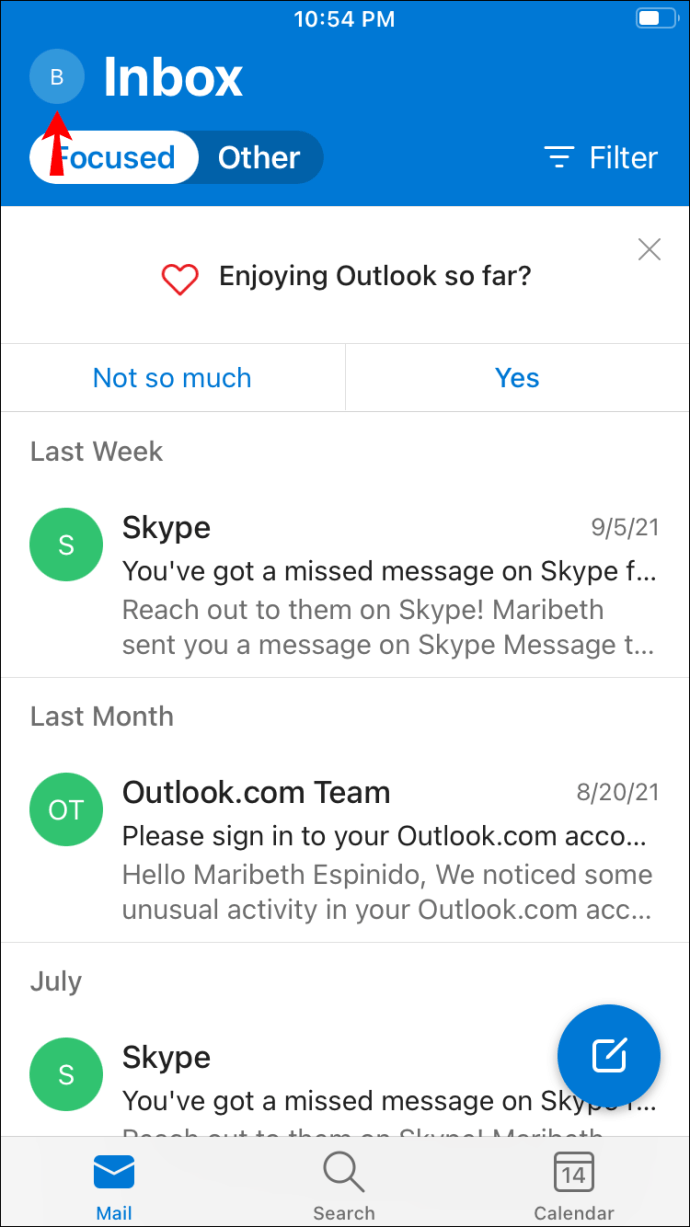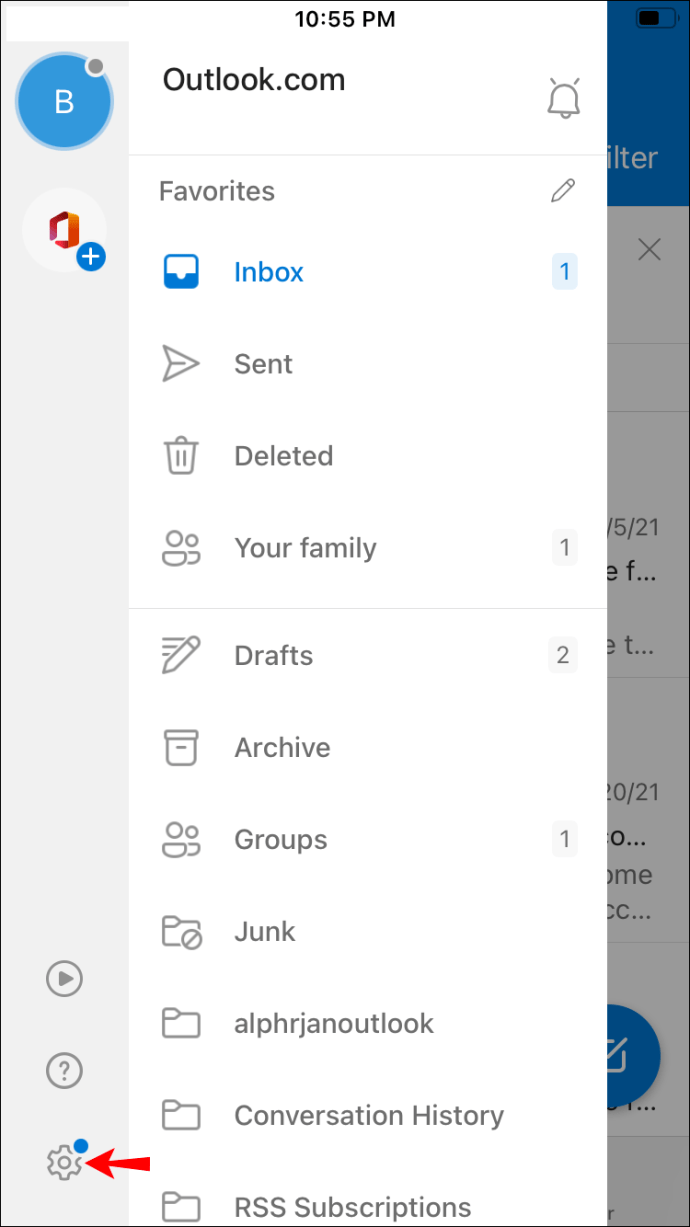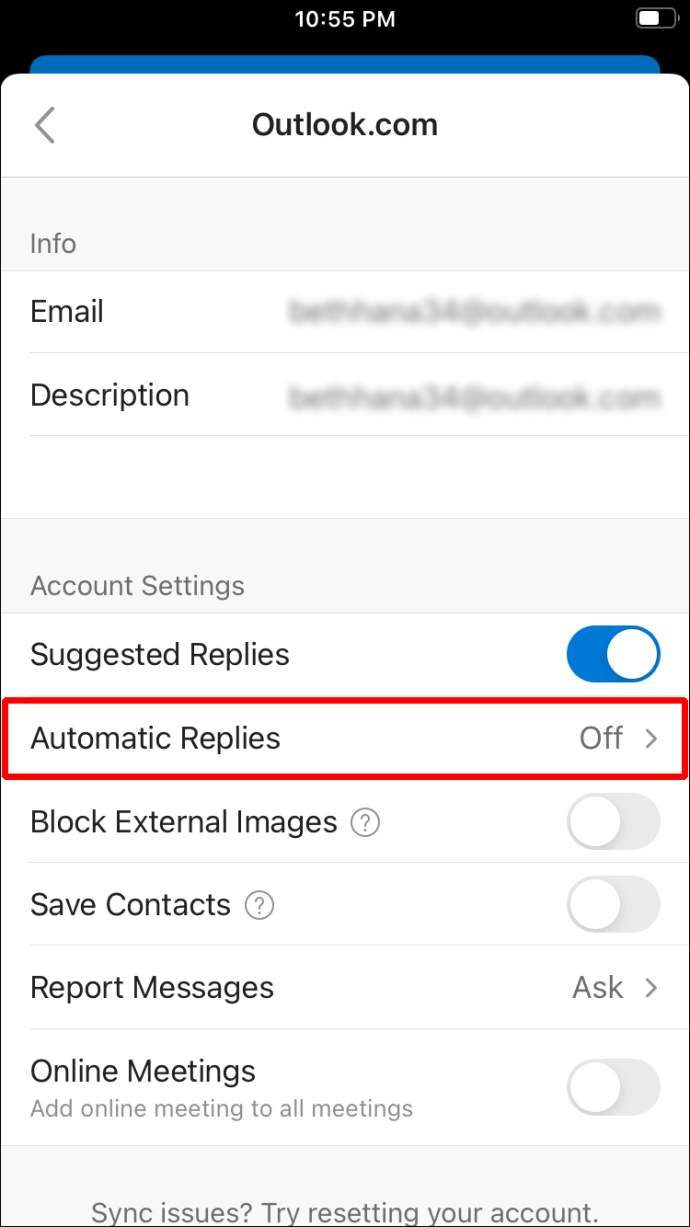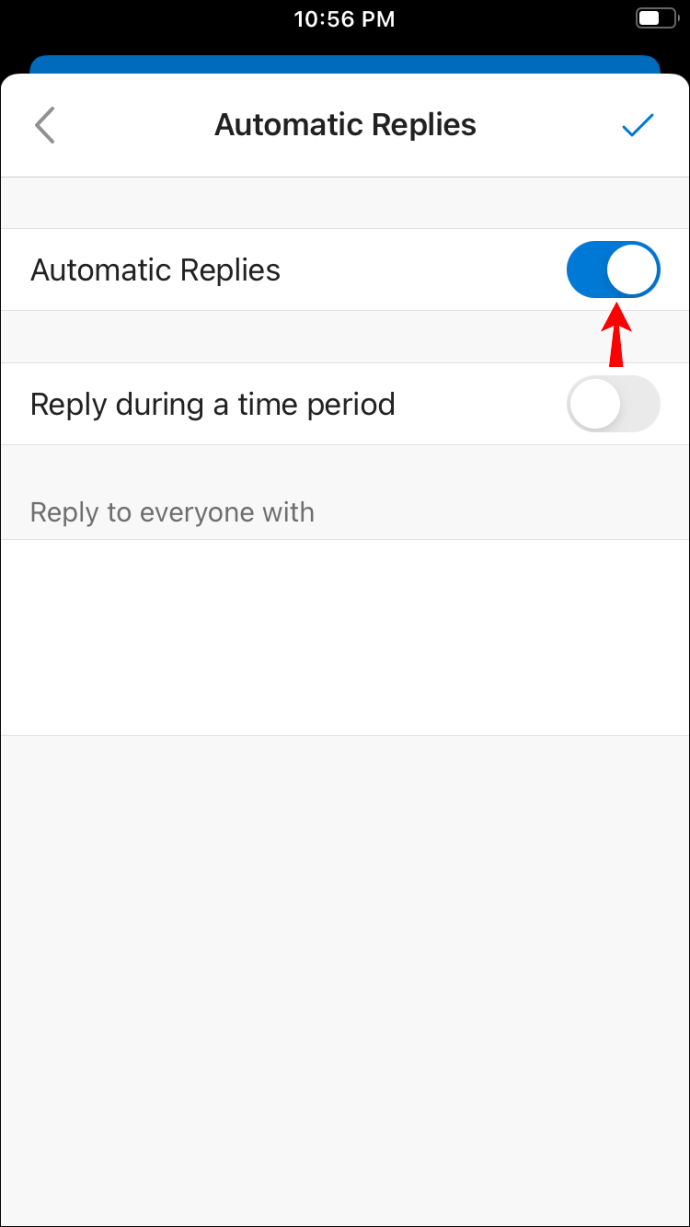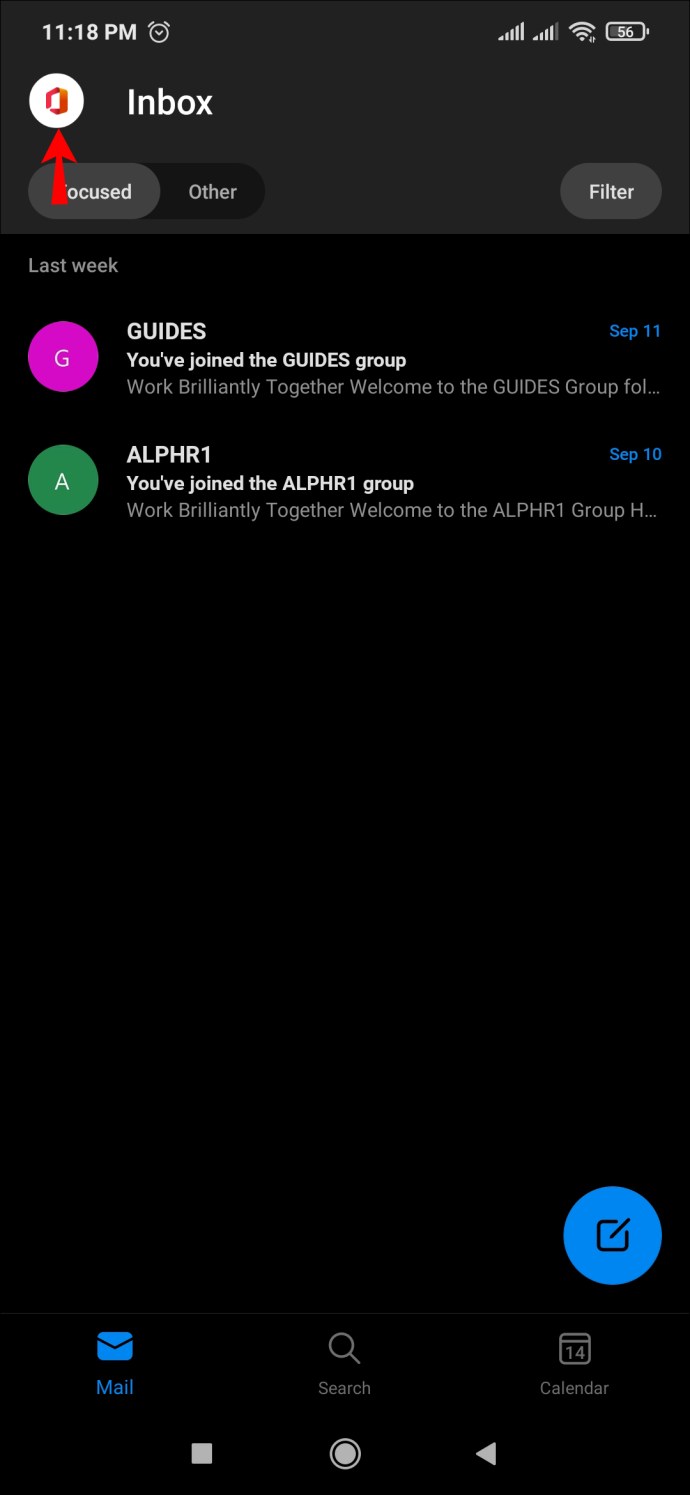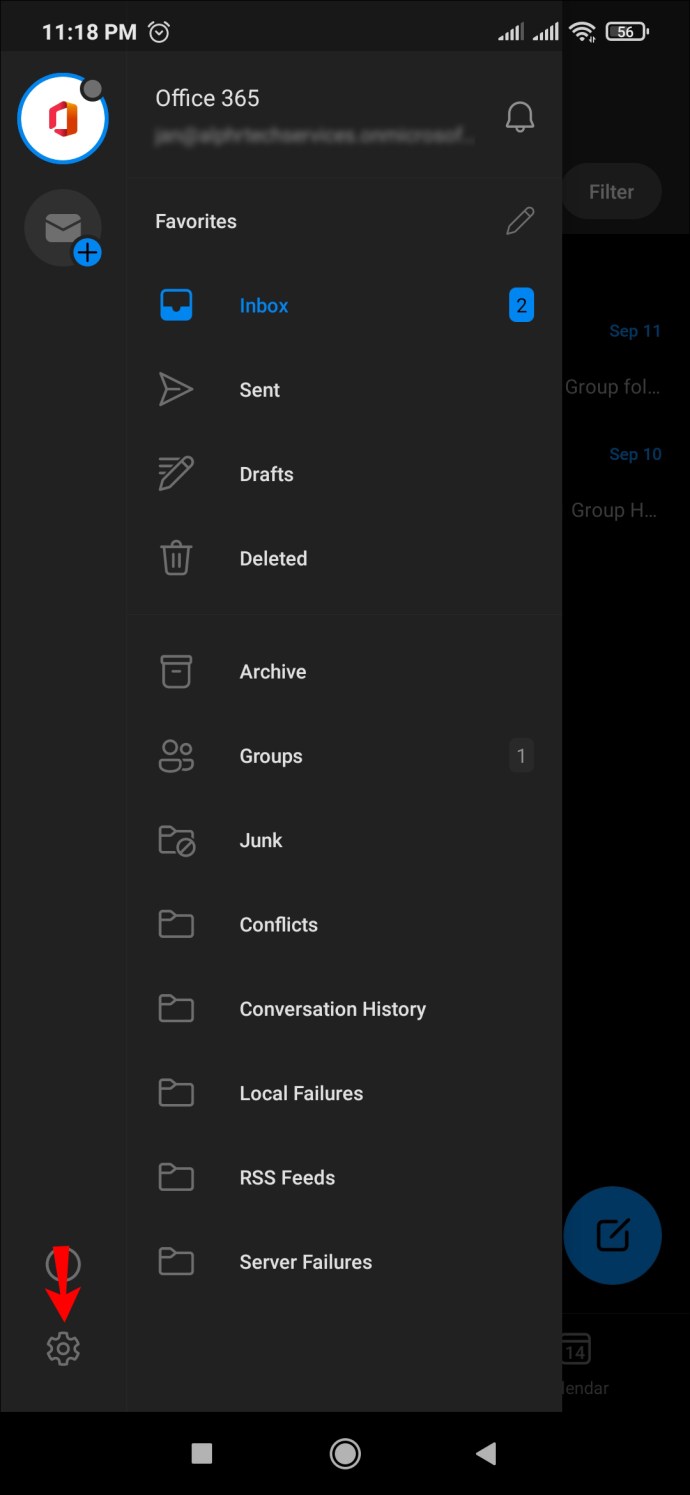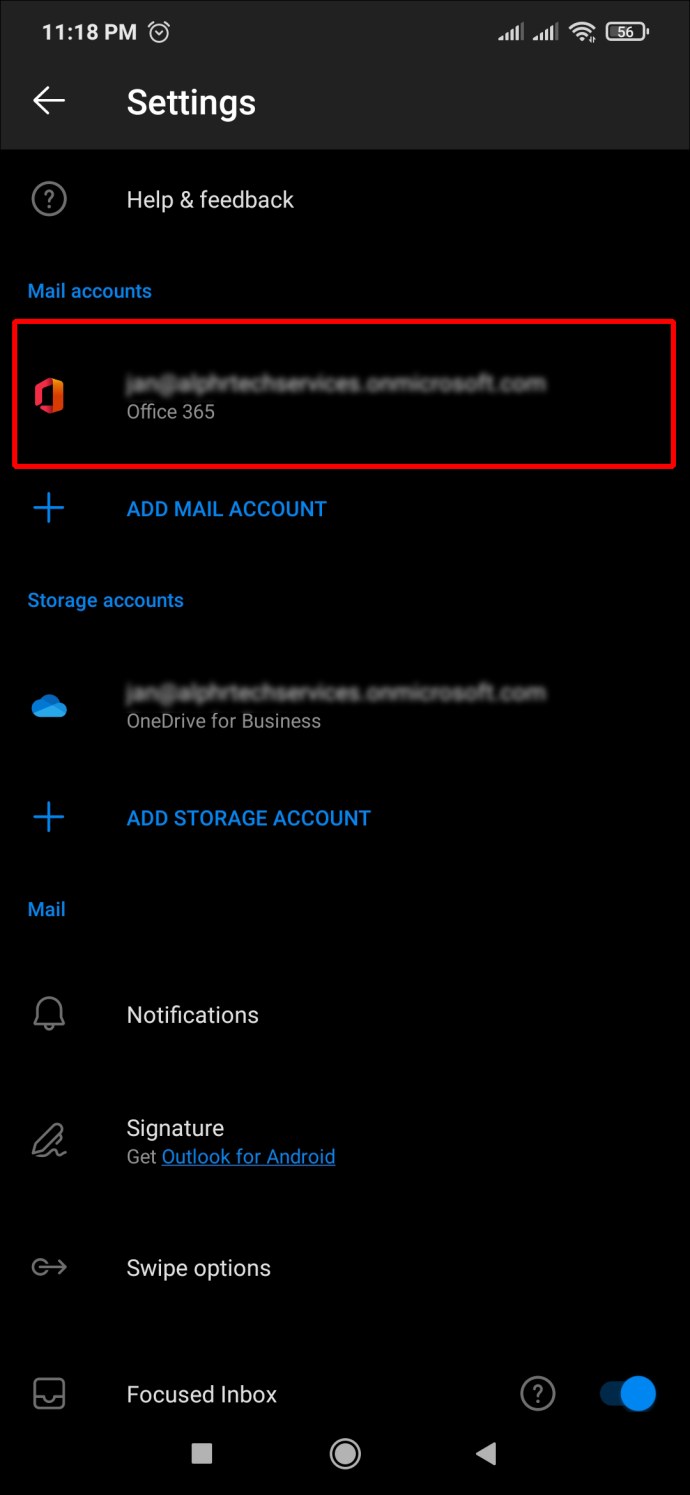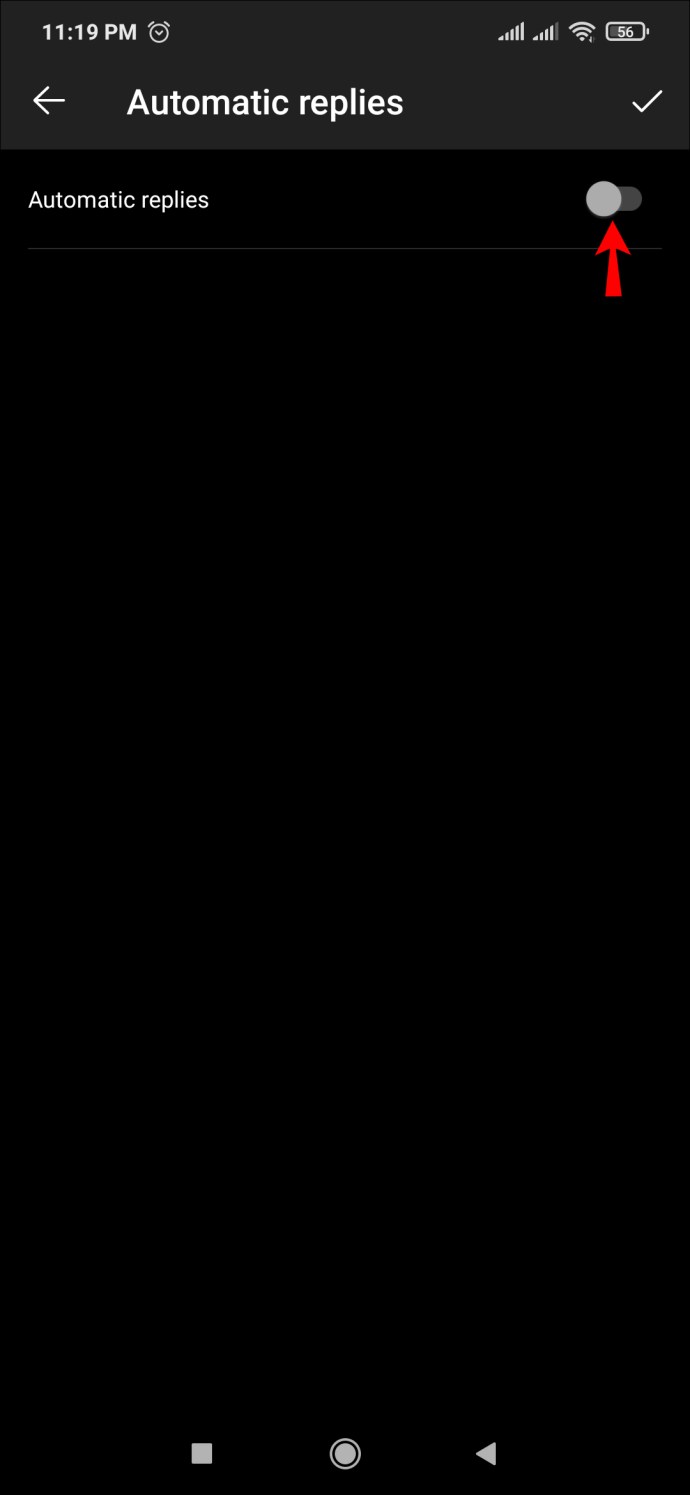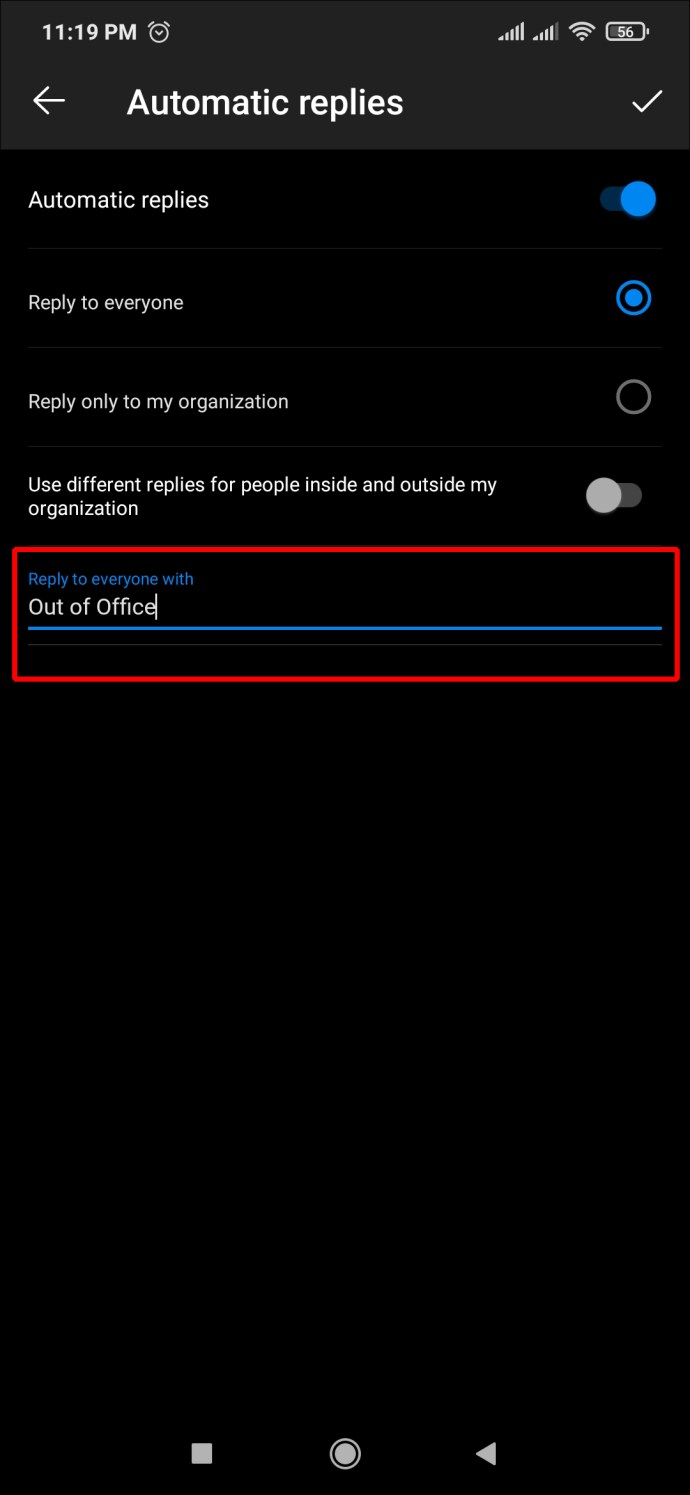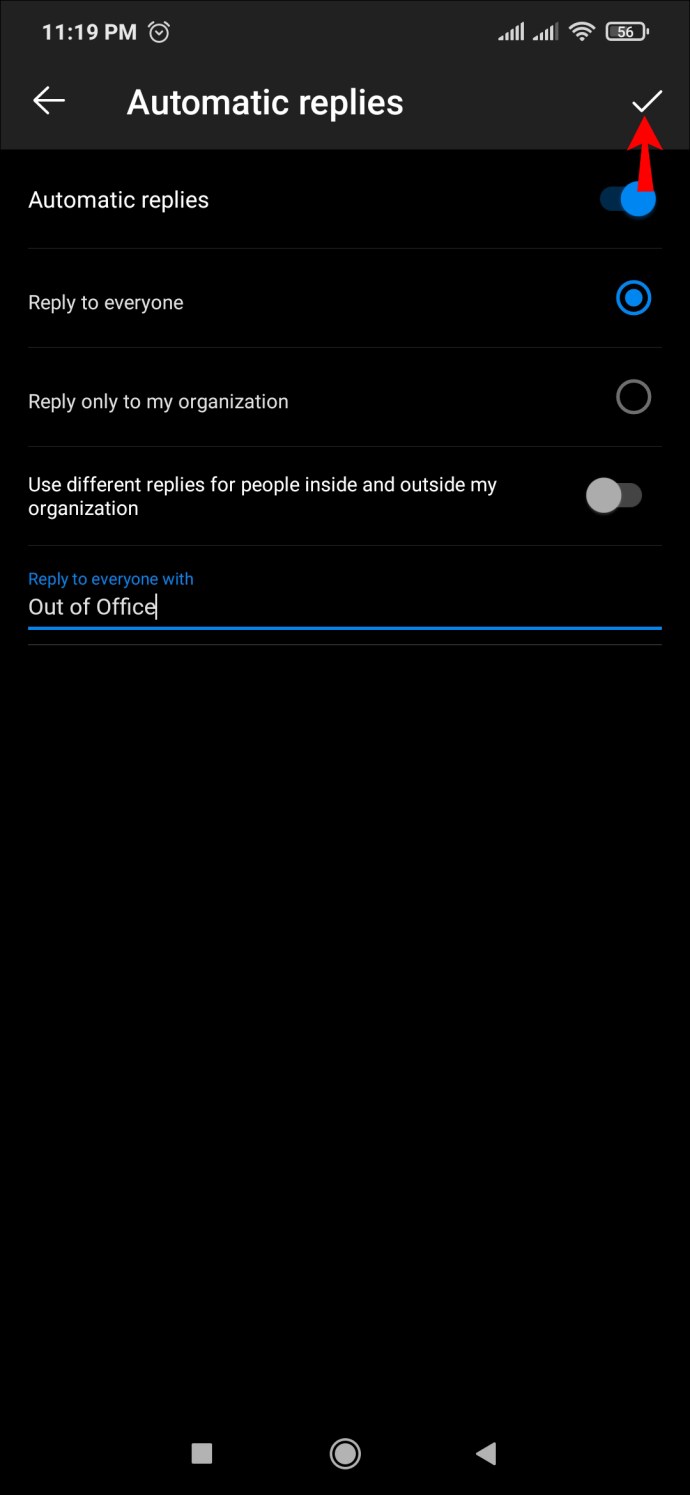Hvis du rutinemæssigt sender og modtager e-mails, men planlægger at tage på ferie snart, så vil opsætning af automatiske svar være en livredder for dig. Automatiske svar er maskingenererede tekster, der aktiveres, når du modtager en e-mail, men er ude af kontoret for at svare på den. På denne måde vil afsenderen vide, at du er ude af kontoret på ferie, og det sparer din indbakke fra opfølgende e-mail-bombardement.

Hvis du leder efter en nem måde at opsætte "ude af kontoret"-svar i Outlook, så er denne guide noget for dig. Artiklen nedenfor diskuterer opsætning af "ikke til stede"-svar i Outlook på forskellige platforme.
Sådan konfigureres Out of Office i Outlook på en pc
Hvis du bruger webversionen af Outlook på pc til at sende og modtage e-mails, kan du hurtigt konfigurere et "ude af kontoret"-svar i nogle få trin. Alt du skal gøre er:
- Log ind på din Outlook-konto i din browser.
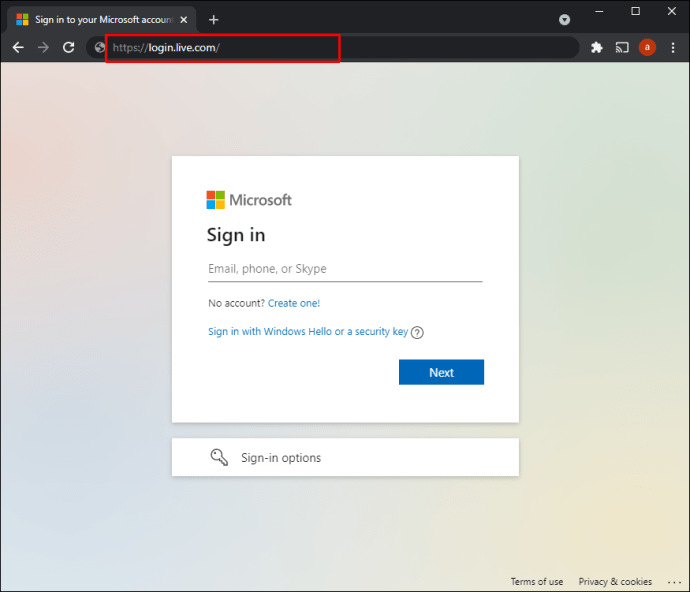
- Klik på "Gear Icon" i øverste højre hjørne.
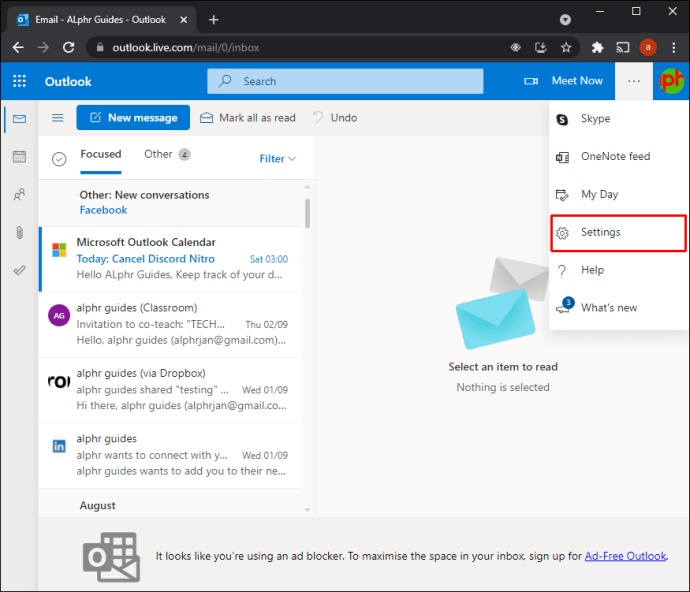
- Klik på "Se alle Outlook-indstillinger".
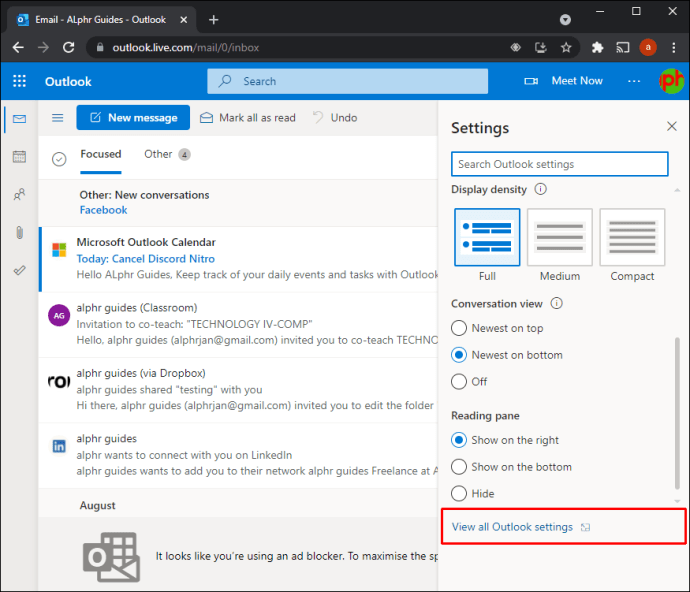
- Vælg fanen "Mail".
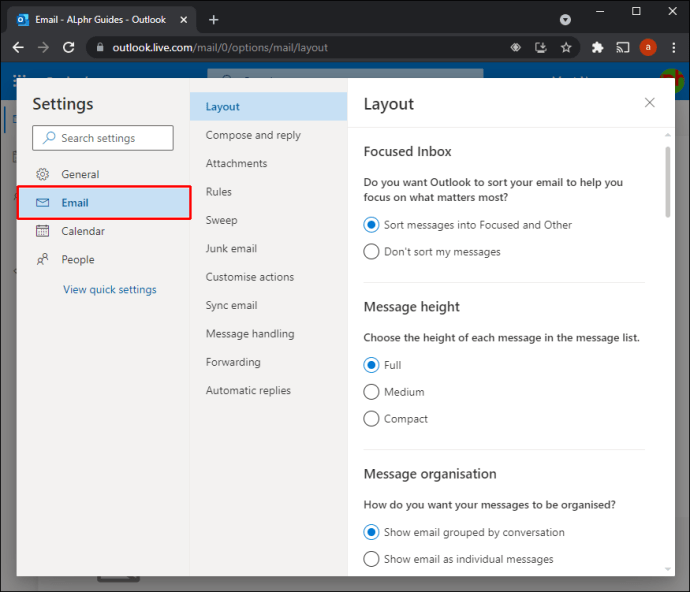
- Slå indstillingen "Automatiske svar til" til.

- Indtast din "
ikke på kontoret” svar i tekstboksen.
- Klik på "Gem", og vinduet lukkes.

I trin 5, under "Automatiske svar til", finder du en anden mulighed med navnet "Send kun svar i en periode." Denne mulighed er ideel, hvis du kun vil sende "ude af kontoret"-svar i en begrænset periode, såsom starten og slutningen af din ferie.
Aktivering af denne mulighed sparer dig også for det ekstra trin at gå tilbage til Outlook, når du vil deaktivere automatiske svar.
Sådan konfigureres Out of Office i Outlook på iPhone-appen
Outlook har en fantastisk mobilversion tilgængelig på App Store. Hvis du administrerer dine e-mails fra din iPhones bekvemmelighed, er det ret ligetil at konfigurere "Ikke til stede"-svar.
Her er trinene til at komme i gang:
- Start "Outlook"-appen på din iPhone.
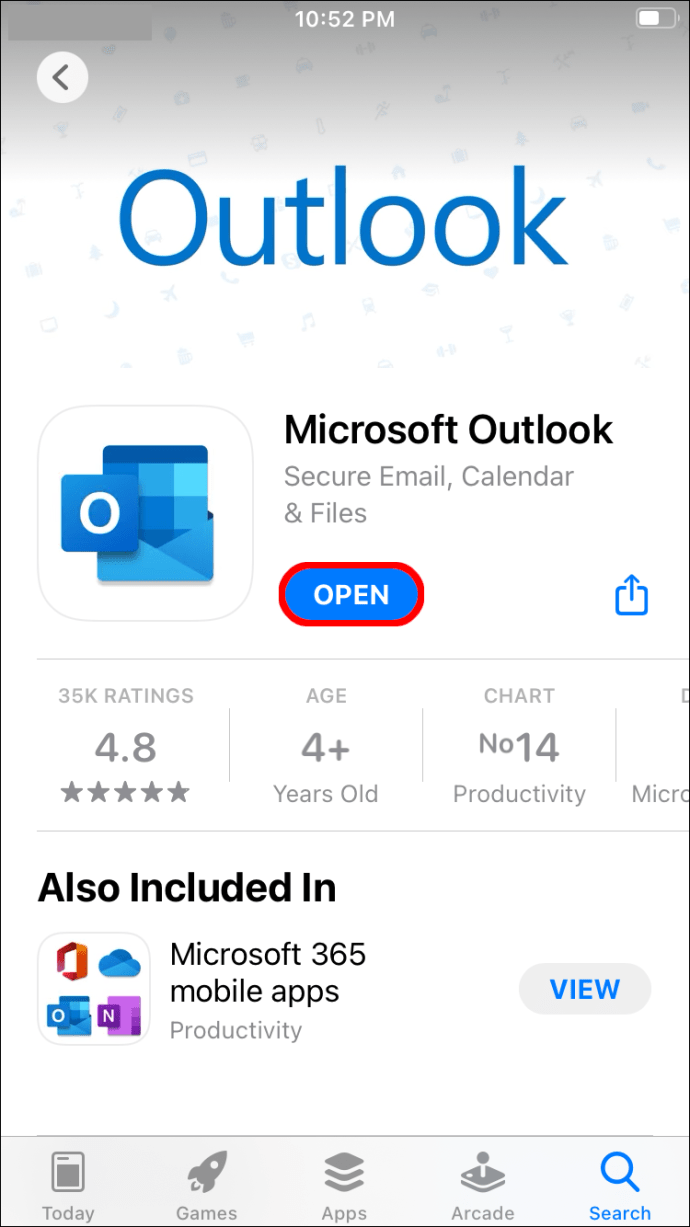
- Klik på "Hjem".
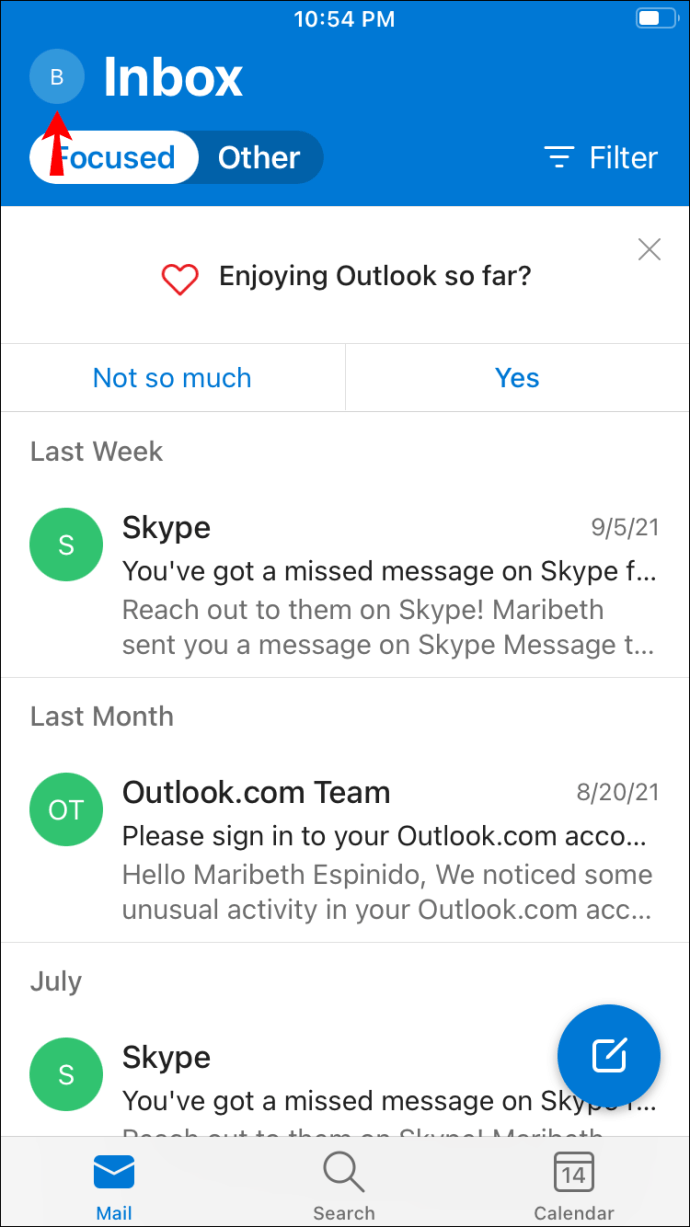
- Klik på ikonet "Indstillinger".
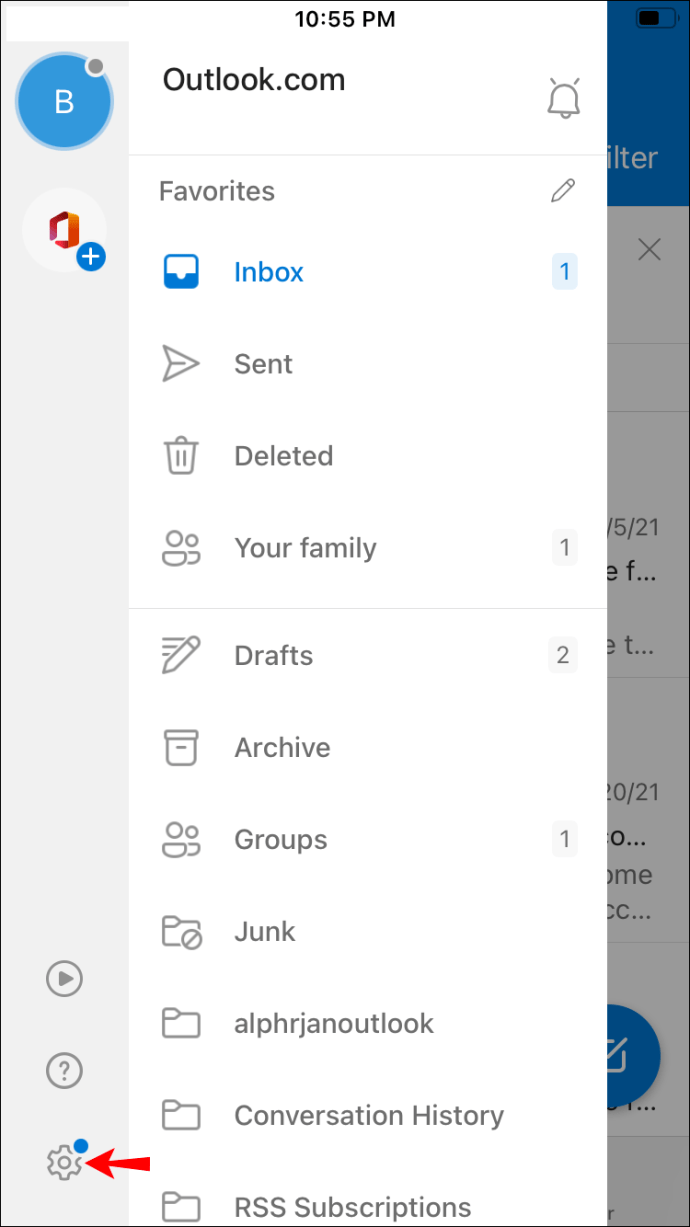
- Vælg din Outlook-konto.

- Tryk på indstillingen "Automatiske svar".
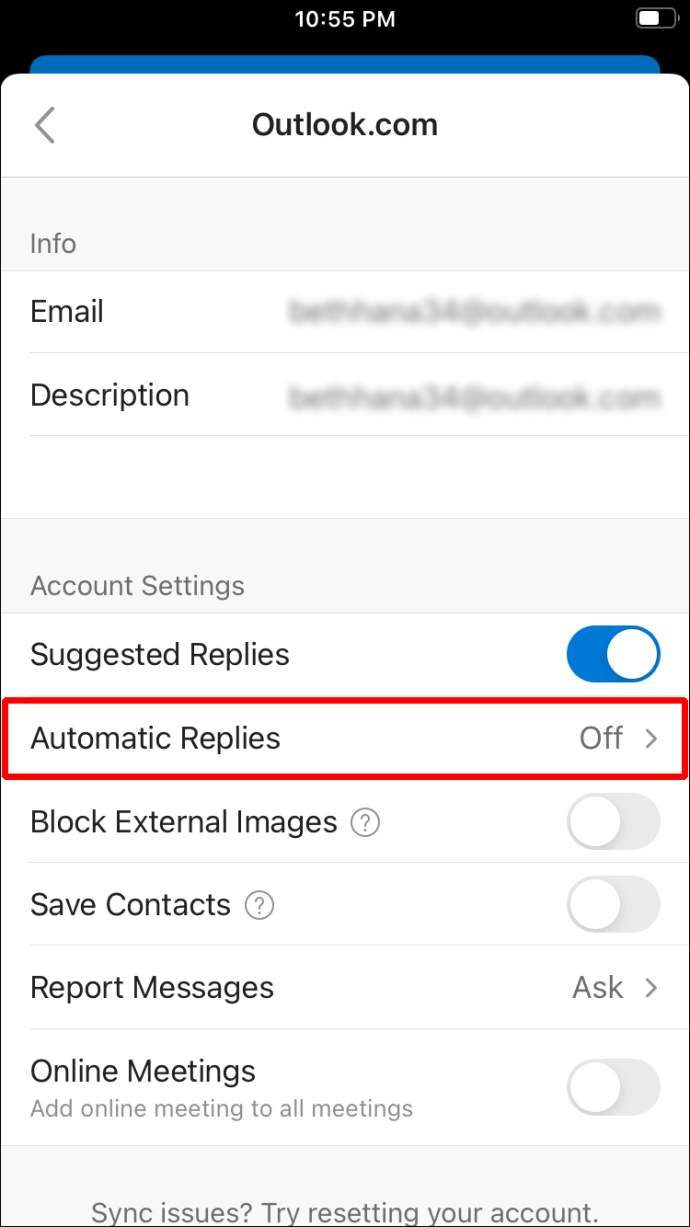
- Tryk på knappen "Automatiske svar" for at aktivere "ikke til stede"-svar.
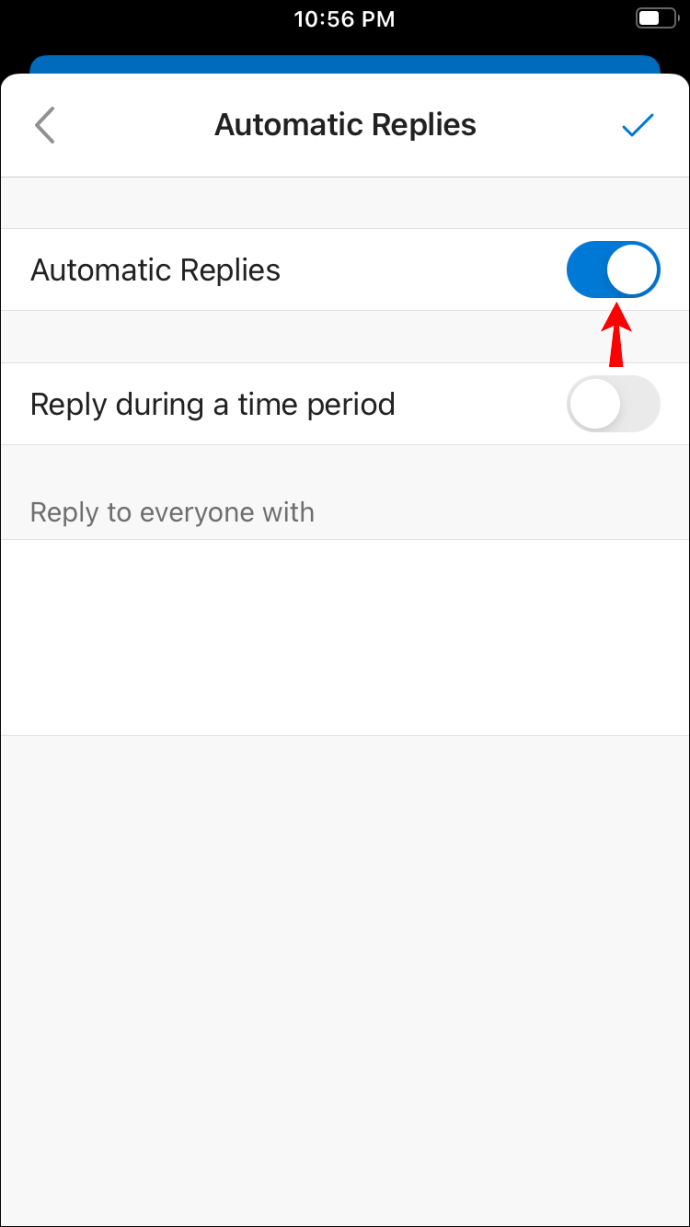
- Skriv "
ikke på kontoret” svar i tekstboksen under “Automatiske svar” til/fra.
Når du er tilbage på dit kontor, skal du bare vende tilbage til din Outlook-konto i Outlook-appen og følge de samme trin indtil trin 6. Tryk på "Automatiske svar"-knappen for at deaktivere "ikke til stede"-svar.
Sådan konfigureres Out of Office i Outlook på en Android
At arbejde med Android Outlook-appen er en fantastisk oplevelse, men det er endnu nemmere at slå dine "ude af kontoret"-svar til, før du tager på ferie. Inden du forlader byen, skal du aktivere dine "ude af kontoret"-svar med disse trin:
- Start af "Outlook"-appen på din Android.

- Vælg "Hjem" i øverste venstre hjørne; det er tre vandrette linjer.
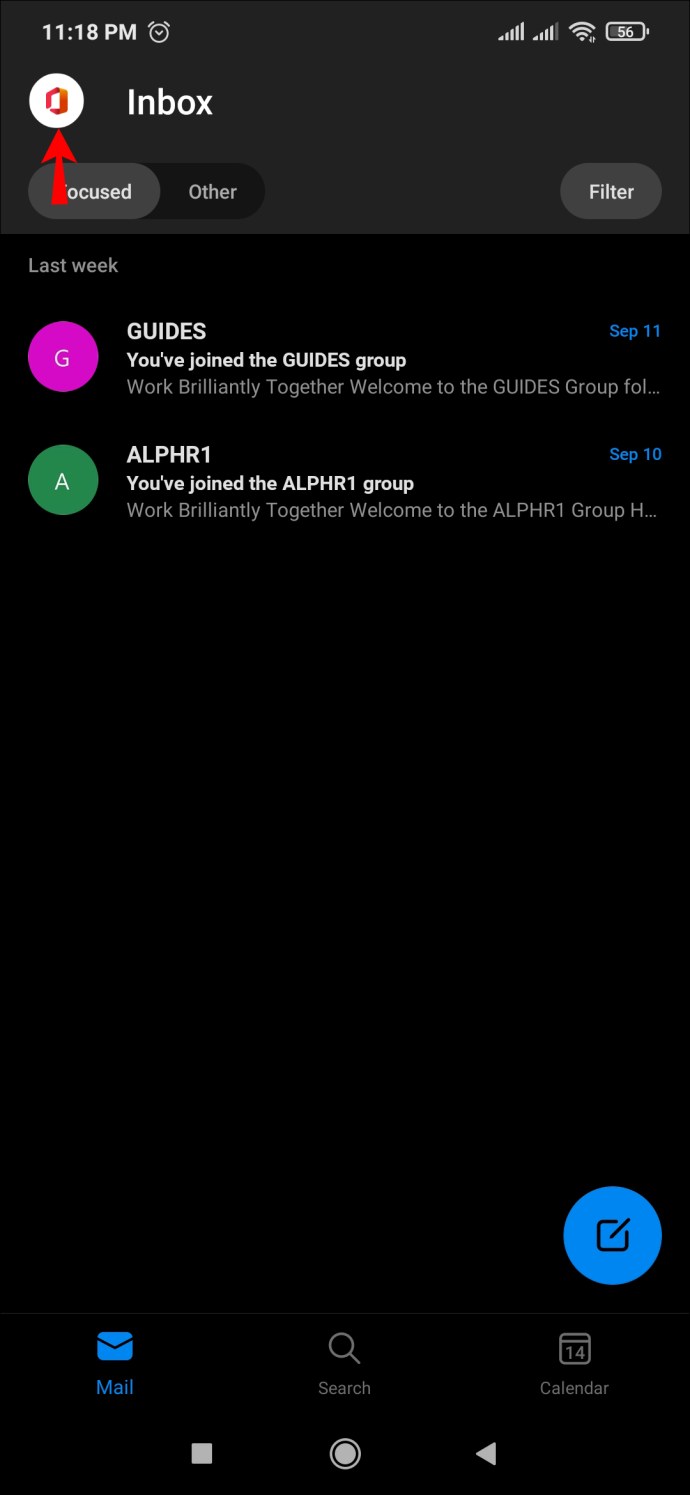
- Indtast "Indstillinger".
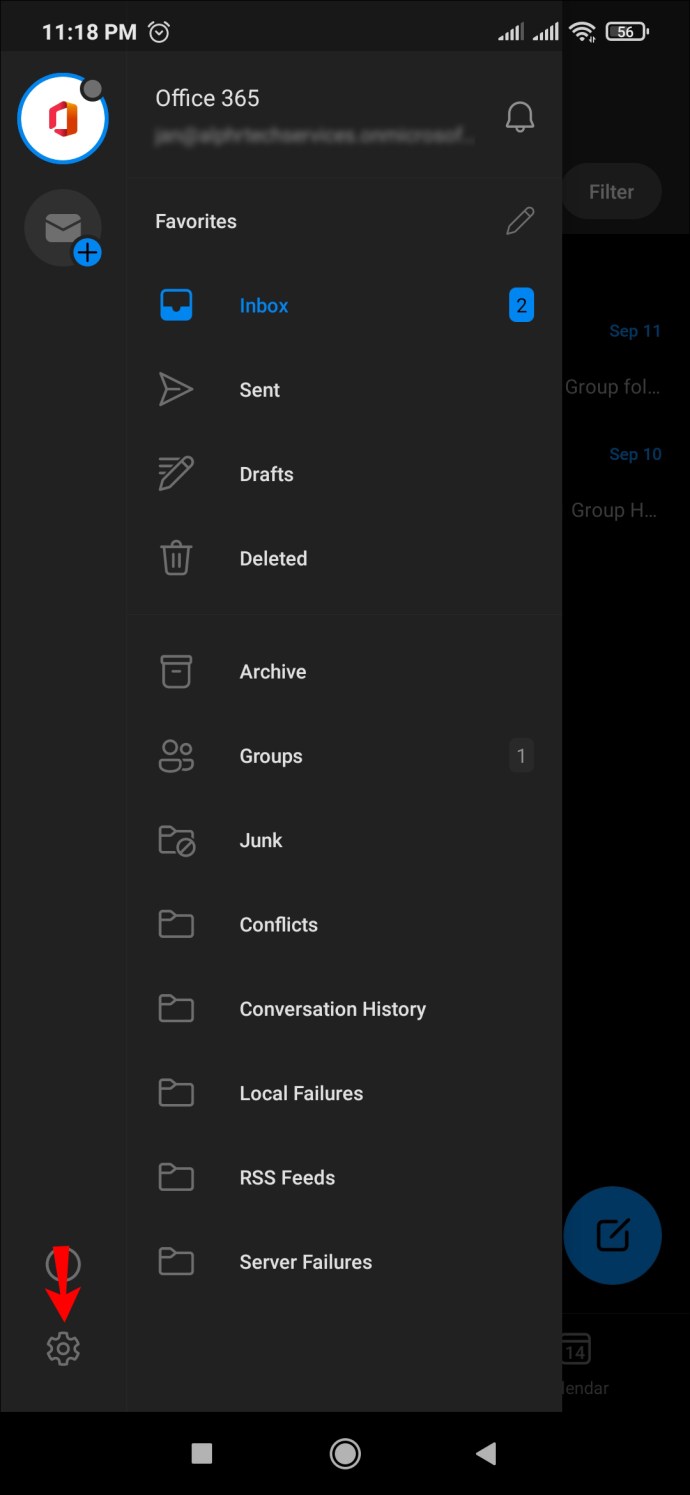
- Vælg kontoen for at konfigurere "ikke til stede"-svar.
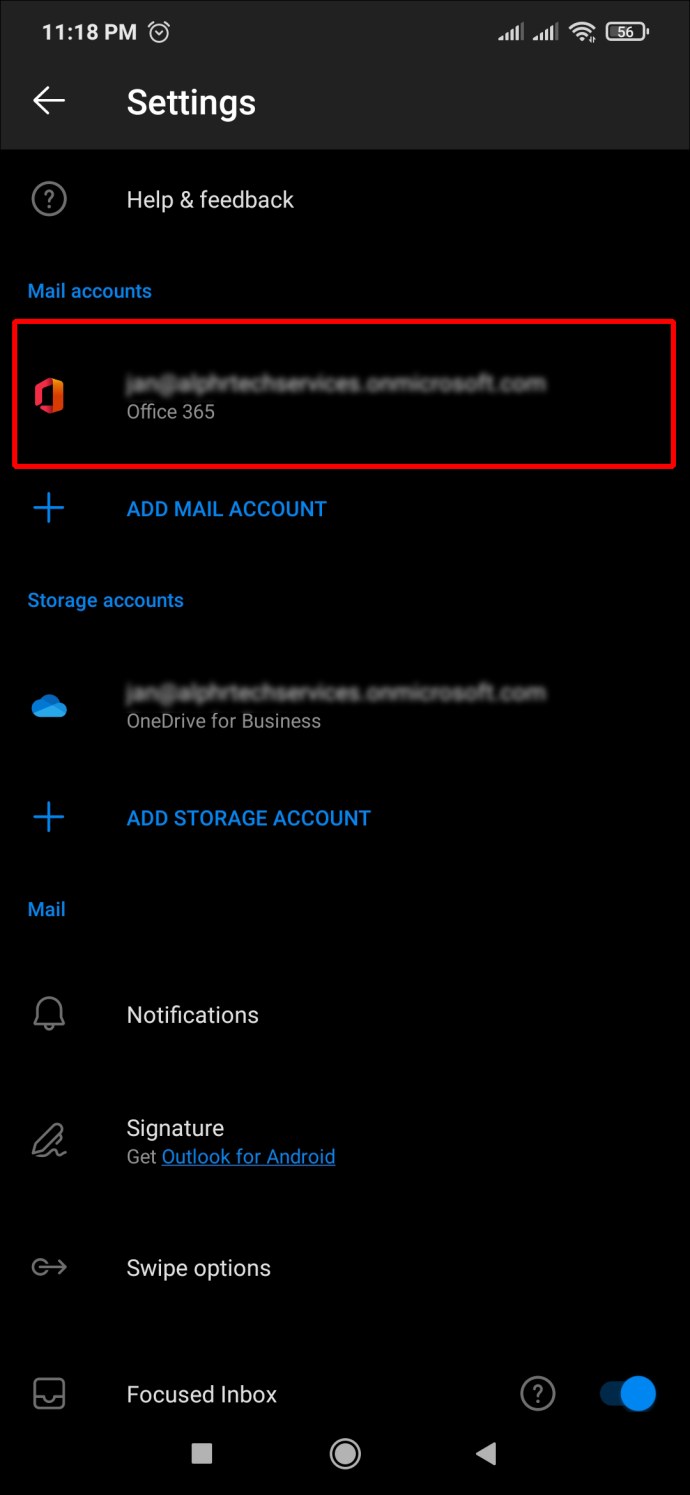
- Tryk på "Automatiske svar" under titlen på kontoen for at åbne et nyt vindue.
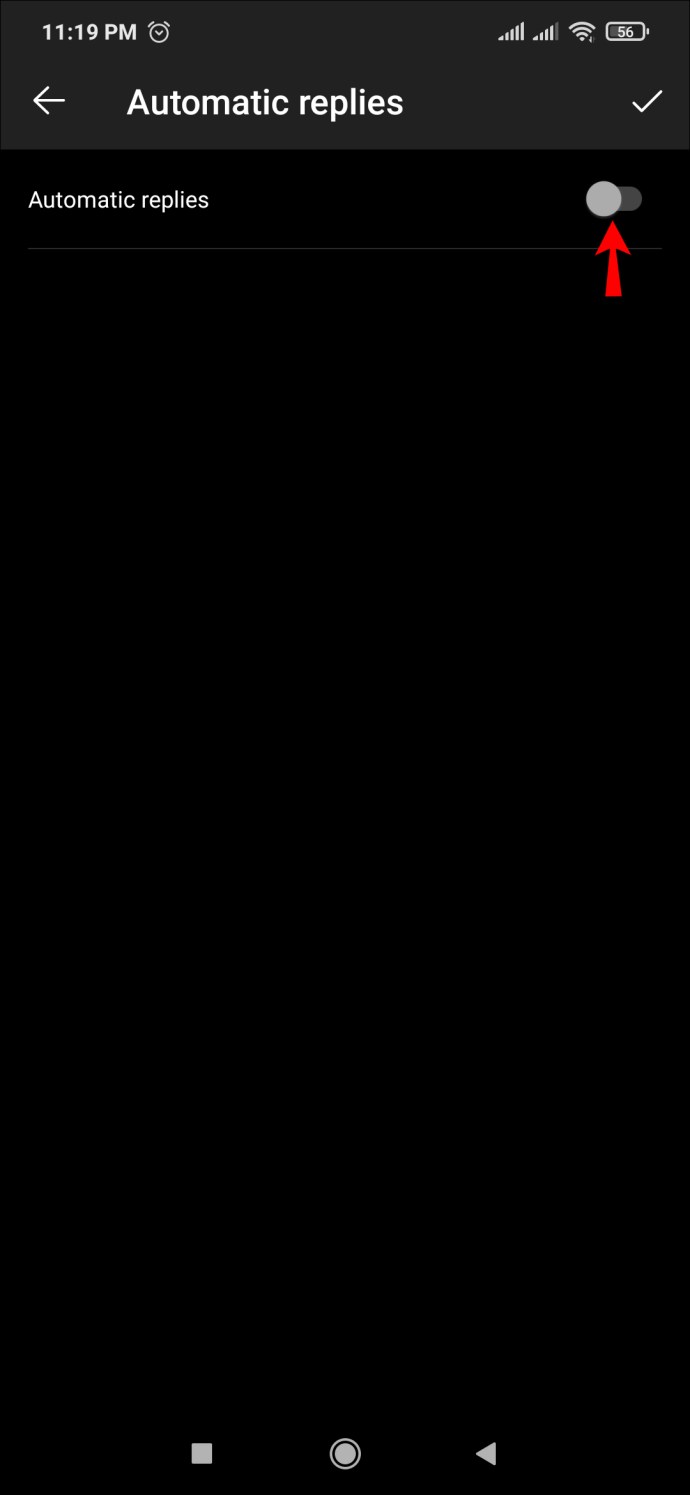
- Skriv "
ikke på kontoret" tekst, du ønsker at bruge i feltet under "Svar alle med."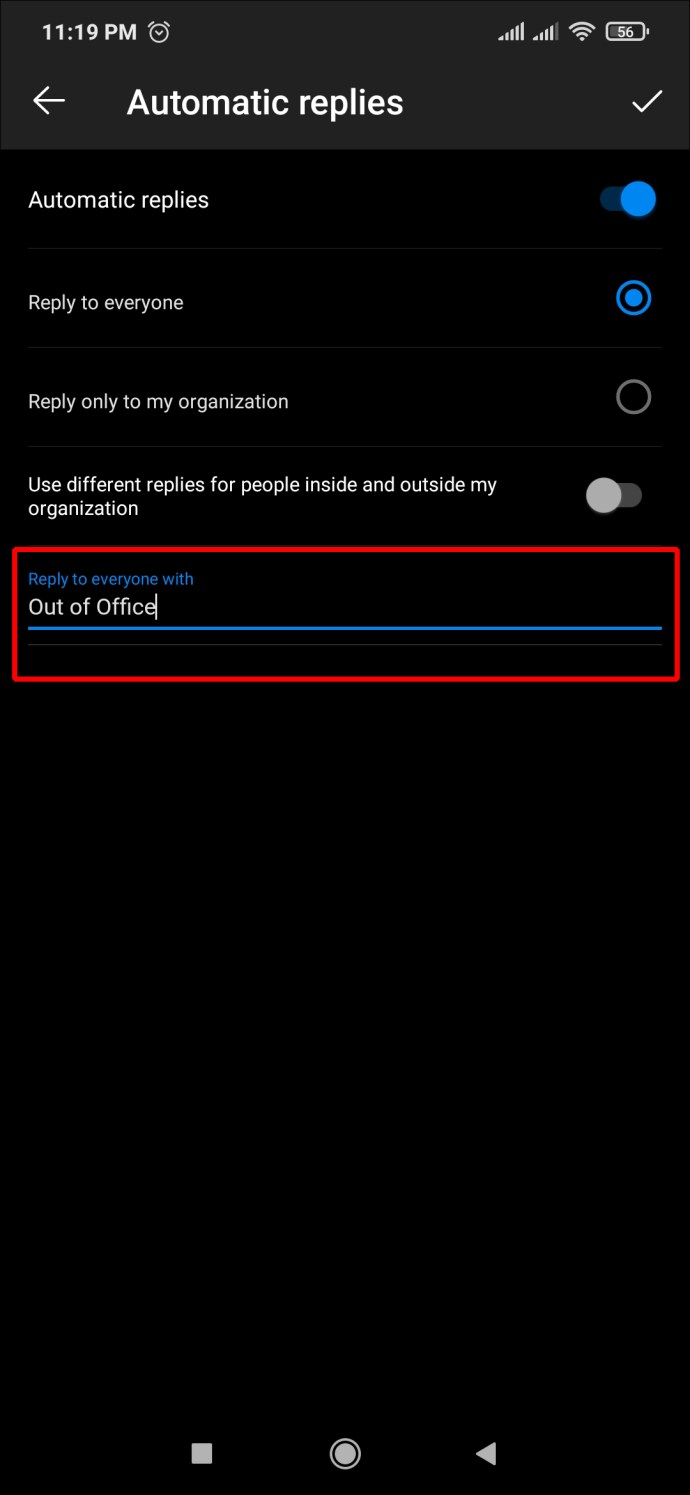
- Vælg "Check"-ikonet i øverste højre hjørne af vinduet.
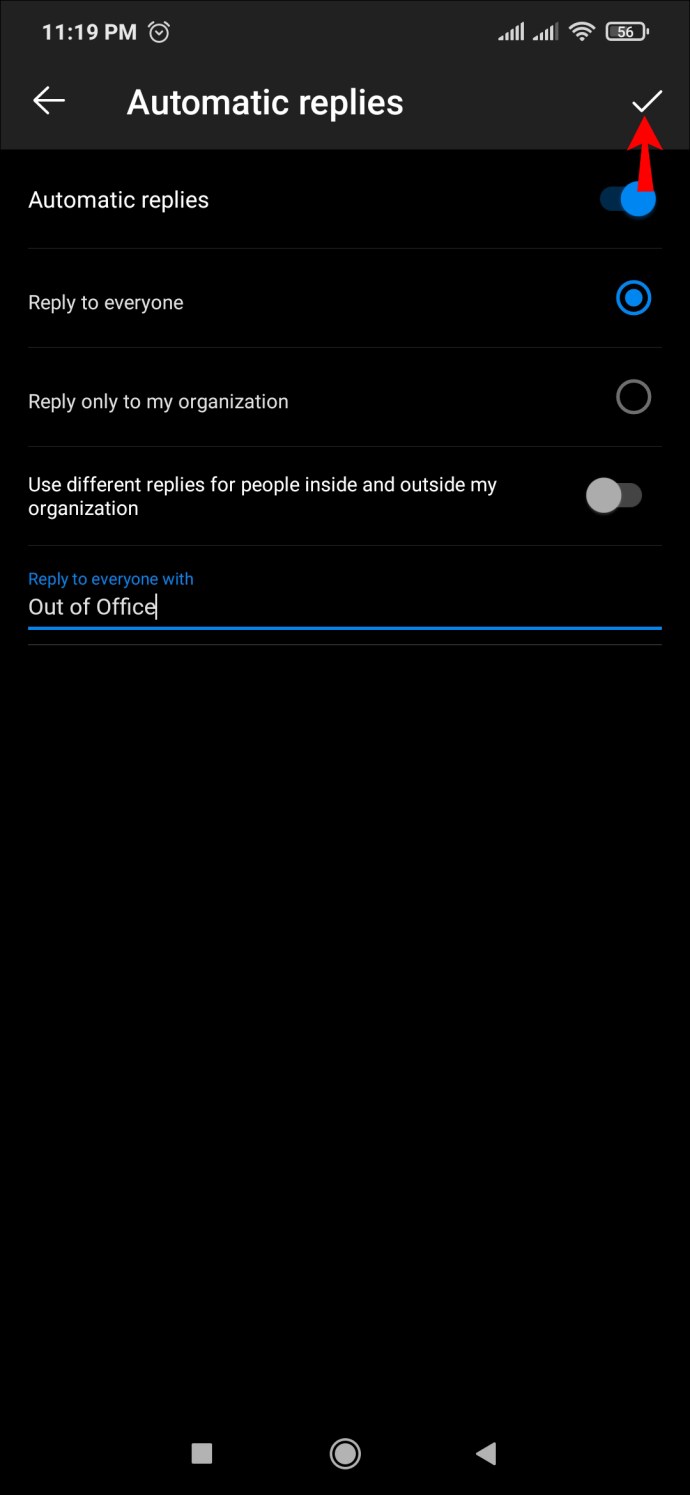
Nu behøver du ikke bekymre dig om ikke at holde dine kunder opdateret.
Sådan konfigureres Out of Office i Outlook på en iPad
Brug af Outlook på en iPad giver dig mulighed for at arbejde og administrere dine e-mails på den samme enhed. Som en bonus, hvis du planlægger at tage orlov fra dit kontor, er der ingen grund til at tage en særlig tur på arbejde. Du kan konfigurere "ude af kontoret" Outlook-svar direkte fra din iPad med nogle få trin.
Du skal starte med:
- Start "Outlook"-appen på din iPad.
- Tryk på "Hjem"-ikonet, der er synligt i øverste venstre hjørne.
- Vælg ikonet "Indstillinger".
- Tryk på din Outlook-konto.
- Vælg indstillingen "Automatiske svar".
- Vælg "Automatiske svar" for at aktivere "ude af kontoret"-svar.
- Indtast din "
ikke på kontoret” svar i tekstboksen under “Automatiske svar” til/fra.
Din Outlook vil nu automatisk svare på e-mails modtaget på din iPad.
Exchange-konti fungerer lidt anderledes end almindelige Gmail- og Yahoo-konti. Hvis du har en Exchange-konto på Outlook, kan du aktivere "ude af kontoret"-svar med følgende trin:
- Start appen "Indstillinger" på din iPad.
- Vælg "Konti og adgangskoder".
- Vælg e-mail-kontoen for at aktivere ikke-kontorsvar.
- Rul ned og vælg "Automatisk svar", og slå det til "til".
- Vælg en "Slutdato" for at angive, hvornår svar fra "ude af kontoret" skal stoppes.
- Indtast din ønskede "
ikke på kontoret" svar i "Varebeskeden". - Vælg knappen "Gem".
- Afslut appen "Indstillinger".
Exchange-kontoen på din Outlook sender "ude af kontoret"-svar ligesom enhver anden e-mail-konto.
Yderligere ofte stillede spørgsmål
Hvordan slår jeg den fra igen, når jeg er tilbage på kontoret?
Hvis du vil deaktivere automatiske "ude af kontoret"-svar i Outlook, kan du nemt gøre det ved at følge nedenstående trin:
1. Log ind på din Outlook-konto i din browser.
2. Klik på "Gear Icon" i øverste højre hjørne.
3. Klik på "Se alle Outlook-indstillinger."
4. Vælg fanen "Mail".
5. Slå "Automatiske svar til" fra.
Understøtter Outlook "Out of Office"-svar til Gmail?
Outlook understøtter "ude af kontoret"-svar til Gmail såvel som Yahoo. Opsætning af "ikke til stede"-svar er relativt simpelt for Gmail- og Yahoo-konti på Outlook. Microsoft Exchange-konti fungerer på samme måde med en lille forskel for at konfigurere "ikke til stede"-svar.
Hold dine kunder i løkken
Alle fortjener en pause nu og da, men det er bedst at konfigurere "ude af kontoret"-svar på din Outlook-konto, før du går væk fra kontoret. Det kan være en livredder, da det lader kunderne vide, at du ikke er tilgængelig for et øjeblikkeligt svar. De ved måske også, hvornår de kan forvente et svar, hvis du har givet den type oplysninger i dit "ude af kontor"-svar, hvilket gør kommunikationen meget lettere og livet meget enklere.
Hvor ofte indstiller du fraværssvar i din Outlook? Slår du automatiske svar fra manuelt? Fortæl os i kommentarfeltet nedenfor.