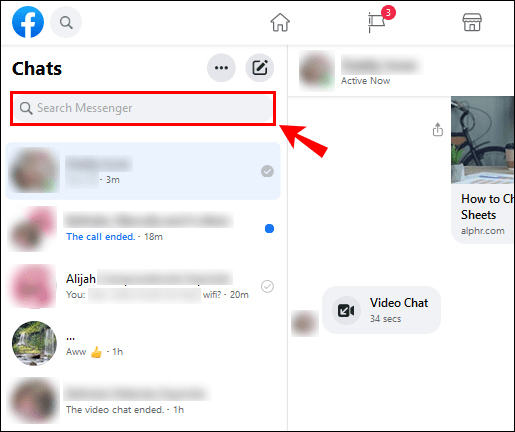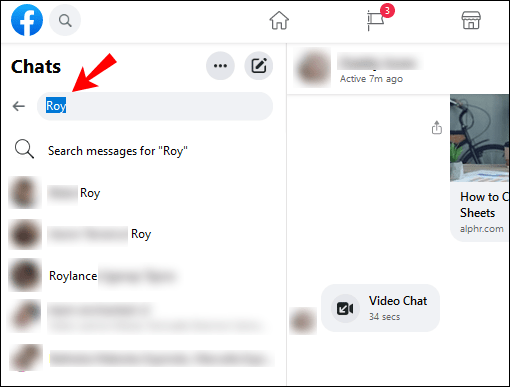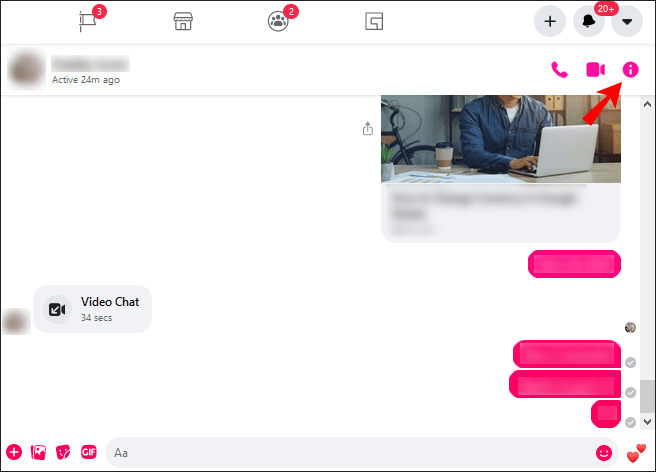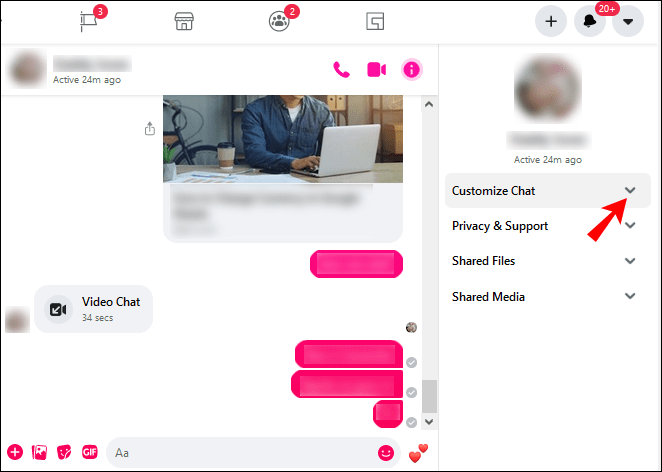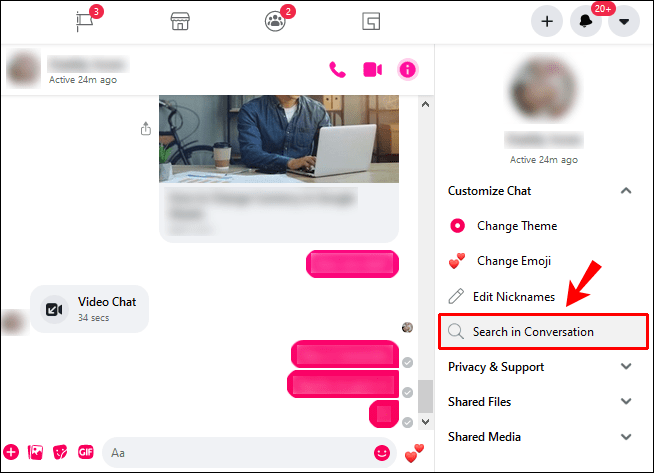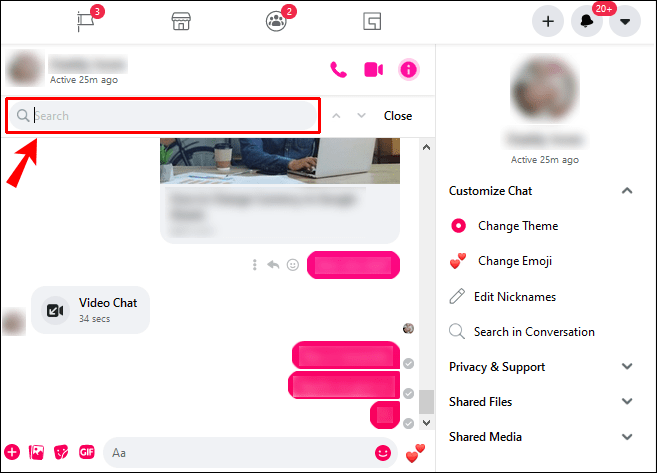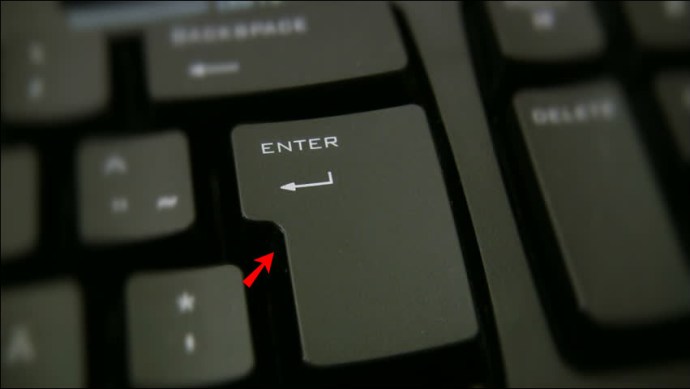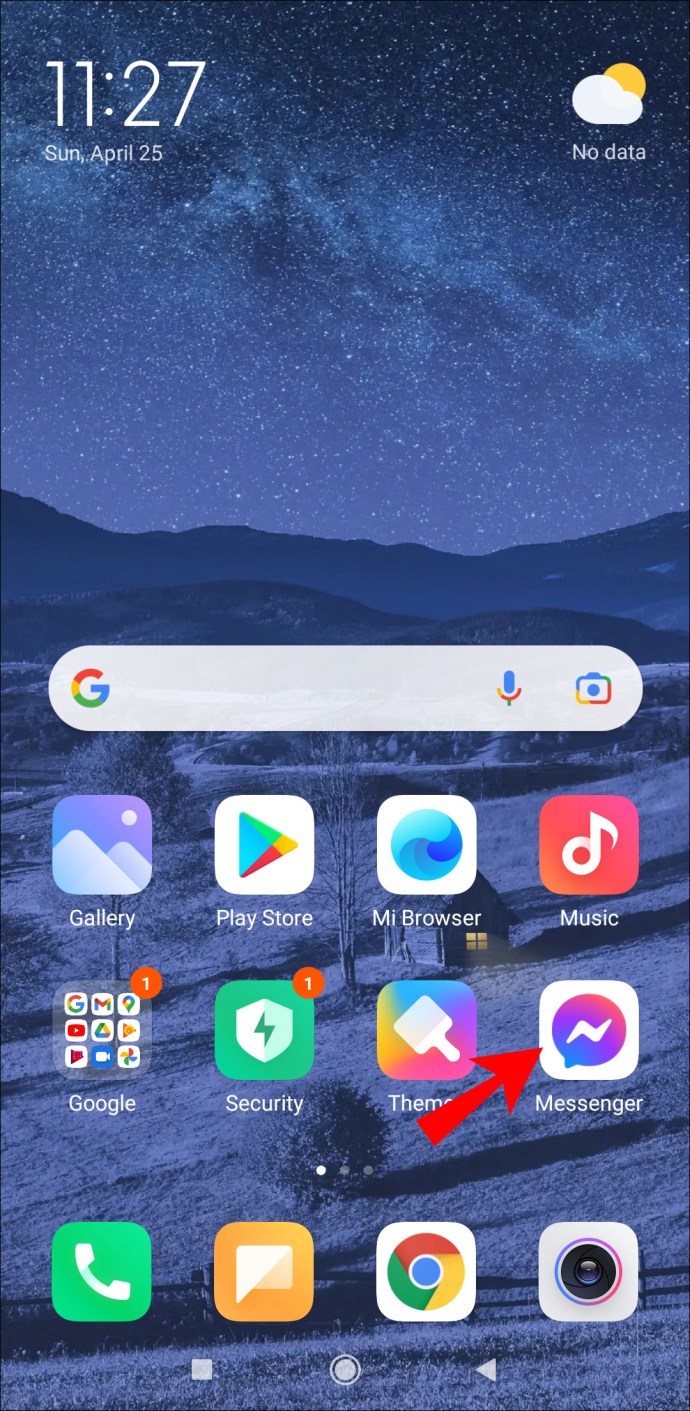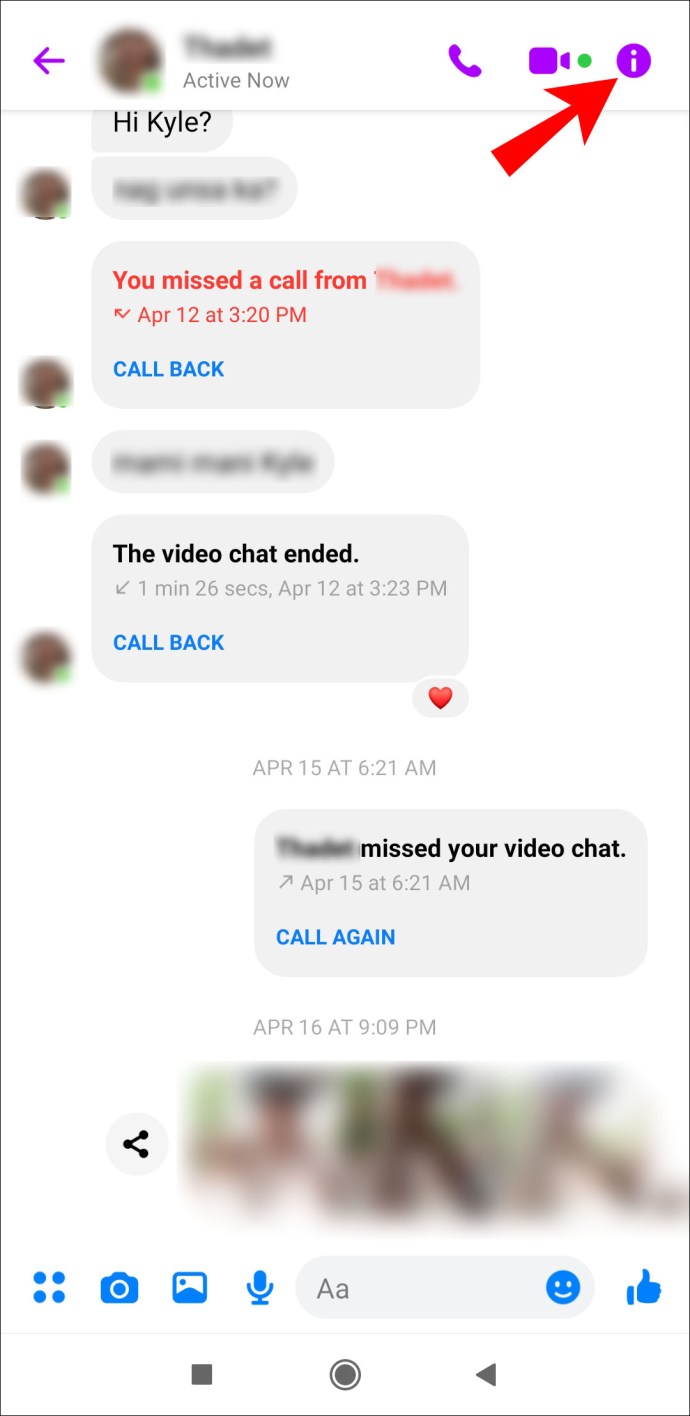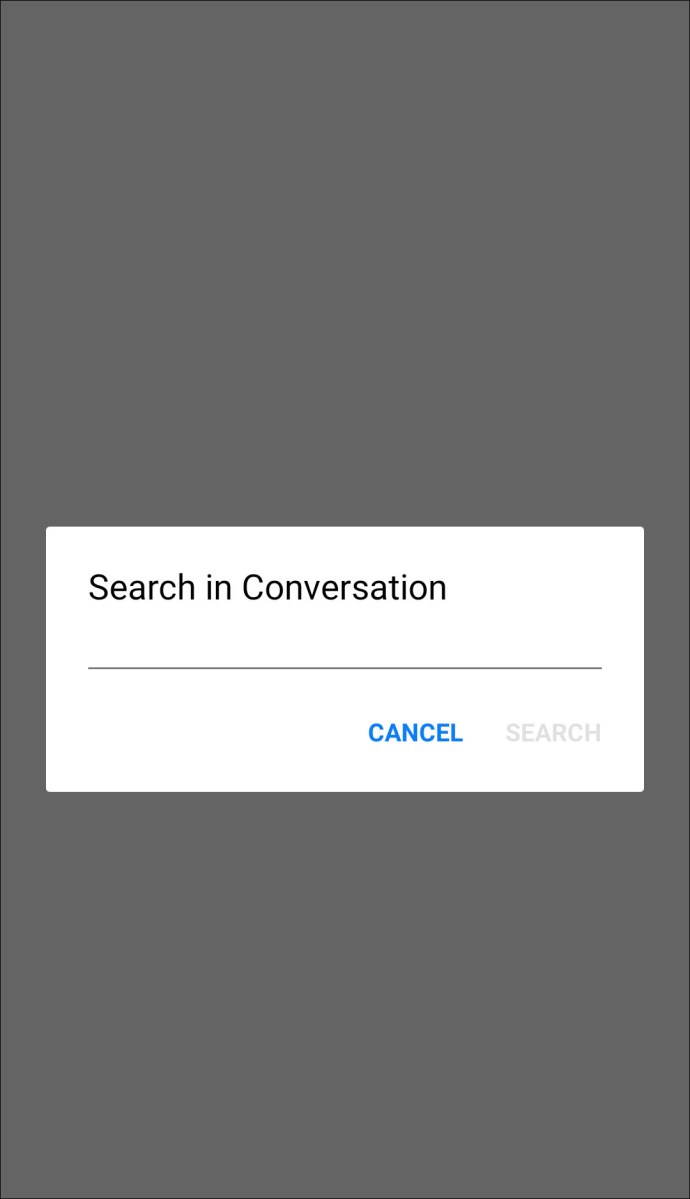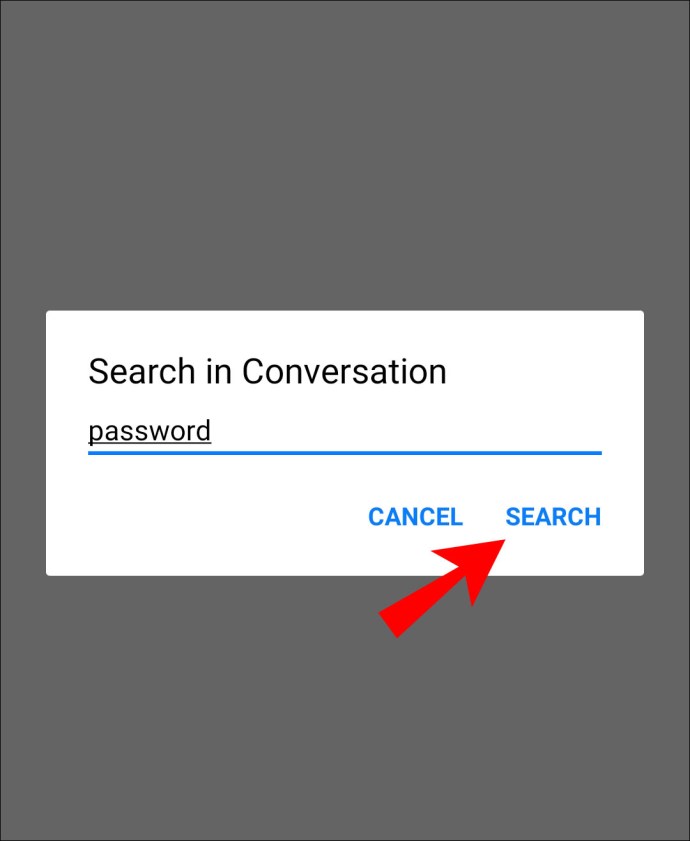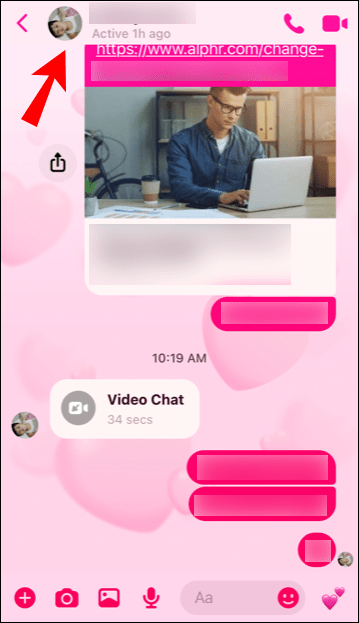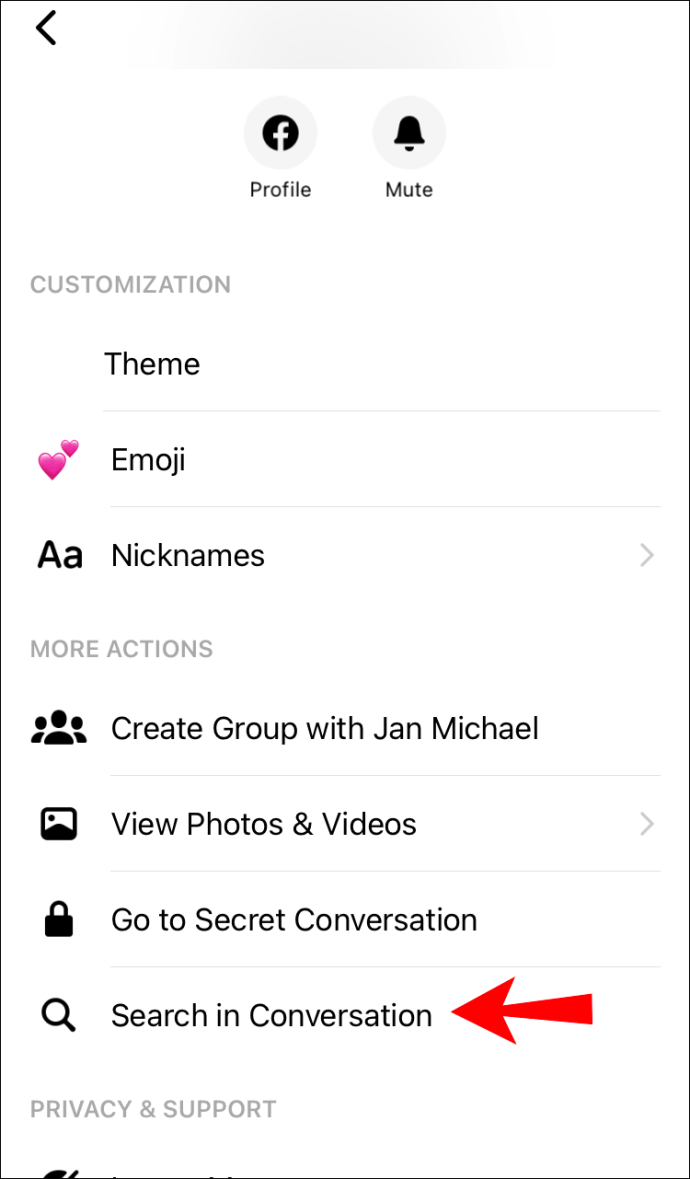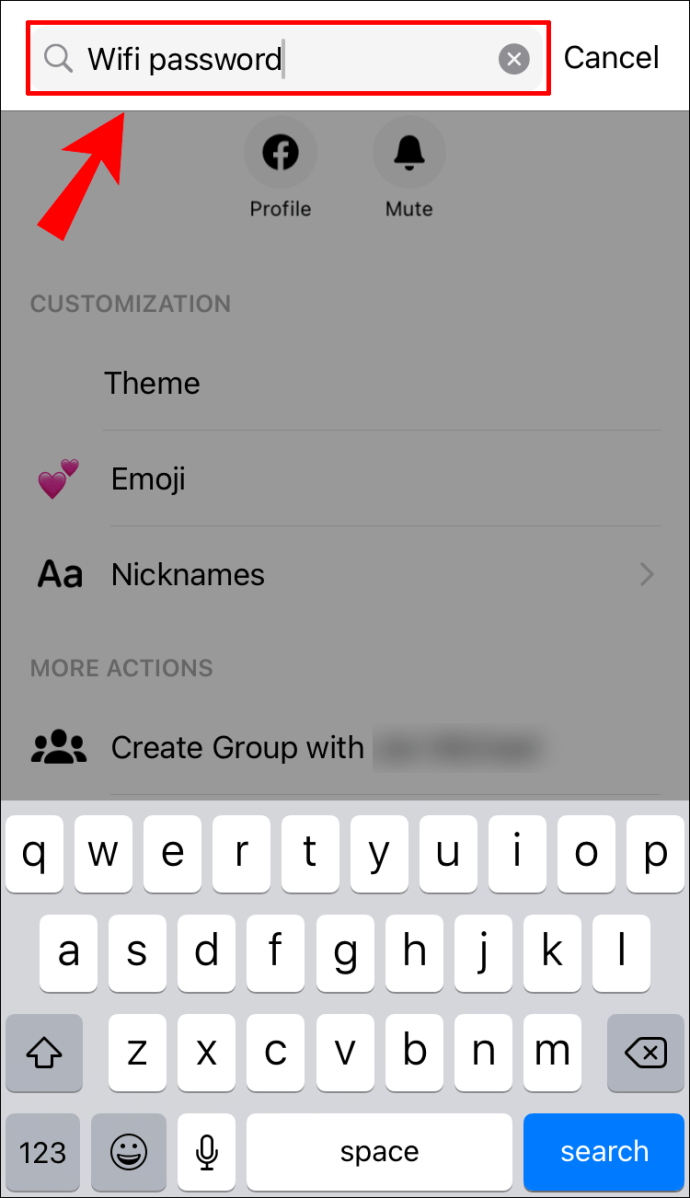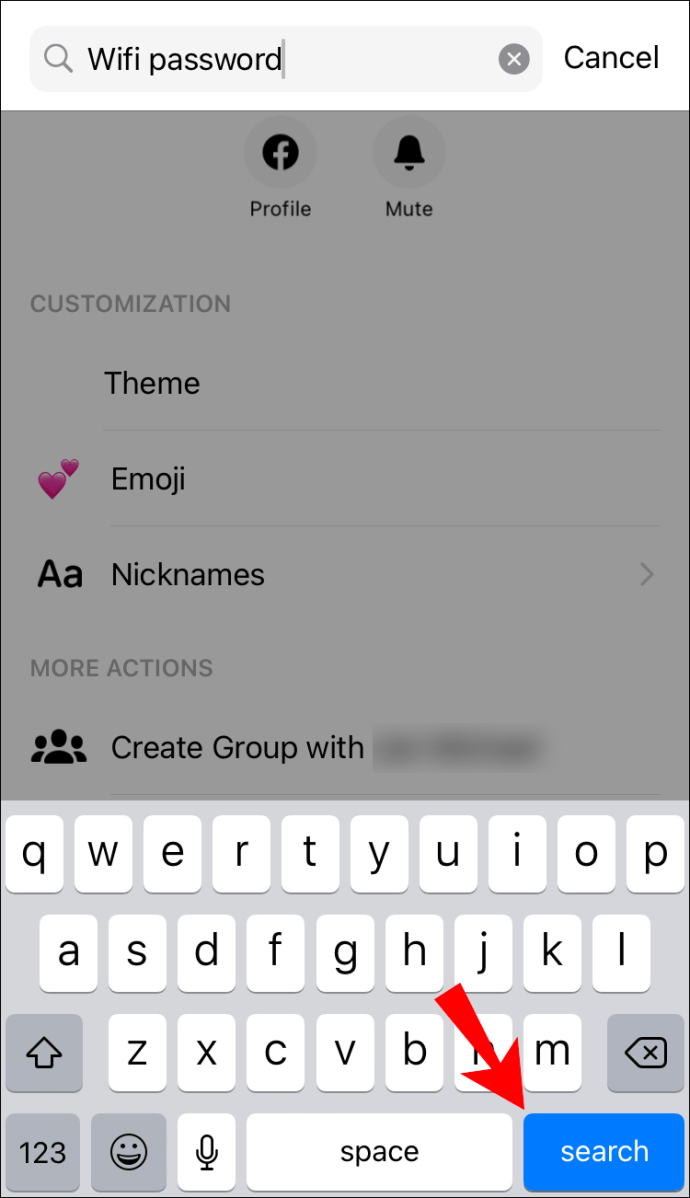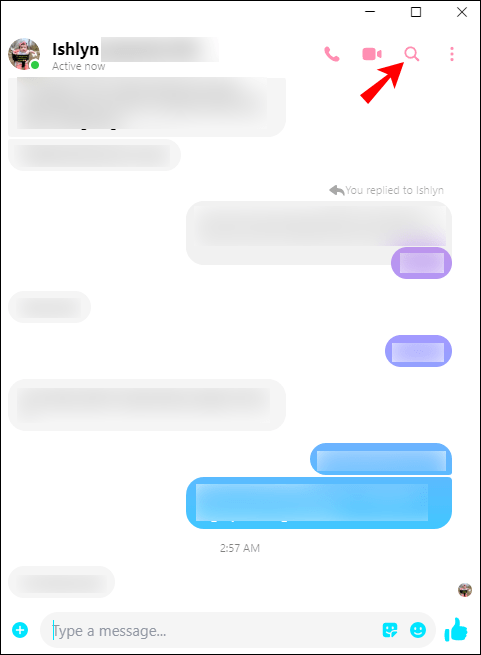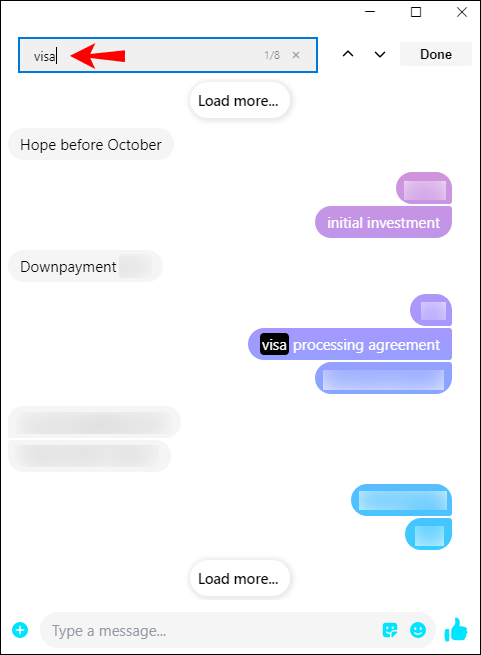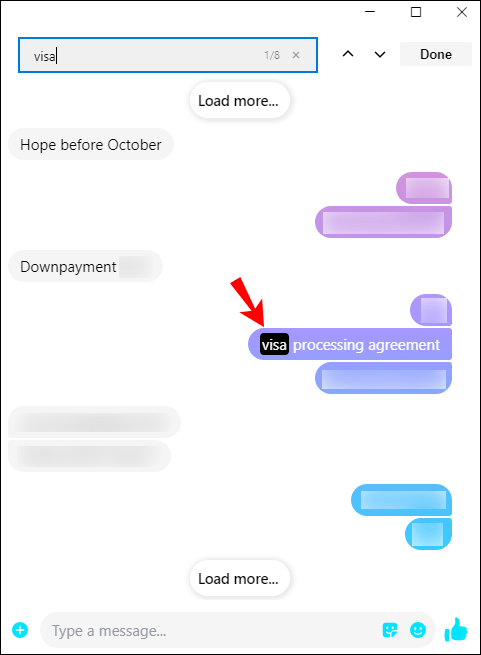Hvis du har travlt med at finde en besked, et link eller en fil på Facebook Messenger, er du heldig. Der er ingen grund til at rulle gennem måneders samtaler bare for at finde en bestemt besked. Facebook Messenger giver dig mulighed for øjeblikkeligt at søge efter det, du leder efter.

I denne guide viser vi dig, hvordan du søger gennem beskeder og samtaler på Facebook Messenger på tværs af alle enheder. Vi vil også behandle nogle hyppige spørgsmål vedrørende dine beskeder på Facebook Messenger.
Hvordan søger man i Messenger i en browser?
Der er to måder, du kan søge i Messenger, mens du er i din browser. Den første metode inkluderer at søge gennem alle dine samtaler på Messenger på én gang. Den anden giver dig mulighed for at søge efter beskeder inden for en bestemt chat. Vi viser dig, hvordan du gør begge dele.
Følg nedenstående trin for at søge i alle dine samtaler på Messenger på én gang:
- Åbn Facebook i din browser.

- Naviger til Messenger-ikonet i øverste højre hjørne af din startside.
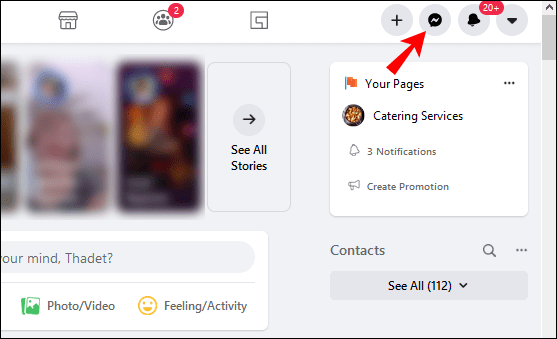
- Tryk på ikonet og gå helt ned til "Se alt i Messenger."
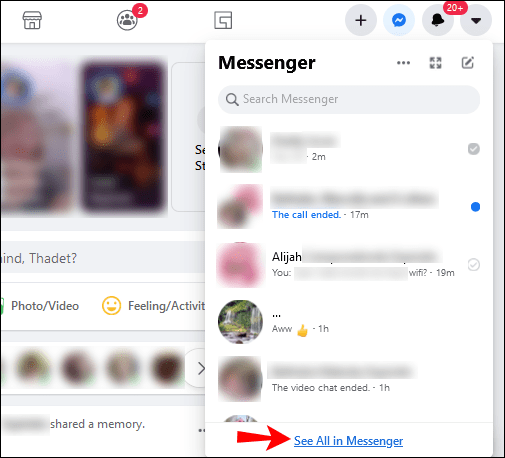
- På venstre sidebjælke finder du boksen "Søg Messenger".
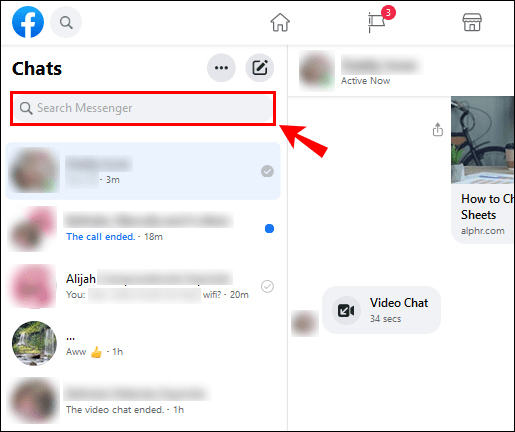
- Indtast nøgleordet.
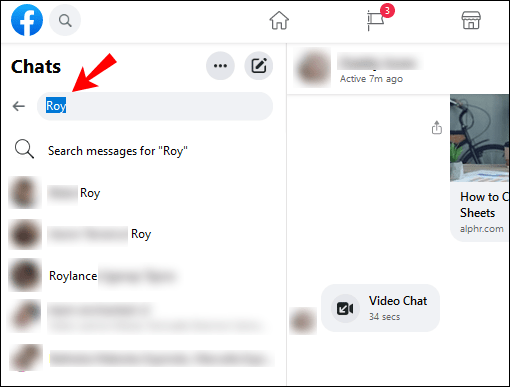
Når du har indtastet det, du leder efter, viser Messenger dig alle de chats, hvor det pågældende søgeord vises. Ikke kun det, men alle dine kontakter, personer du følger på Instagram, Facebook-sider og -grupper og andre elementer, der inkluderer søgeordet, vises.
Hvis du vil søge efter en bestemt besked i en samtale på Facebook Messenger, skal du gøre følgende:
- Åbn Facebook.

- Klik på Messenger-ikonet og gå til "Se alt i Messenger".
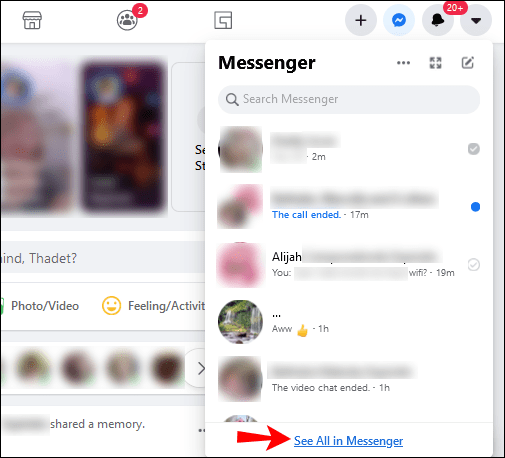
- Åbn den chat, du vil søge efter.
- Klik på "i"-ikonet i øverste højre hjørne af din skærm.
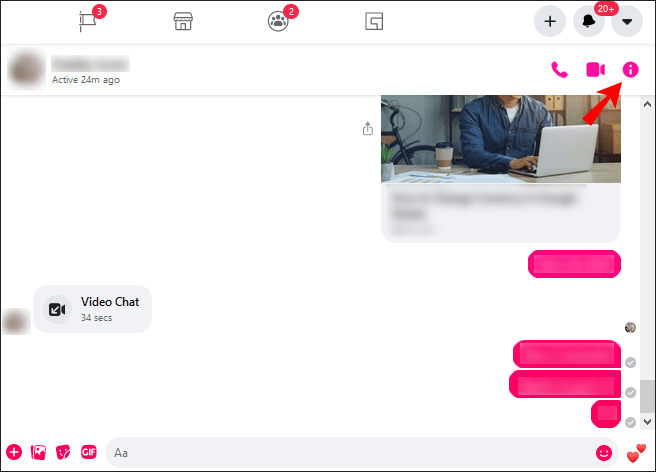
- Find indstillingen "Tilpas chat", og klik på pilen.
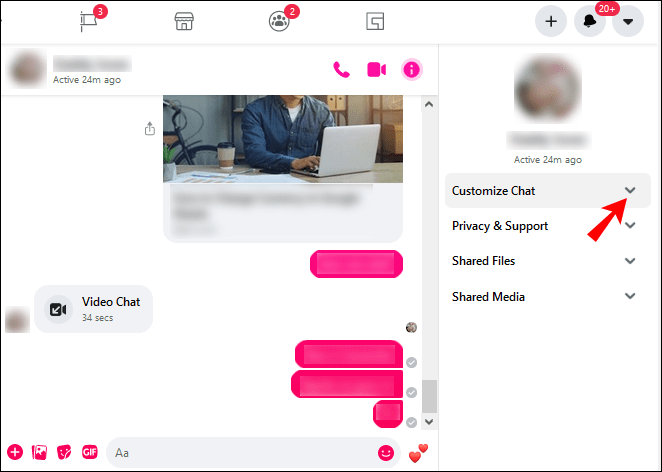
- Vælg "Søg i samtale".
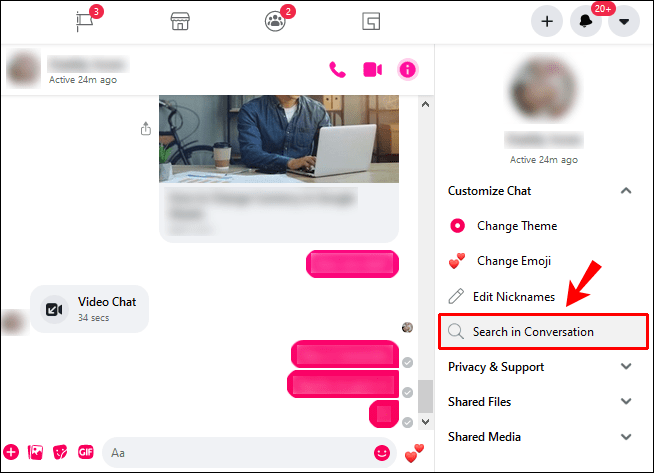
- Indtast søgeordet i chattens søgelinje.
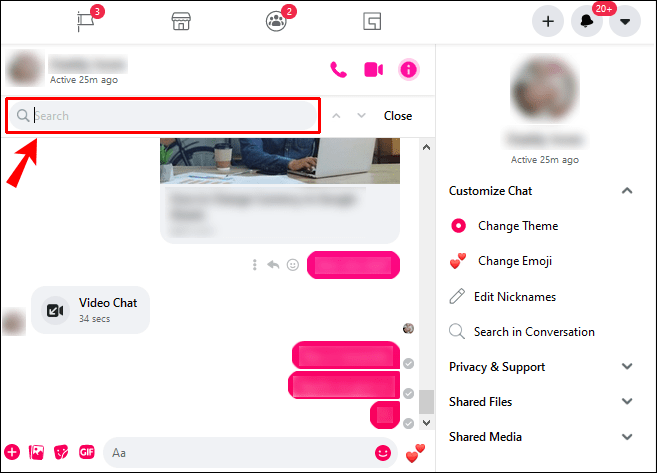
- Tryk på "Enter"-tasten.
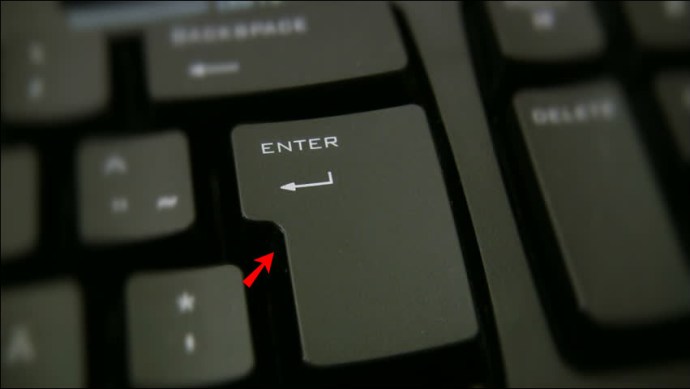
Alle beskeder, der indeholder nøgleordet, vil blive fremhævet i chatten. Så længe du kender filens navn, kan du søge efter dokumenter, links, billeder osv.
Hvordan søges i Messenger på Android?
Hvis du undrer dig over, hvordan du finder beskeder på Facebook Messenger på din Android-enhed, skal du følge nedenstående trin:
- Åbn Messenger-appen på din telefon.
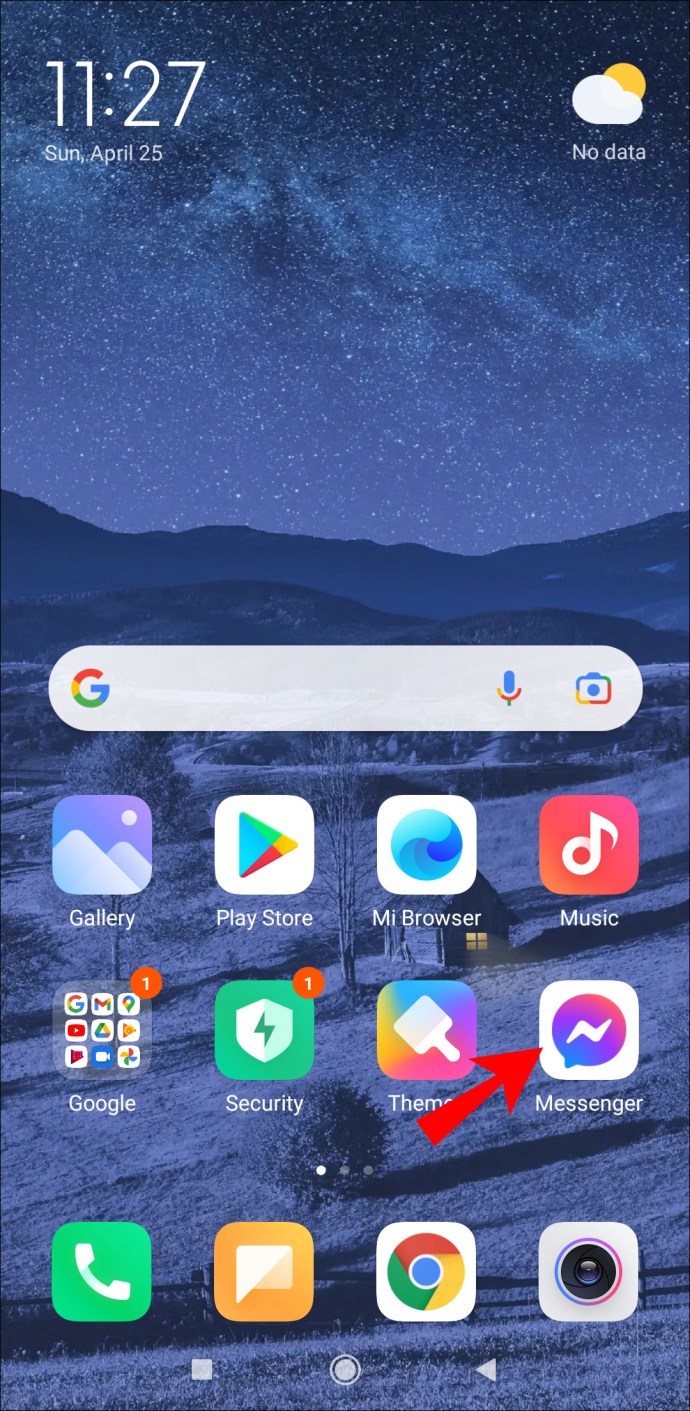
- Åbn den chat, du vil søge efter.
- Tryk på "i"-ikonet i øverste højre hjørne af din skærm.
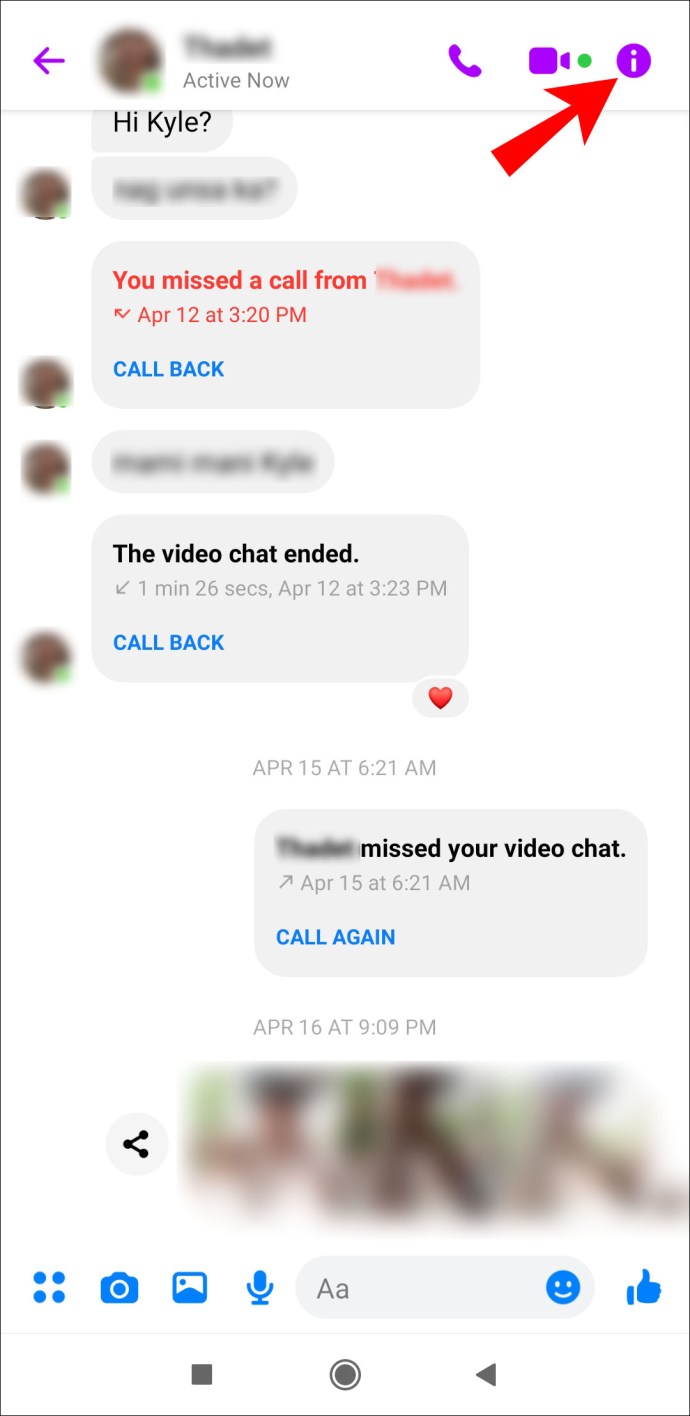
- Gå til "Søg i samtale".

- En fane vil poppe op - indtast nøgleordet i feltet.
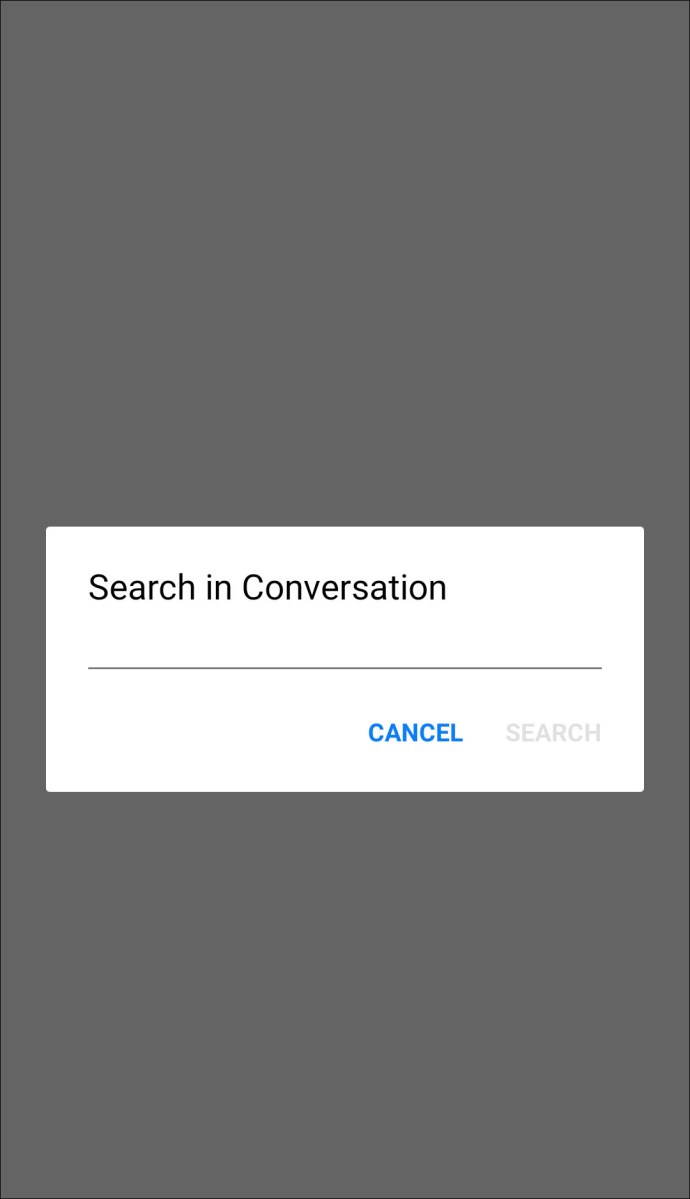
- Tryk på "Søg".
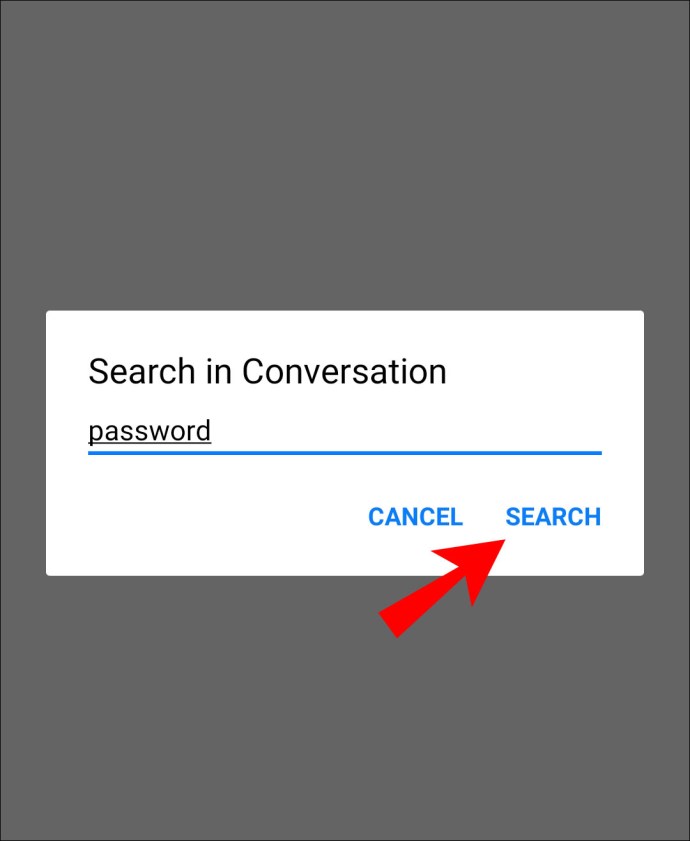
Alle meddelelser med nøgleordet vil blive vist. Du vil kunne se antallet af kampe øverst på listen. Ved at trykke på en bestemt besked bliver du ført direkte til den samtale. Nøgleordet vil blive fremhævet i chatten.
Hvordan søges i Messenger på iOS?
Hvis du vil finde en bestemt besked på Facebook Messenger på din iPhone-enhed, viser vi dig, hvordan det gøres:
- Åbn Messenger.
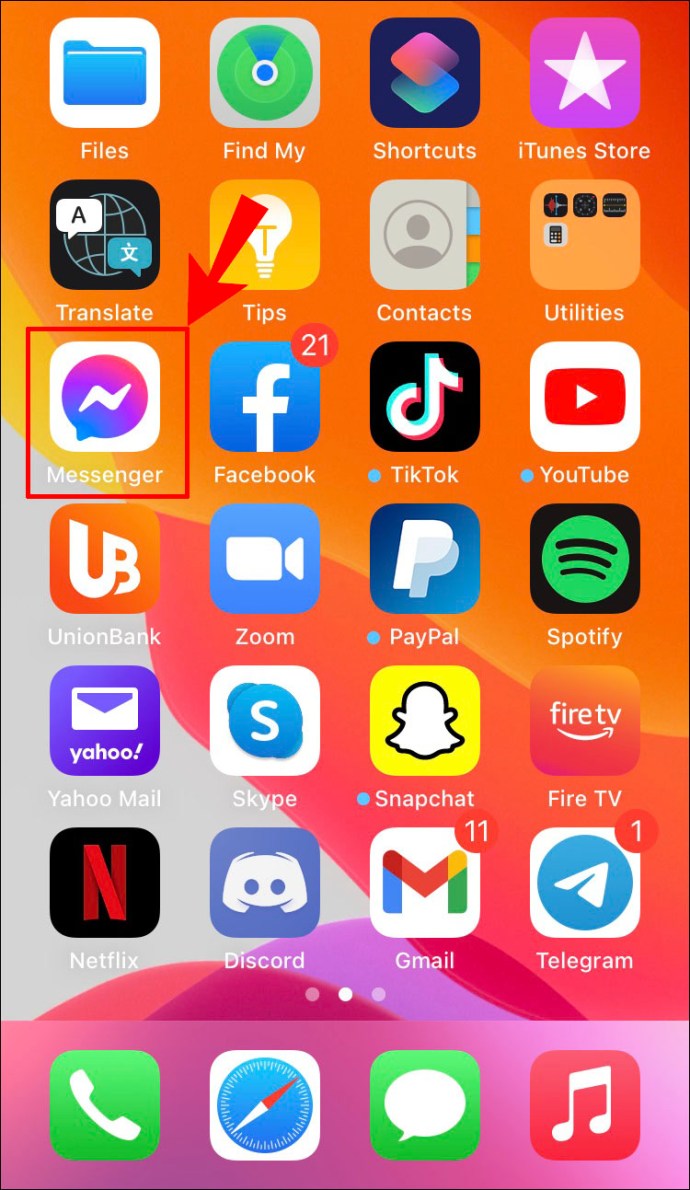
- Find den chat, du vil søge efter, og åbn den.
- Tryk på kontaktens navn øverst i din chat.
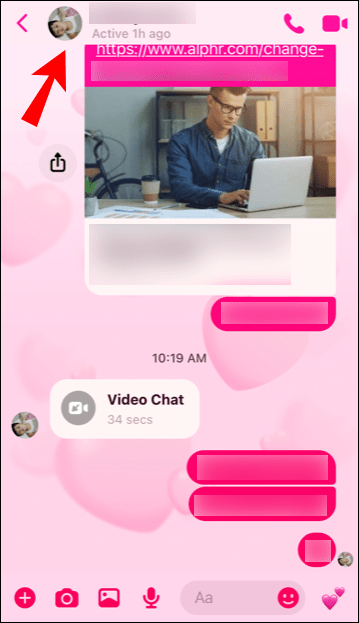
- Gå ned for at finde "Søg i samtale".
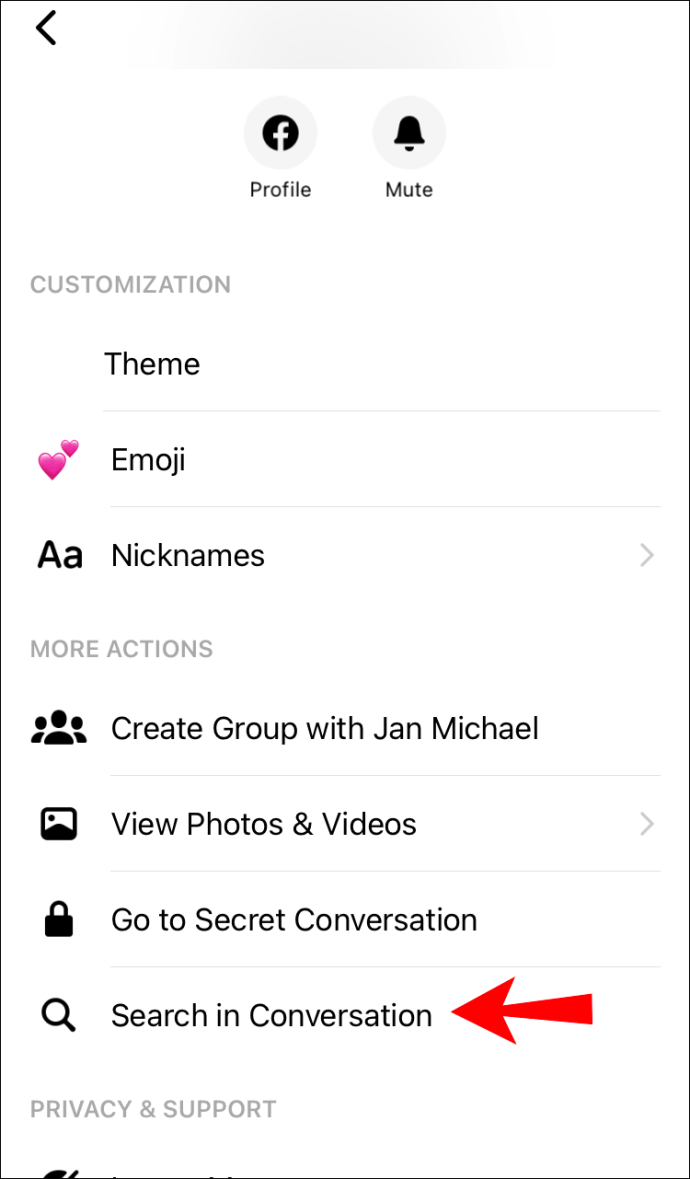
- Indtast nøgleordet i søgefeltet.
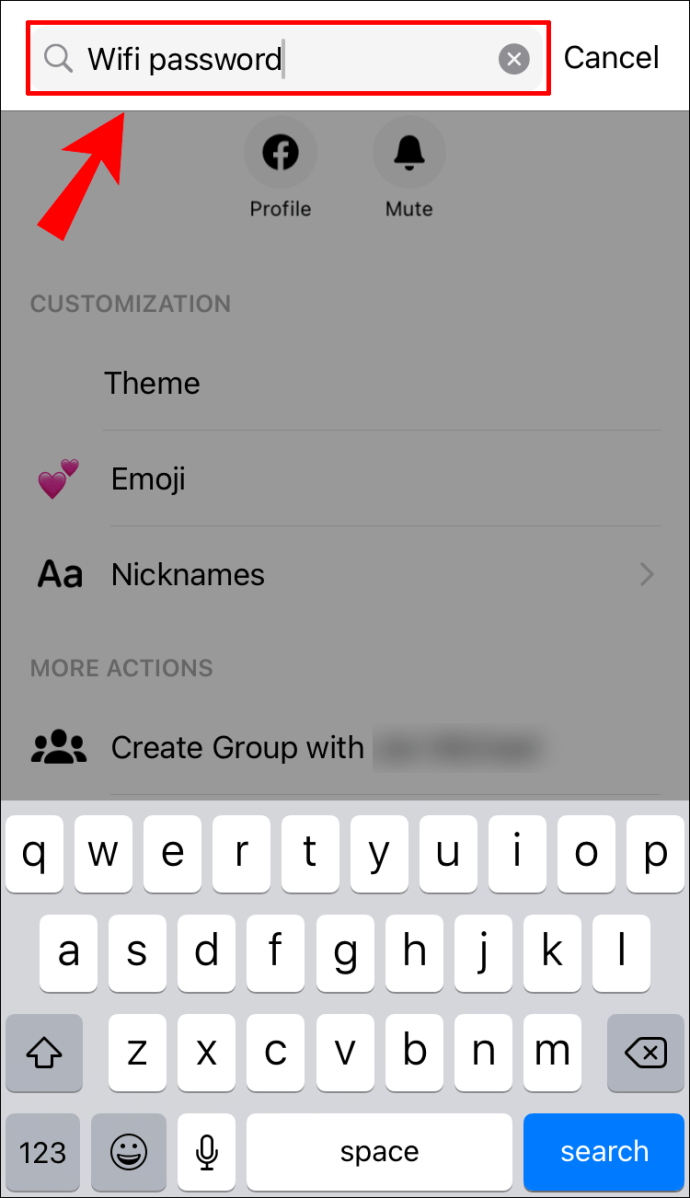
- Tryk på "Søg" på dit tastatur.
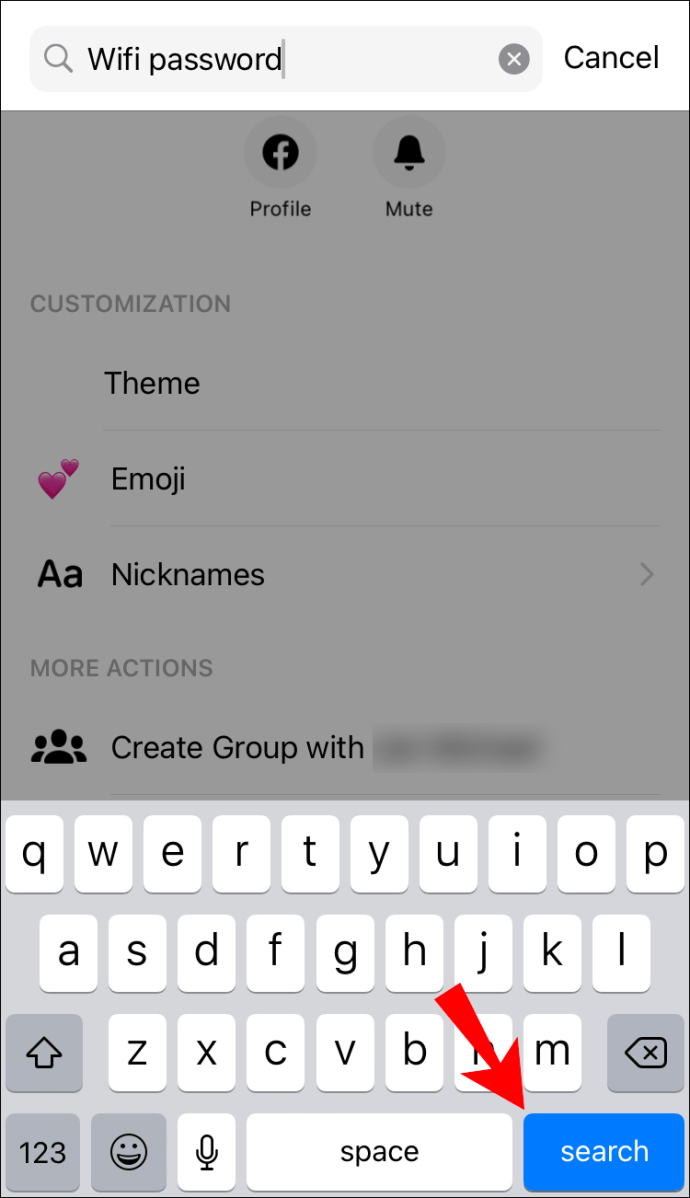
Alle meddelelser, der indeholder nøgleordet, vises separat i form af en liste. Nøgleordet vil være med fed skrift. Du kan åbne enhver specifik besked, og du vil blive ført til den pågældende samtale med det samme.
Bemærk: Hvis du vil søge efter kontakter på Messenger, skal du blot åbne appen og indtaste navnet på den person, du leder efter, i søgefeltet.
Hvis du vil søge i Facebook Messenger på din iPad, er metoden identisk med, hvordan du ville gøre det på din telefon.
Hvordan søges i Messenger i Windows-appen?
Mange Facebook Messenger-brugere foretrækker Windows-appen på grund af dens bekvemmelighed. For at søge i Facebook Messenger i desktop-appen skal du gøre følgende:
- Start desktop-appen.

- Åbn en bestemt chat.
- Klik på forstørrelsesglasikonet i øverste højre hjørne.
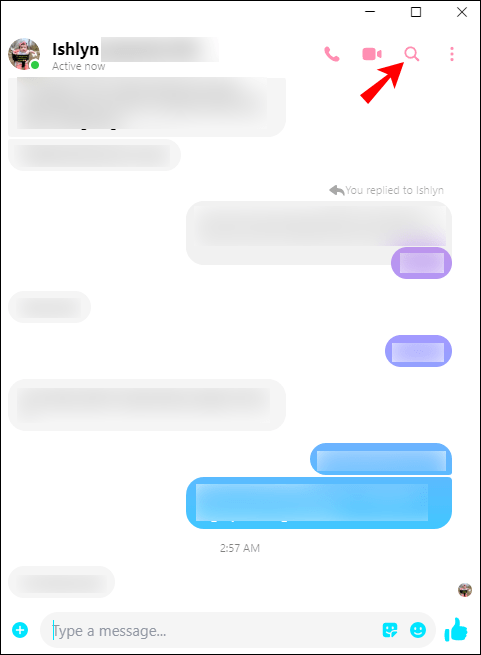
- Indtast den besked, du leder efter, i søgefeltet.
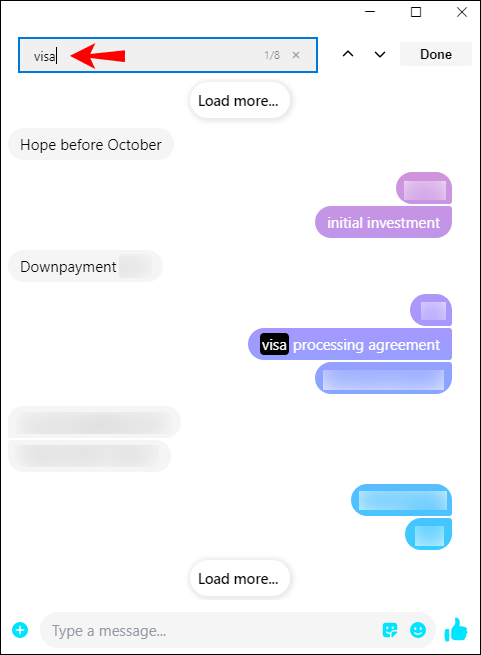
- Den seneste besked, der indeholder nøgleordet, vises med fed skrift.
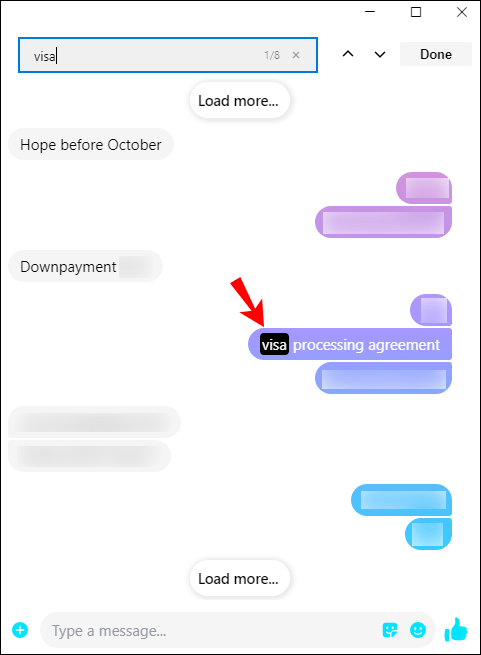
For at søge gennem alle meddelelser med nøgleordet skal du navigere gennem chatten ved at klikke på pil op/ned, indtil du finder det, du søger efter.
Bemærk: For at søge efter en besked i en samtale kan du også trykke på tasterne "Ctrl + F".
Hvordan søges i Messenger på Linux?
Hvis du bruger Linux-operativsystemet, har du også mulighed for at downloade desktop-appen. Ikke kun kan du få adgang til Messenger hurtigere, men det er også relativt nemt at bruge. Følg nedenstående trin for at søge i Messenger på Linux:
- Start Messenger-skrivebordsappen.
- Find den chat, du vil søge efter, og åbn den.
- Klik på "i"-ikonet i øverste højre hjørne af din chat.
- Vælg "Søg i samtale".
- Indtast søgeordet i søgefeltet.
- Tryk på "Enter" på dit tastatur.
Alle resultater vil inkludere det fremhævede søgeord. Du kan gå frem og tilbage mellem samtalerne for at finde den præcise besked, du leder efter.
Hvordan søges i Messenger i MacOS?
Når du først har installeret Messenger på din Mac, er processen med at søge efter beskeder relativt ligetil. Dette er, hvad du skal gøre:
- Åbn Messenger-appen.
- Klik på den chat, du vil søge efter.
- Naviger til "i"-ikonet øverst til højre i din chat.
- Gå til "Søg i samtale".
- Indtast det, du leder efter, i søgefeltet.
Nu vil du være i stand til at se alle de beskeder, der indeholder nøgleordet. Hvis der ikke er nogen beskeder med dit søgeord, vises siden tom.
Ofte stillede spørgsmål
Kan du downloade din beskedhistorik fra Facebook Messenger?
Du kan stort set downloade alle dine data fra Facebook Messenger – kommentarer, opslag, likes, begivenheder, grupper, sider, billeder, videoer osv. Følg nedenstående trin for at downloade din beskedhistorik:
1. Åbn Facebook på din browser.

2. Klik på pileikonet i øverste højre hjørne af skærmen.

3. Gå til "Indstillinger og privatliv".

4. Klik på "Indstillinger".

5. Find "Dine Facebook-oplysninger" på listen over indstillinger.

6. Vælg "Download dine oplysninger".

7. Klik på "Fravælg alle" for at fjerne markeringen i alle felterne.

8. Marker afkrydsningsfeltet "Beskeder".

9. Vælg datointerval, format og mediekvalitet.

10. Vælg "Opret fil".

Du kan downloade alle dine beskeder fra det øjeblik, du har oprettet din Facebook-konto, eller du kan vælge det tidsrum, du gerne vil gemme. Når det kommer til formatet, er dine muligheder HTML og JSON. Kvaliteten spænder fra høj, medium til lav.
Det vil tage noget tid for Facebook Messenger at lave en kopi af hele din beskedhistorik. Når det er færdigt, modtager du en meddelelse og et link, du kan bruge til at downloade din beskedhistorik.
Kan jeg søge i skjulte beskeder i Facebook Messenger?
Skjulte beskeder på Facebook Messenger kan findes i beskedanmodninger og skjulte chats. Hvis du vil have adgang til dem, skal du gøre følgende:
1. Åbn Facebook.

2. Klik på Messenger-ikonet i øverste højre hjørne.
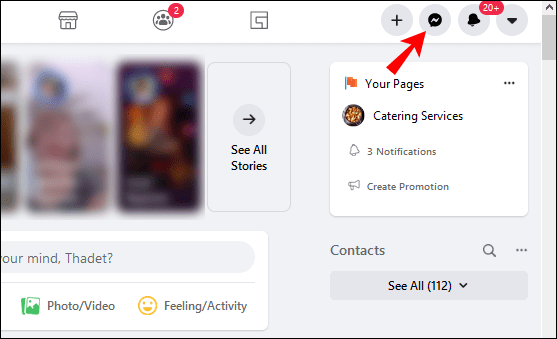
3. Gå til "Se alle i Messenger."
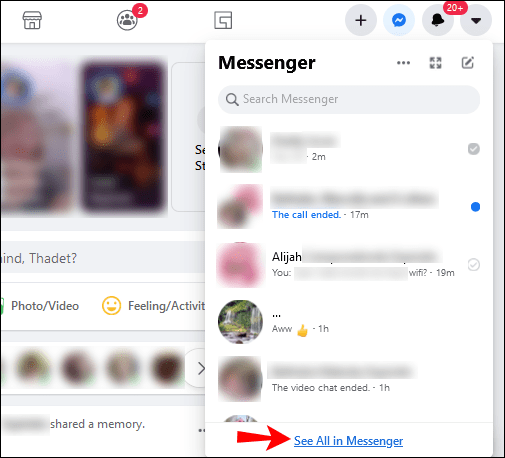
4. Klik på de tre prikker i menuen til venstre.

5. Gå til "Beskedanmodninger" eller "Skjulte chats".

For at søge efter kontakter i dine beskedanmodninger skal du klikke på søgelinjen på listen over samtaler i venstre side af skærmen.
For at finde skjulte beskeder på Facebook Messenger på din telefon skal du gøre følgende:
1. Åbn appen.
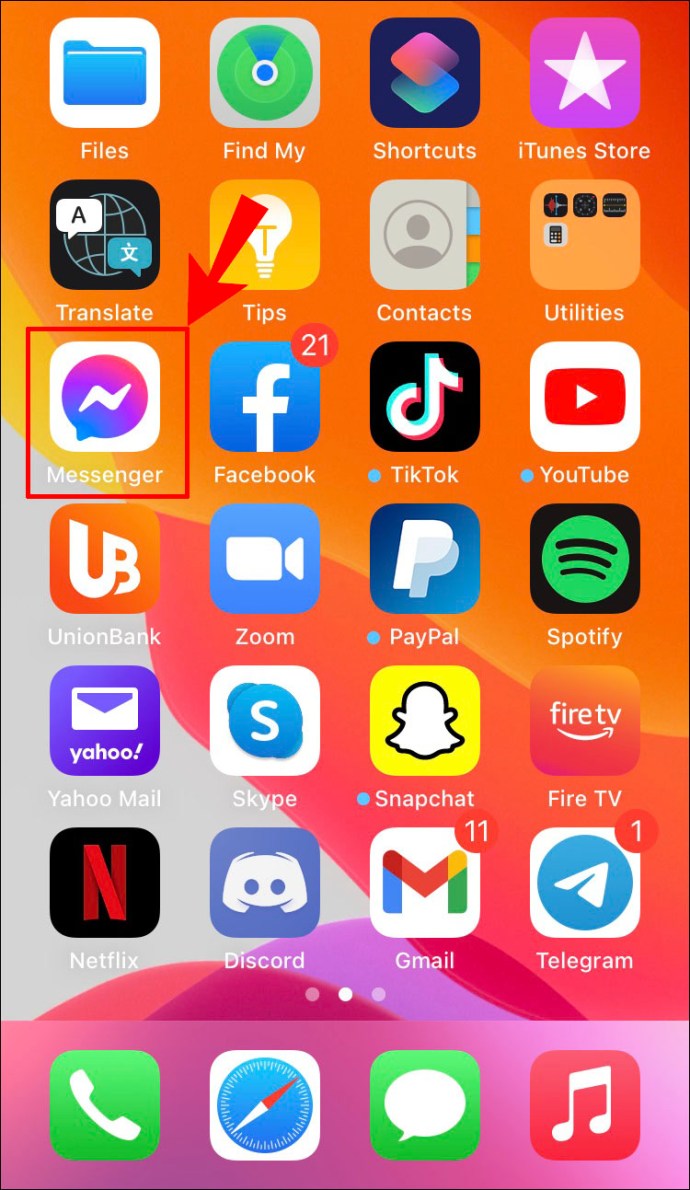
2. Tryk på dit profilbillede i øverste venstre hjørne.

3. Gå til "Beskedanmodninger".

4. Vælg enten kategorien "Du kender måske" eller "Spam".

Kan du søge gennem FB Messenger efter dato eller klokkeslæt?
Du kan kun søge på Facebook Messenger efter nøgleord. Hvis du husker, hvad du talte om under en bestemt samtale, kan du prøve at bruge et af nøgleordene til at finde den nøjagtige dato eller tidspunkt for chatten.
Et alternativ er at downloade din beskedhistorik. Du kan vælge datointervallet for de beskeder, du vil downloade. Det er dog umuligt at tilsidesætte den chat, du vil downloade. I stedet vil Facebook Messenger downloade beskeder fra alle de samtaler, du har haft den dag.
Find præcis det du leder efter på Facebook Messenger
Nu ved du, hvordan du søger efter beskeder på Facebook Messenger på alle enheder. Sig farvel til uendeligt at rulle gennem hele din chathistorik bare for at finde en enkelt information. Du ved også, hvordan du finder specifikke kontakter, filer, billeder, dokumenter, og hvordan du downloader hele din beskedhistorik fra Facebook Messenger.
Har du nogensinde søgt efter en besked på Facebook Messenger? Brugte du nogen af de metoder, der er beskrevet i denne vejledning? Fortæl os det i kommentarfeltet nedenfor.